קיצורי הדרך הטובים ביותר של Mac בשנת 2021
על ידי לימוד כמה נפוצים מק קיצורי דרך שעוזרים בכל דבר, החל ממסמכים ועד לדפי אינטרנט ועד למערכת ההפעלה של ה-Mac עצמו, תחסכו הרבה זמן בטווח הארוך.
קיצורי מקלדת של Mac: כתיבת מאמרים ועבודה עם מסמכים
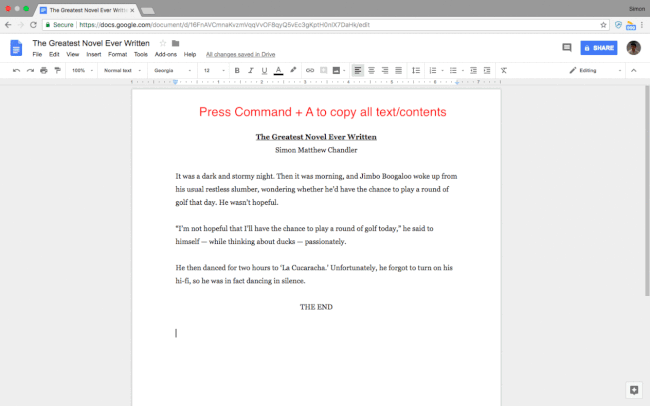
כתיבת מאמרים עלולה להיות גוזלת זמן. עם זאת, יש (מגוון עצום) של קיצורי דרך ופקודות של Mac שמקלים מעט על כל מסאי.
הנה איך לגזור, להעתיק ולהדביק:
- Command + C: מעתיק כל תוכן מודגש ללוח ה-Mac
- Command + V: מדביק את תוכן הלוח
- Command + Shift + V: מדביקים ללא עיצוב
- Command + X: חותך (כלומר מוחק) כל תוכן מודגש ומעתיק אותו ללוח של ה-Mac
- Command + A: בוחר את כל הפריטים או התוכן בדף
להלן קיצורי דרך של Mac העוסקים באופן ספציפי יותר בעיצוב או עריכת הטקסט שלך, אם כי לא כולם עובדים עם כל אפליקציית עיבוד תמלילים.
- Command + B: כיתוב מודגש
- Command + I: נטוי
- Command + U: לָשִׂים דָגֵשׁ
- אפשרות + מחיקה: מחק מילה בצד שמאל של הסמן
- Fn + מחק: מחק קדימה
- Control + K: מחק את כל הטקסט בין הסמן לסוף הפסקה או השורה
- Command + Control + מקש רווח: פתח את חלון מציג התווים (המאפשר לך לבחור ולהקליד אימוג'ים)
- Command + K: הוסף היפר קישור לטקסט מודגש
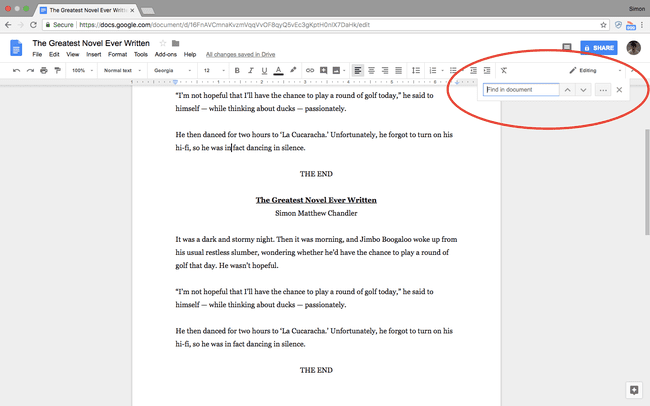
מחפש מילים מסוימות במסמך שלך או אחר הגדרות או שגיאות כתיב? להלן פקודות ה-Mac שאתה צריך.
הערה: חלק מקיצורי הדרך הללו שונים עבור Google Docs ו-Microsoft Word, שלעתים יש להם שילובי מקשים ספציפיים משלהם (מצוין להלן היכן שהם זמינים).
- Command + F: מצא מילים ספציפיות במסמך שלך
- Command + נקודה-פסיק (;): מצא מילים באיות שגוי. הערה: ב-Google Docs עליך ללחוץ פקודה + אפוסתרוף ('). ב-Word, אתה לוחץ Alt + F7 (למרות שמקשי F חייבים להיות מופעלים בעבר כמקשי פונקציות על ידי מעבר אל העדפות מערכת > מקלדת)
- Command + Control + D: הצג הגדרה של מילה מודגשת. הערה: ב-Google Docs עליך ללחוץ Command + Shift + Y
- Command + Shift + נקודתיים (:): פתח את חלון האיות והדקדוק. הערה: קיצור דרך זה אינו זמין ב-Google Docs, בעוד עבור Word עליך ללחוץ F7
להלן מספר קיצורי מקשים של Mac הקשורים לביטול פעולות וקפיצה לחלקים מסוימים בעבודה שלך:
- Command + Z: לבטל פעולה קודמת
- Command + Shift + Z: חזור על הפעולה שבוטלה בעבר
- Fn + שמאל/ימיןחֵץ: קפוץ לתחילת/סוף המסמך
- Command + חץ למעלה/למטה: העבר את הסמן לתחילת/סוף המסמך. הערה: לא זמין ב-Microsoft Word
- Command + חץ שמאלה/ימינה: העבר את הסמן לתחילת/סוף השורה
ולבסוף, אם סיימתם סשן כתיבה, הנה שלושה קיצורי דרך של אפל העוסקים בשמירה, הדפסה ופתיחת מסמכים חדשים:
- Command + S: שמור את המסמך שלך (עשה זאת לעתים קרובות גם תוך כדי כתיבה)
- Command + O: פתח מסמך שנשמר ב-Mac שלך
- Command + P: הדפס את המסמך שלך
קיצורי מקלדת של Mac: ניווט בדפי אינטרנט ואפליקציות
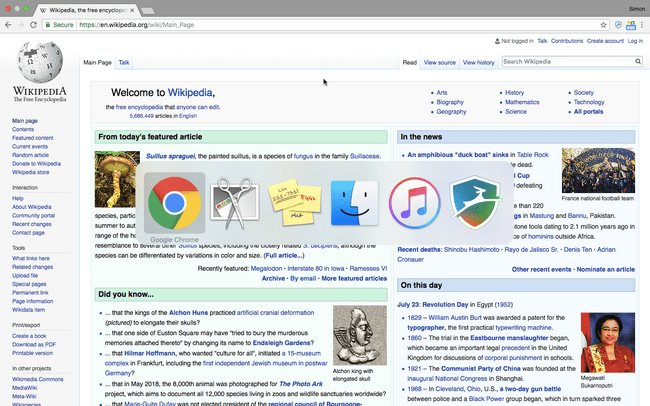
כתיבת מאמרים ודוחות זה דבר אחד, אבל שום רשימה של קיצורי הדרך הטובים ביותר של Mac לא תהיה שלמה בלי לפרט את הפקודות שניתן להשתמש בהן כדי לנווט בין דפי אינטרנט ואפליקציות. אלו הם סוגים של קיצורי דרך שמתגלים כשימושיים בעת ביצוע המחקר והקריאה הדרושים לכתיבת עבודה, או בעת פתיחת אפליקציות נוספות שיעזרו לך לסיים את עבודתך.
יש לציין כי קיצורי דרך אלו פועלים עם כל הדפדפנים הגדולים (למשל Chrome, Safari, Firefox).
- Command + T: פתח כרטיסייה חדשה בדפדפן שלך
- Command + Shift + T: פתח מחדש את הכרטיסייה האחרונה שסגרת (מצוין אם סגרת בטעות כרטיסייה)
- Command + N: פתח חלון חדש
- Command + W: סגור את החלון הנוכחי
- Command + Shift + W: סגור את כל החלונות של האפליקציה שבה אתה משתמש (לדוגמה, אם אתה משתמש בדפדפן אינטרנט, קיצור דרך זה יסגור כל חלון)
- Command + M: למזער את החלון הנוכחי
קיצורי מקלדת של Mac: ניהול קבצים ותיקיות
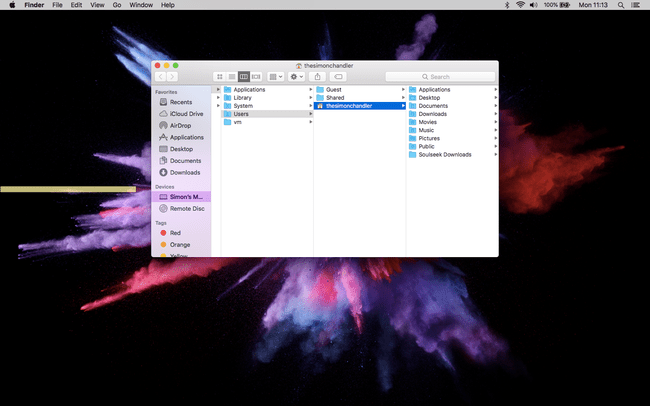
אם אתה שומר הרבה מאמרים ומסמכים ב-Mac שלך, ייתכן שתרצה לשמור אותם בתיקיות מסוימות, כדרך להפוך אותם ליותר ניתנים לאיתור. להלן קבוצה של קיצורי דרך של Mac הקשורים לתיקיות:
- Command + Shift + N: צור תיקיה חדשה באפליקציית Finder
- Command + Shift + D: פתח את תיקיית שולחן העבודה (כאשר נמצא ב-Finder)
- Command + Option + L: פתח את תיקיית ההורדות (כאשר נמצא ב-Finder)
- Command + Shift + O: פתח את תיקיית המסמכים (כאשר נמצא ב-Finder)
- Command + Shift + G: פתח את חלון עבור לתיקיה (כאשר נמצא ב-Finder), המאפשר לך למצוא תיקיה ספציפית על ידי הקלדת שמה
- Command + Shift + H: פתח את תיקיית הבית של המשתמש (כאשר נמצא ב-Finder)
- Command + Shift + F: פתח את כל הקבצים שלי
קיצורי מקלדת של Mac: קיצורי מערכת שימושיים
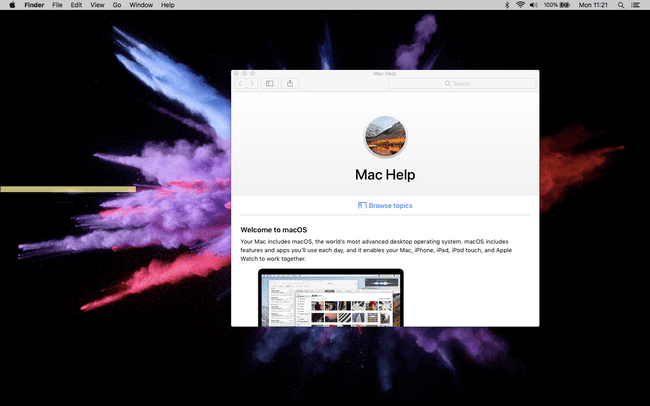
אף על פי שאף אחת מהפקודות של ה-Mac שלהלן לא מתייחסת ספציפית לכתיבת מאמרים או ניהול העבודה שלך, כולן חוסכות זמן שימושיות בדרך זו או אחרת:
- Command + Shift + סימן שאלה (?): פתח את תפריט העזרה של האפליקציה שבה אתה משתמש
- Option + Shift + עוצמת הקול מעלה/הורדת: כוונן את עוצמת הקול במרווחים קטנים יותר
- Command + Shift+ מחק: רוקן את האשפה של ה-Mac שלך. ללחוץ Option + Shift + Command + Delete כדי לרוקן את האשפה מבלי לאשר
- Command + Shift + 3: צלם צילום מסך של כל המסך שלך. ללחוץ Command + Shift + 4 כדי לצלם צילום מסך חלקי
- Command + לחיצה על משטח עכבר: מקש ימני
- Command + Option + Esc: מעלה תפריט שיעזור לך לאלץ אפליקציה להפסיק
- Command + Tab: פתח את מחליף האפליקציות. השאר את Command ממושך ולחץ על Tab שוב ושוב כדי לגלול בין האפליקציות. שחרר את שני הכפתורים כדי לאשר את הבחירה
- Command + מקש רווח: פתח את שורת החיפוש של Spotlight
