כיצד להתקין מחדש את Mac OS
מתקין מחדש macOS פותר כמעט כל בעיה שיש לך עם מערכת ההפעלה, אבל זה עלול להיות מוגזם. זוהי אפשרות טובה אם המחשב שלך כבר לא מאתחל או שיש בעיות ברמת המערכת שאינך יכול לפתור. זה גם מועיל אם ההתקנה השתבשה עד כדי כך שעדיף שתחזור למקום הראשון. אם אתה זהיר ובעל מזל, אתה אפילו יכול להתקין מחדש את macOS מבלי למחוק את הכונן הקשיח שלך.
המידע במאמר זה חל על macOS Catalina (10.15) דרך macOS Sierra (10.12).
בחירת הדרך הנכונה להתקין מחדש את macOS
בחירת ההתקנה מחדש הראשונה שלך צריכה תמיד להיות התקנה מחדש של macOS מבלי למחוק את כונן האתחול שלך. גישה זו שומרת על קבצי המשתמש שלך על ידי החלפת קבצי מערכת macOS בגרסאות טובות ידועות. אם זה לא פותר את הבעיה שלך, אתה יכול למחוק את כונן האתחול ולבצע התקנה מחדש מחדש. השתמש רק במתקין USB שניתן לאתחול כדי להתקין מחדש את macOS אם אינך יכול אתחול למצב שחזור בכלל.
כיצד להתקין מחדש את macOS באמצעות מצב שחזור
השיטה הסטנדרטית להתקנה מחדש של macOS היא דרך מצב שחזור, המאתחל משחזור נפרד חֲלוּקָה בכונן האתחול שלך ש-macOS יוצר בזמן ההתקנה.
אתה לא יכול לשנות את המחיצה. כדי לבטל את נעילת מחיצת האתחול, macOS מאתחל ממחיצת השחזור. אתה חופשי לבצע שינויים והתאמות במחיצת האתחול הראשית שלך במחיצת השחזור, כולל למחוק אותה לחלוטין או להתקין מחדש את macOS.
כדי לאתחל למצב שחזור, הפעל מחדש את ה-Mac. החזק פקודה+ר ברגע שה-Mac נכבה ובזמן שהמחשב מופעל. שחרר את המקשים כאשר אתה רואה את הלוגו של Apple, גלגל התקדמות או בקשת סיסמה.
אם ה-Mac שלך דורש סיסמת קושחה, עליך להזין אותה לפני שתוכל לאתחל בהצלחה למצב שחזור. דרישה זו היא בדרך כלל כאשר ארגון עם א ניהול מכשירים ניידים המדיניות מנהלת את ה-Mac. אם אינך יודע את סיסמת הקושחה ואינך יכול לקבל אותה, ייתכן שאפל תוכל לבטל את נעילת ה-Mac שלך עבורך אם תוכל להוכיח שבבעלותך.
כיצד להתקין מחדש את macOS מבלי למחוק הכל
אם התקנת macOS שלך גורמת לבעיות, אינך חייב לעשות זאת לנגב את הדיסק לגמרי ולהתחיל מחדש מאפס. ה-macOS יכול להתקין מחדש רק את קבצי המערכת, ולהחליף את כל קבצי המערכת הפגומים או הפגומים.
זוהי שיטת ברירת המחדל להתקנה מחדש של macOS. זו גם השיטה הראשונה שאתה צריך לנסות מכיוון שהיא הכי פחות הרסנית. זה אולי לא יפתור את הבעיות שלך, אבל זה גם לא אופציה גרעינית.
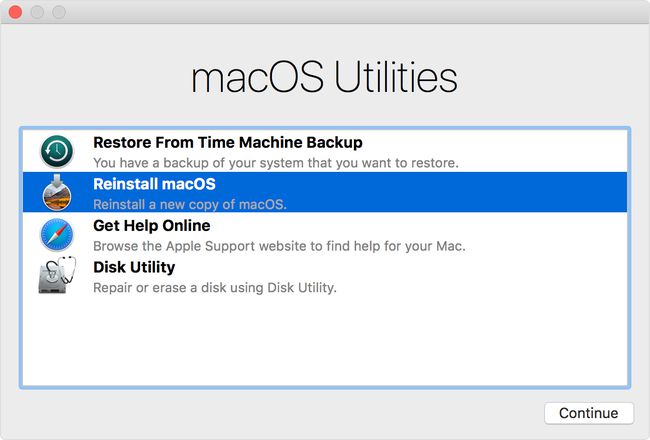
אתחל למצב שחזור ובחר התקן מחדש את macOS מאפליקציית macOS Utilities. לאחר מכן בחר לְהַמשִׁיך כדי להתחיל בתהליך ההתקנה. עקוב אחר ההוראות שעל המסך כדי להתקין מחדש את macOS.
כיצד למחוק ולהתקין מחדש את macOS
נגב את הכונן הקשיח שלך ולהתחיל נקי לחלוטין עם מחיקה והתקן מחדש. פורמט עם שירות דיסק, ולאחר מכן התקן מחדש את macOS.
תהליך זה מוחק לצמיתות את כל הקבצים בכונן האתחול שלך, אז ודא שיש לך גיבוי לפני שתמשיך.
אתחול למצב שחזור ולחץ שירות דיסק מ-macOS Utilities.
בחר את כונן האתחול שלך בחלונית השמאלית.
נְקִישָׁה לִמְחוֹק כדי לחשוף אפשרויות למחיקת כונן האתחול שלך.
אם אתה מתקין Mojave או מאוחר יותר, בחר מערכת הקבצים של אפל (APFS) כפורמט שלך. אם אתה מתקין High Sierra או מוקדם יותר, בחר macOS Extended (יומן) כפורמט שלך.
תן לכונן את אותו השם שהיה לו לפני המחיקה. שם ברירת המחדל הוא "Macintosh HD".
נְקִישָׁה לִמְחוֹק לנגב את הכונן.
סגור שירות דיסק כדי לחזור לאפליקציית macOS Utilities.
נְקִישָׁה התקן את macOS מהתפריט ובצע את ההוראות שעל המסך כדי להמשיך בהתקנה טיפוסית.
אפשרויות אחרות של מצב שחזור
כברירת מחדל, מצב שחזור מאפשר התקנה מחדש של התקנת macOS שלך עם גרסת macOS המותקנת ב-Mac שלך. אבל אתה יכול גם לגשת לכלי התקנה שונים המתקינים גרסאות שונות של macOS. אתה ניגש למצבים אלה על ידי לחיצה מקשי שינוי בזמן האתחול למצב שחזור:
- פקודה+ר: אתחל למצב שחזור והתקן מחדש את הגרסה האחרונה של macOS ב-Mac שלך.
- אוֹפְּצִיָה+פקודה+ר: אתחול למצב שחזור מקוון, המוריד את הגרסה התואמת האחרונה של macOS ומתקין אותה ב-Mac שלך. אם מחיצת השחזור שלך פגומה או שאינה יכולה להתקין מחדש את גרסת ה-macOS הנוכחית ב-Mac שלך, שחזור רשת זה יכול לשחזר את ההתקנה עם הורדת קובץ חדשה.
- מִשׁמֶרֶת+אוֹפְּצִיָה+פקודה+ר: אתחל למצב שחזור כדי להתקין את גרסת macOS שנשלחה עם ה-Mac שלך או את הגרסה הכי קרובה.
התקן מחדש את macOS באמצעות מתקין אתחול
אם ה-Mac שלך הפך כל כך לא מתפקד שאתה כבר לא יכול לאתחל למצב שחזור, אל תפחד. אתה יכול להתקין מחדש את macOS מ-a מתקין USB הניתן לאתחול. זהו תהליך מורכב שדורש לפחות Mac עובד אחד.
זה חכם ליצור מראש מתקין אתחול עדכני ככלי לתיקון חירום.
אתה צריך גרסה מלאה של מתקין macOS וכונן USB מעוצב עבור macOS Extended עם שטח של לפחות 12 GB. השתמש ב-Disk Utility כדי לאתחל את ה-USB שלך לפני שתמשיך, במידת הצורך.
-
הורד את תוכנית ההתקנה של macOS מחנות האפליקציות של Mac: macOS Catalina, macOS Mojave או macOS High Sierra.
אם החומרה שלך אינה תואמת ל-Catalina, Mojave או High Sierra, תוכל לנסות גרסה מוקדמת יותר של macOS.
-
לאחר שהמתקין יופעל אוטומטית, צא מתוכנת ההתקנה מהתפריט או לחץ פקודה+ש.
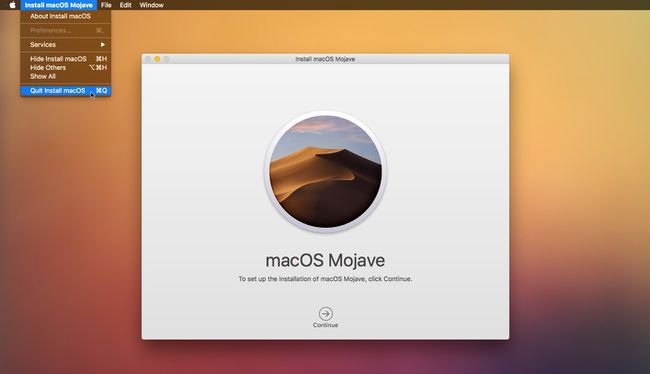
-
לִפְתוֹחַ מָסוֹף והפעל את הפקודה הבאה. הקפד להחליף את "USB" בשם של כונן ה-USB המפורמט שלך:
sudo /Applications/Install\macOS\ Mojave.app/Contents/Resources/createinstallmedia --volume /Volumes/USB.
אם אתה לא מתקין את Mojave, לשנות את הנתיב לשם הנכון.
הזן את סיסמת המערכת שלך כאשר תתבקש ולחץ לַחֲזוֹר כדי לאמת את התהליך.
-
סוּג י ולחץ לַחֲזוֹר כדי לאשר את יצירת המתקין. פעולה זו מוחקת את כונן ה-USB וכותבת את תמונת ההתקנה הניתנת לאתחול לכונן ה-USB.
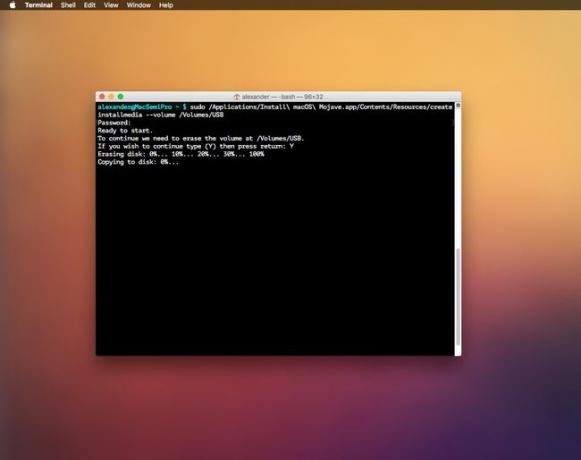
כאשר התהליך יסתיים, הפעל מחדש את ה-Mac תוך לחיצה ממושכת על אוֹפְּצִיָה מקש כדי להיכנס לתפריט בחירת האתחול.
בחר את כונן ה-USB שלך מתפריט בחירת האתחול.
עקוב אחר ההוראות שעל המסך כדי לפרמט ולהתקין מחדש את macOS בכונן הקשיח הראשי שלך.
