כיצד לנהל היסטוריית גרסאות ב-Google Docs
גוגל מסמכים היסטוריית הגרסאות עוזרת לך לשלוט בשינויים שנעשו במסמכים המשותפים שלך. זה חשוב במיוחד כשאתה שיתוף פעולה במסמכים עם קבוצת אנשים. הנה כל מה שאתה צריך לדעת כדי לנהל, לערוך, ובמידת הצורך, לחזור לגרסה קודמת באמצעות היסטוריית הגרסאות ב-Google Docs.
תהיה לך גישה להיסטוריית הגרסאות של מסמך רק אם יש לך הרשאות עריכה. אם יצרת את המסמך, אתה מוכן ללכת, אבל אם מישהו שיתף איתך את המסמך, ודא שיש לך הרשאות עריכה לפני שתמשיך הלאה.
כיצד לגשת להיסטוריית הגרסאות של Google Docs
הגישה להיסטוריית הגרסאות ב-Google Docs היא קלה, ויש כמה דרכים לעשות זאת.
היסטוריית הגרסאות אינה זמינה בגרסה הניידת של Google Docs. תוכל לראות פרטים על מסמך, כגון מתי הוא נוצר ומתי הוא שונה לאחרונה על ידי מעבר לתפריט שלוש הנקודות בפינה השמאלית העליונה ובחירה פרטים, אבל היסטוריית גרסאות מפורטת יותר ניתנת לצפייה רק ממחשב.
-
ראשית, פתח את המסמך שעבורו ברצונך להציג היסטוריית גרסאות.
טכנית זה יכול להיות כל סוג של מסמך ב-Google Drive, כולל Docs, גיליונות, או שקופיות.
-
מתפריט קובץ, בחר היסטוריית גרסאות.
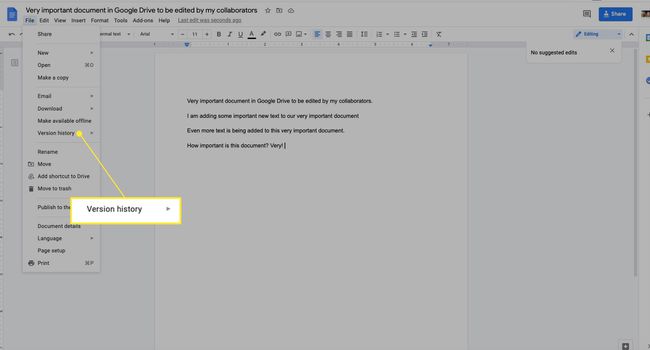
-
בחר ראה היסטוריית גרסאות.
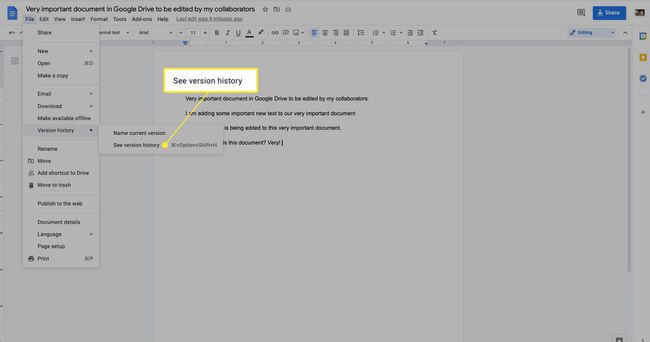
שֵׁם
לחלופין, השתמש בקיצור המקלדת Ctrl+Alt+Shift+H במחשב Windows, או Cmd+Option+Shift+H על מק.
-
תראה את היסטוריית המסמך שלך בחלונית השמאלית. בחר יותר פעולות (שלוש נקודות) ולאחר מכן בחר שחזר גרסה זו, תן שם לגרסה זו, או צור עותק.
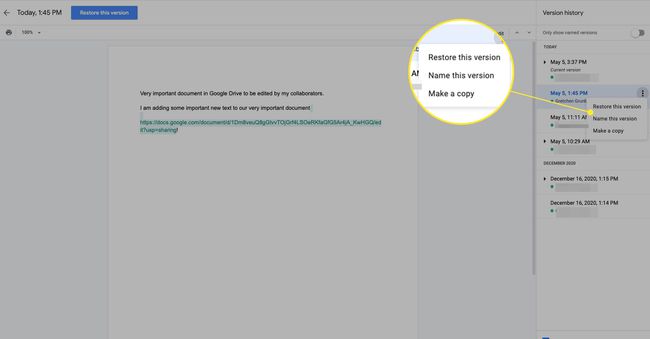
-
דרך נוספת לפתוח היסטוריית גירסאות: בחר את ה עריכה אחרונה קישור בראש העמוד.
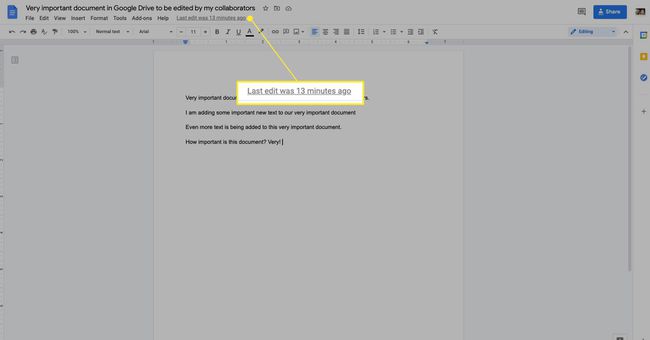
דרך נוספת לעקוב אחר גרסאות ושינויים של מסמכים היא להשתמש בתכונה הצג עורכים. ב-Google Doc שלך, סמן טווח של טקסט ולחץ באמצעות לחצן העכבר הימני ולאחר מכן בחר הצג עורכי. תראה את שותפי המסמכים שלך, השינויים האחרונים שלהם וחותמת זמן.
עבודה עם היסטוריית גרסאות ב-Google Docs
לאחר שהיסטוריית הגרסאות של מסמך פתוחה, אתה אמור לראות רשימה של הגרסאות השמורות של המסמך. בהתאם למספר האנשים שמשתפים פעולה במסמך ובתדירות השינויים, רשימה זו עשויה להיות ארוכה או קצרה. אלא אם כן ניגשת בעבר להיסטוריית הגרסאות וביצעת בה שינויים, כל גרסה תיקרא עם התאריך והשעה שבוצעו במסמך השינויים.
משתפי פעולה בקוד צבע
אחד הדברים הראשונים שוודאי תשימו לב הוא שלכל אדם שמשתף פעולה במסמך יש נקודה צבעונית קטנה לצד שמו. צבעים אלה מוקצים על ידי Google, וכאשר אתה לוחץ על גרסה של המסמך, כל עוד ה הצג שינויים האפשרות בתחתית רשימת היסטוריית הגרסאות נבחרת, השינויים שבוצעו יודגשו בצבע המתאים לנקודה שליד השם של האדם שביצע את השינוי.
אפשרויות זמינות
לאחר שתבחר גרסה, יופיע תפריט בן שלוש נקודות מימין לשם הגרסה. כאשר תבחר בתפריט זה, תמצא שתי אפשרויות:
- תן שם לגרסה זו: בחר באפשרות זו כדי לפתוח את שם הגרסה (המוצג כתאריך ושעה כברירת מחדל) לעריכה. לאחר מכן תוכל להקליד את השם שאתה רוצה שתהיה לגרסה הזו וללחוץ על להיכנס מקש במקלדת כדי לקבל את השם החדש.
- צור עותק: אפשרות זו מאפשרת לך ליצור עותק חדש של המסמך שלך, כפי שהיה בתאריך ובשעה של הגרסה שנבחרה. נפתחת תיבת דו-שיח המאפשרת לך ליצור שם למסמך החדש ולבחור מיקום בו תרצה לאחסן את המסמך. אם שיתפת את המסמך שלך, תהיה לך גם אפשרות לעשות זאת שתף אותו עם אותם אנשים.
כיצד לשחזר את Google Doc שלך לגרסה קודמת
אם הסיבה שלך לחפש את היסטוריית הגרסאות ב-Google Docs היא להחזיר מסמך למצב בו היה לפני ביצוע השינויים, תוכל לעשות זאת בכמה שלבים.
מתוך המסמך הפתוח, נווט אל היסטוריית גרסאות באמצעות ההוראות למעלה.
-
בחר גרסה ולאחר מכן בחר אפשרויות נוספות (שלוש נקודות).
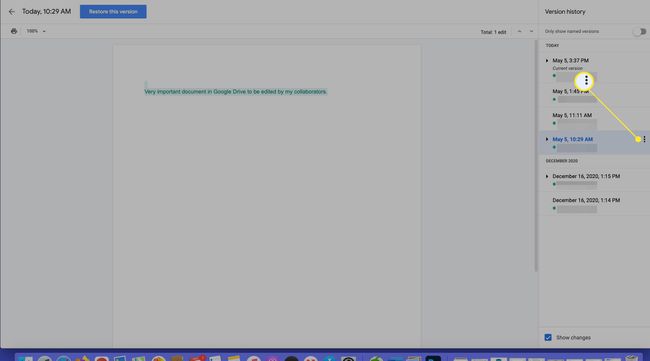
-
בחר שחזר גרסה זו. לחלופין, לפתרון מהיר, בחר שחזר גרסה זו מראש העמוד.
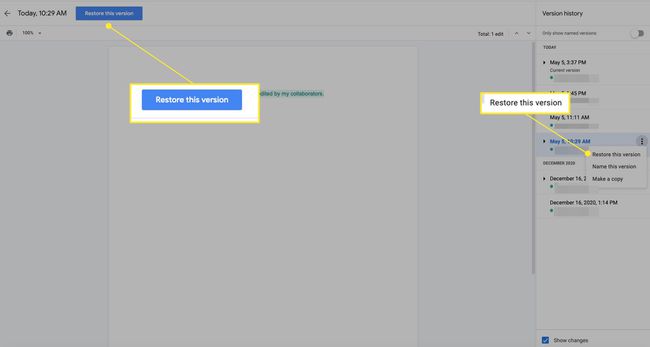
-
נְקִישָׁה לשחזר כדי לאשר.
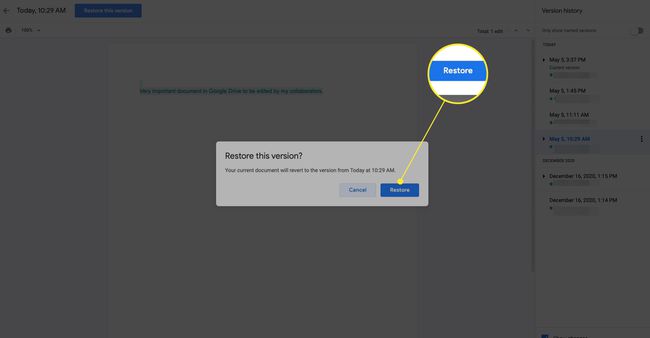
-
המסמך שלך ישוחזר ותראה אישור לכך בתיבת דו-שיח מוקפצת קצרה בראש העמוד לאחר השלמת החזרה.
אם תשחזר גרסה קודמת של המסמך ולאחר מכן תשנה את דעתך, תוכל לחזור להיסטוריית הגרסאות שלך ולשחזר את המסמך שוב, לגרסה מאוחרת יותר (או קודמת).
