כיצד ליצור סימניות של Google Docs ולהשתמש בהן
כאשר עובדים ב גוגל מסמכים, קיום תוכן עניינים מקושר או דרך כלשהי לקפוץ לסימניות במסמך יכול להקל על הניווט - במיוחד כאשר אתה מתמודד עם מסמכים גדולים. ניתן להשתמש בסימניות של Google Docs גם כדי לקשר למקומות ספציפיים במסמכים אחרים, או שניתן לשתף אותן בנפרד. הנה איך להשתמש בסימניות ב-Google docs, כולל יצירה, הסרה ושיתוף שלהן.
כיצד להוסיף סימניה ב-Google Docs
הוספת סימניה ב-Google Docs היא למעשה תהליך דו-שלבי. ראשית עליך להוסיף את הסימניה, ולאחר מכן לקשר אליה ממקומות אחרים במסמך או מתוך מסמכים אחרים.
ראשית, מצא ובחר את הטקסט שבו ברצונך להשתמש כסימנייה.
-
בחר לְהַכנִיס מהתפריט בראש העמוד.
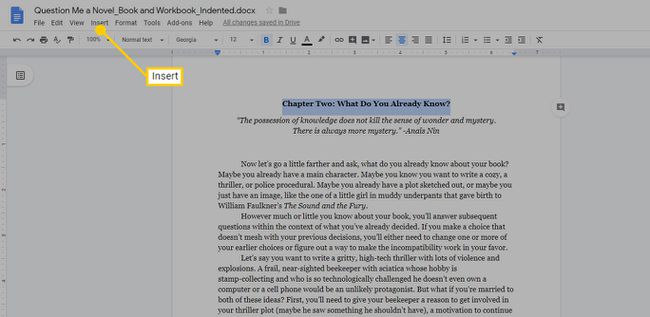
-
בחר סימניה.
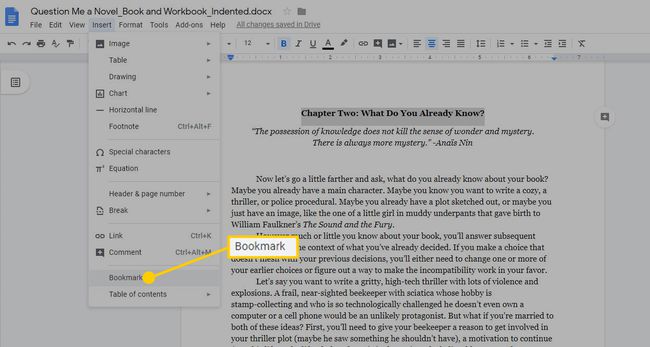
-
סרט כחול יופיע משמאל לטקסט שנבחר כדי להראות היכן נוספה הסימניה.
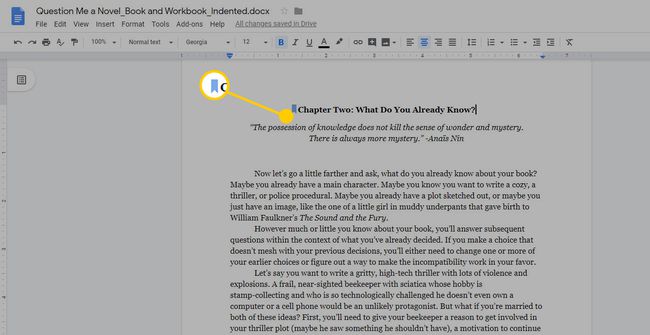
כיצד לקשר לסימניות של Google Docs
לאחר שהוספת סימניה לטקסט במסמך שלך, החלק השני של יצירת סימניה מתרחש - קישור לאותה סימניה. זה קל כמו הוספת היפר-קישור, אבל במקום לקשר לדף אינטרנט, תקשר לסימנייה שזה עתה הוספת.
-
בחר את הטקסט שעליו ברצונך להיות מסוגל ללחוץ כדי לדלג למקום מסומן במסמך שלך.
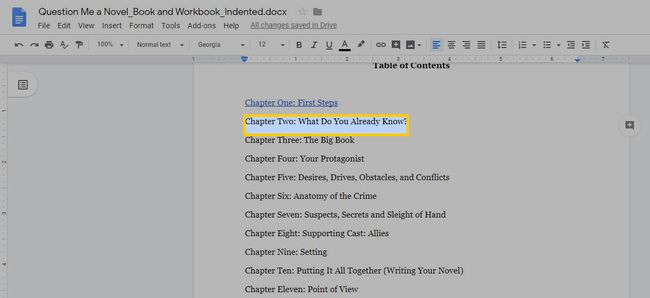
-
בחר לְהַכנִיס > קישור.
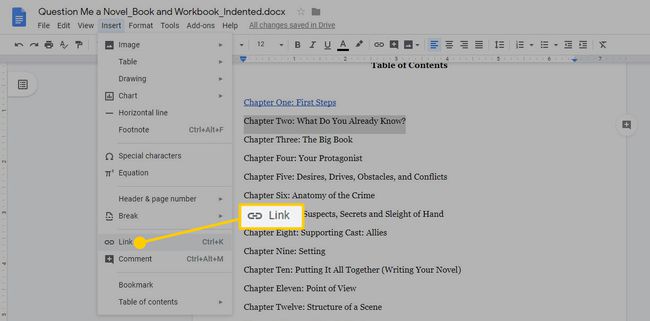
לחלופין, אתה יכול לבחור את היפר קישור סמל בסרגל הכלים העליון כדי להגיע לאותו מקום.
-
בתפריט שמופיע, בחר סימניות, ולאחר מכן בחר את הסימניה הרצויה מהרשימה שמופיעה.
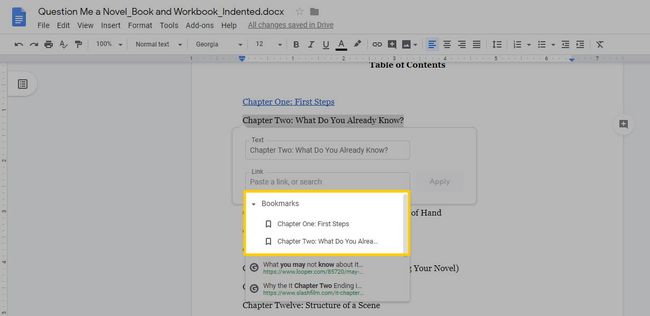
-
בחר להגיש מועמדות וטקסט העוגן יהפוך לקו תחתון וכחול ותפריט יופיע מתחתיו. בפעם הבאה שתבחר בקישור זה, הוא יעביר אותך לסימנייה שהצבת במהלך החלק הראשון של התרגיל.
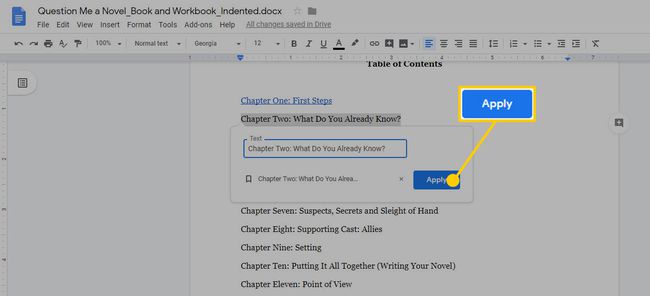
השתמש בסימניות של Google Docs כדי לקשר למסמך אחר
דרך נוספת להשתמש בסימניות של Google Docs היא קישור ממסמך אחד למשנהו. לדוגמה, אם יש לך שני מסמכים, ויש קטע של אחד שאתה רוצה לקשר אליו מהשני, אתה יכול להשתמש בסימנייה כדי לפתוח את המסמך הזה ולקפוץ ישר לקטע הנכון.
כדי להשתמש בסימנייה כדי לקשר בין שני מסמכים, עליך להיות בעלים או גישת עריכה לשני המסמכים. כל מי שניגש למסמך עם הקישור בו יצטרך גם הוא לקבל גישה לשני המסמכים. אתה יכול להעניק גישה זו על ידי משתף אותם מ-Google Drive.
פתח את שני מסמכי Google.
במסמך שאליו ברצונך לקשר, הצב סימניה במקום הרצוי לפי ההוראות למעלה.
-
לאחר שיצרת את הסימניה, תפריט קטן מופיע מתחת לסימניה עם שתי אפשרויות: קישור ו לְהַסִיר.
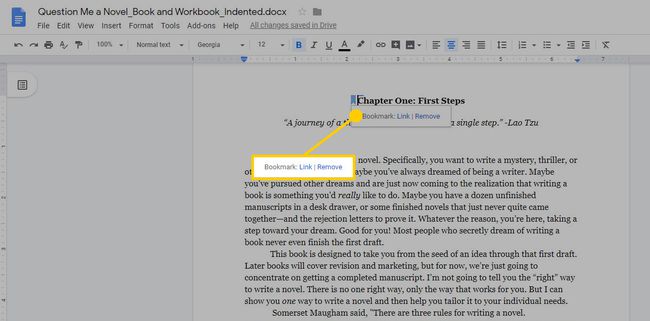
-
מקש ימני קישור, ולאחר מכן בחר העתק קישור.
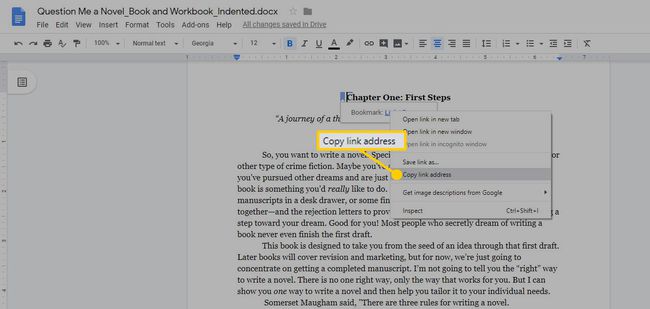
אתה יכול להעתיק קישור זה בכל עת, ותוכל לשתף את הקישור באמצעות דואר אלקטרוני או פורמטים אחרים של הודעות דיגיטליות. משתמשים שיקבלו את הקישור יצטרכו לקבל הרשאה לגשת למסמך, אך ברגע שהם מקבלים, הקישור יוביל אותם למקום המדויק במסמך.
במסמך השני, בחר את הטקסט שממנו ברצונך לקשר ובחר את הכנס קישור סמל סרגל הכלים.
הדבק את הקישור שהעתקת מהמסמך השני ובחר להגיש מועמדות.
הקישור הכחול עם קו תחתון מוכנס למסמך שלך. כשאתה בוחר בו, זה אמור לקחת אותך לנקודה המסומנת במסמך השני.
כיצד להסיר סימניות של Google Docs
עם הזמן, המסמכים משתנים, וייתכן שתגלה שעליך למחוק סימנייה של Google Docs בשלב מסוים. זה קל לעשות, הן מהסימניה והן מהקישור.
כדי למחוק את הסימניה, בחר את דגל סימניה כחולה ובתפריט שמופיע, בחר לְהַסִיר. לאחר מכן, כדי להסיר את קישור הסימניה מהטקסט, סמן את הקישור ובחר את הסר קישור אפשרות בתפריט שמופיע. הקפד להדגיש את כל הקישור כי רק החלק המודגש של הקישור יוסר.
יש גם סמל עיפרון המאפשר לך לערוך את הקישור אם אתה צריך לשנות אותו או להחליף אותו בקישור אחר.
