כיצד להשתמש ב-Google Sheets
Google Sheets הוא רב עוצמה ענןאפליקציית גיליון אלקטרוני מבוססת שתוכל להשתמש בה בחינם כל עוד יש לך חשבון Google. זה נותן לך בעיקר את כל הפונקציונליות שתמצא ביישומי גיליונות אלקטרוניים בתשלום אחרים כמו Microsoft Excel או WPS Office. במדריך זה תלמדו את היסודות על אופן השימוש ב-Google Sheets.
כיצד לפתוח את Google Sheets
כדי להתחיל עם Google Sheets, תצטרך הירשם לחשבון Google בחינם, וגישה גוגל דרייב, שבו תוכל ליצור ולארגן את הגיליונות האלקטרוניים שלך.
Google Drive הוא המקום שבו אתה יוצר, מאחסן ומארגן את כל הגיליונות האלקטרוניים של Google Sheets שאתה עובד איתם.
-
בקר ב חשבון גוגל עמוד ההרשמה ועבוד באמצעות האשף כדי ליצור את חשבון Google החינמי שלך.
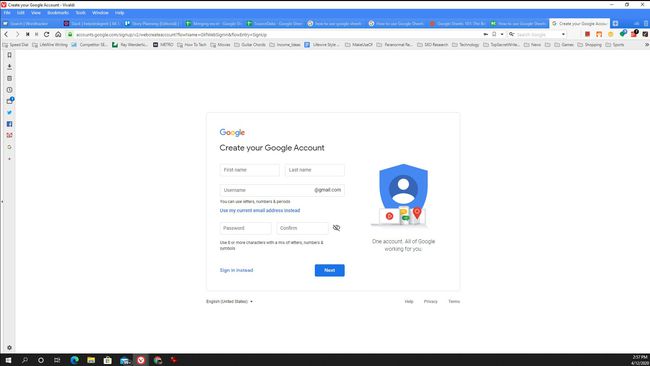
-
ברגע שיש לך את מזהה החשבון והסיסמה שלך, להתחבר לגוגל דרייב והיכנס באמצעות חשבון Google החדש שלך.
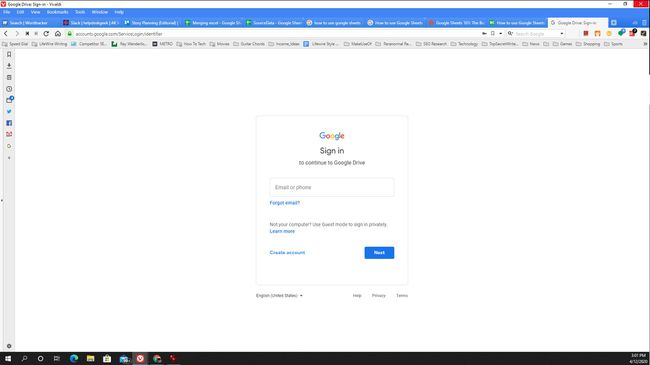
-
כדי לארגן גיליונות אלקטרוניים מרובים בתיקייה אחת, בחר חָדָשׁ בפינה השמאלית העליונה של חלון Google Drive, ולאחר מכן בחר תיקייה. שימוש בתיקיות הוא דרך מצוינת לארגן את כל הגיליונות האלקטרוניים של Google Sheets בתוך Google Drive.
אם תוסיף גיליון אלקטרוני חדש בחשבון Google Drive הראשי שלך, הוא ימקם אותו מחוץ לכל התיקיות. ברגע שאתה צובר שם הרבה קבצים, קשה למצוא את הגיליונות האלקטרוניים האלה. זה תמיד רעיון טוב לארגן גיליונות אלקטרוניים בתוך תיקיות בחשבון Google Drive שלך.
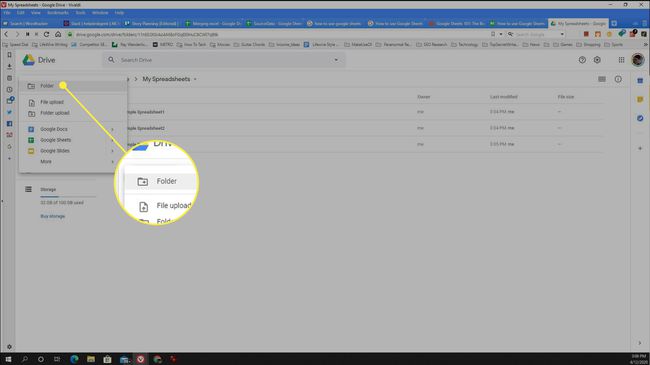
כיצד ליצור גיליון אלקטרוני ב-Google Sheets
אתה יכול ליצור גיליון אלקטרוני חדש ב-Google Sheets בשתי דרכים: או ליצור גיליון אלקטרוני ריק, או להתחיל עם תבנית כדי לחסוך זמן. בכל שיטה שבה תשתמש ליצירת גיליון אלקטרוני חדש, הוא יפתח חלון חדש שבו תוכל להתחיל לעבוד בתוך המסמך.
יצירת גיליון אלקטרוני שחור
השיטה הראשונה ליצור גיליון אלקטרוני ריק ב-Google Sheets היא לבחור חָדָשׁ בפינה השמאלית העליונה של חלון Google Drive, ולאחר מכן בחר גיליון אלקטרוני ריק.
לחלופין, לחץ באמצעות לחצן העכבר הימני בכל מקום בתוך תיקיה, ולאחר מכן בחר Google Sheets > גיליון אלקטרוני ריק.
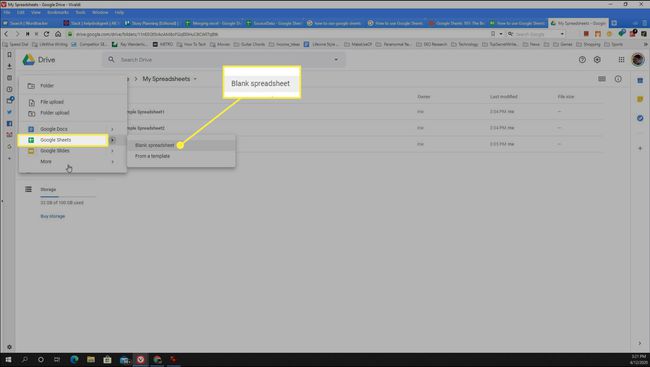
שימוש בתבנית גיליון אלקטרוני
כדי לחסוך זמן, אתה יכול להתחיל עם תבנית גיליון אלקטרוני. כדי לעשות זאת בחר חָדָשׁ > Google Sheets > מתוך תבנית כדי לפתוח גלריית תבניות שבה תוכל לבחור גיליונות אלקטרוניים מעוצבים מראש כדי להתחיל.
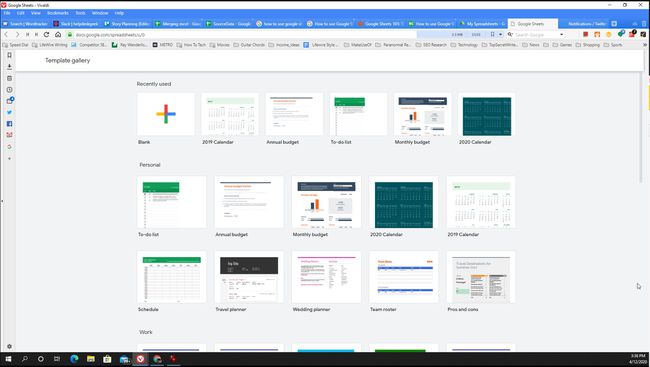
תבניות מעוצבות מראש כוללות:
- לוחות שנה
- רשימות מטלות
- תקציבים
- מתכנני טיולים וחתונות
- דפי זמן
- דוחות כספיים
- הרבה יותר
אתה יכול גם צור תבניות Google Sheets משלך.
כיצד לערוך נתוני Google Sheets
עריכת נתונים בגיליון אלקטרוני של Google Sheets היא קלה מאוד. עם זאת, יש כמה טיפים חשובים שכדאי לזכור. טיפים אלה כוללים כיצד לערוך נתוני תאים וכיצד להוסיף או למחוק שורות ועמודות, הוספת גיליונות חדשים והוספת תרשימים.
-
ערוך תאים: בחר תא כלשהו והתחל להקליד כדי להזין נתונים. כדי לערוך נתונים שכבר נמצאים בתא, לחץ פעמיים על התיבה והצב את הסמן במקום שבו תרצה לערוך.
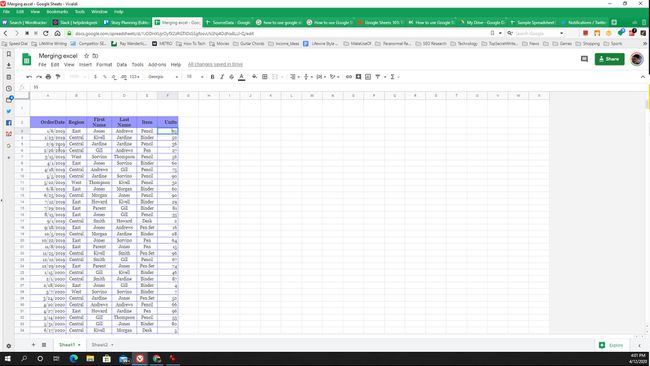
-
הזז תאים: כדי להזיז תאים מרובים, בחר את התא הראשון וגרור לתחתית הטווח שברצונך להעתיק. ללחוץ Ctrl+C כדי להעתיק את התאים המסומנים. תראה קו כחול מנוקד מופיע סביב טווח התאים. בחר כל תא אחר שבו תרצה למקם את הטווח ולחץ Ctrl+V כדי להדביק אותם.
ב-Mac, הקש פקודה במקום לִשְׁלוֹט.
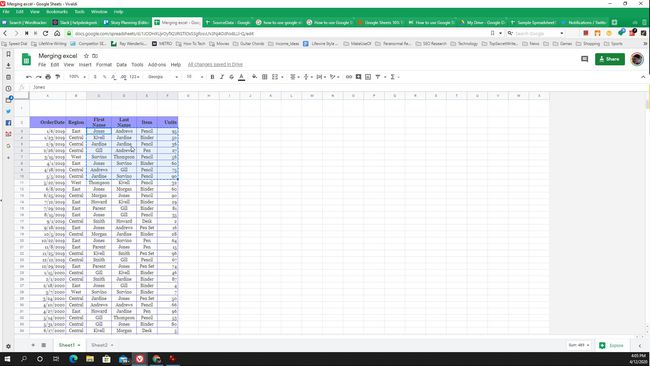
-
הוסף שורות או עמודות: כדי להוסיף או למחוק עמודה או שורה, לחץ באמצעות לחצן העכבר הימני על המספר או האות של השורה או העמודה שברצונך להוסיף או להסיר, ולאחר מכן בחר באחת מהאפשרויות הבאות:
- מחק שורה אוֹ מחק עמודה: הסר את השורה או העמודה והסט את התאים הנותרים למעלה או שמאלה כדי להשלים את הפער.
- הוסף 1 למעלה אוֹ הכנס 1 למטה: הוסף שורה חדשה מעל או מתחת לשורה שבחרת.
- הכנס 2 שמאלה אוֹ הכנס 1 ימינה: הוסף עמודה חדשה משמאל או מימין לעמודה שבחרת.
אם תבחר תאים או עמודות מרובים, האפשרויות להוספה או מחיקה של עמודות או שורות משתנות כדי למחוק או להוסיף את מספר העמודות או השורות שסימנת.
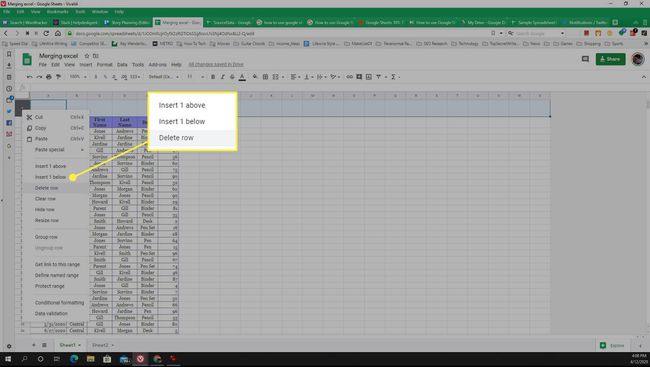
-
הוסף גיליון חדש: תוכל להוסיף גיליון חדש לקובץ הגיליון האלקטרוני של Google Sheets על ידי בחירה ב- + סמל בפינה השמאלית התחתונה של החלון. פעולה זו תוסיף לשונית גיליון חדשה לתחתית.
אתה יכול לשנות את שם הגיליון החדש שלך על ידי בחירה בחץ למטה מימין לשם לשונית הגיליון ובחירה שנה שם.
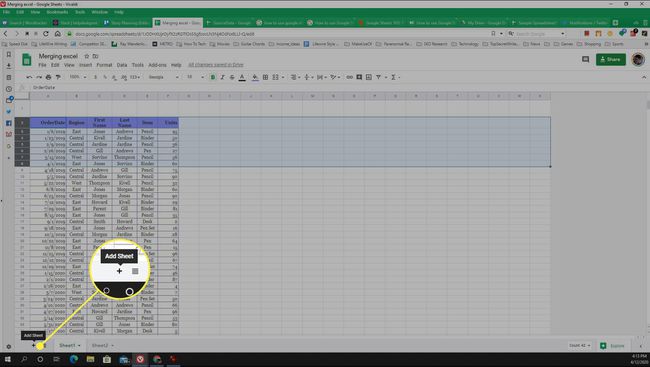
-
הוסף תרשימים וגרפים: אתה יכול הוסף תרשימים או גרפים לגיליונות האלקטרוניים שלך על ידי הדגשת טווח התאים שברצונך לתרשים, ולאחר מכן בחירה הכנס תרשים בסרט. Google Sheets יבחר אוטומטית את סוג התרשים הגיוני עבור הנתונים שבחרת, אבל אתה יכול לבחור את שלוש נקודות בפינה הימנית העליונה של התרשים כדי לשנות זאת ולערוך את התרשים.
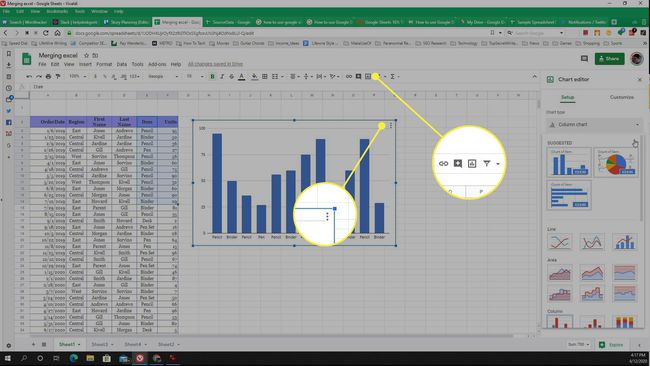
שימוש בנוסחאות ב-Google Sheets
ב-Google Sheets, יש לך גישה אל ספרייה של פונקציות של גיליון אלקטרוני זה נרחב בדיוק כמו כל דבר שתמצא ב-Microsoft Excel.
באמצעות פונקציות של Google Sheets, תוכל לבצע ממוצע של שורות או עמודות שלמות של תאים, למצוא ערכי מקסימום או מינימום, או אפילו לייבא נתונים מדפי אינטרנט.
-
כדי להוסיף נוסחה בגיליון אלקטרוני של Google Sheets, הקלד = (סימן השוויון). כשתתחיל להקליד שם של פונקציה, תראה רשימה נפתחת של כל הפונקציות הזמינות שמתחילות באותיות אלו.
תראה הגדרה של מה שהפונקציה הראשונה עושה. כדי לראות הגדרה עבור כל אחד מהאחרים, העבר את העכבר מעל שמו עם מצביע העכבר.
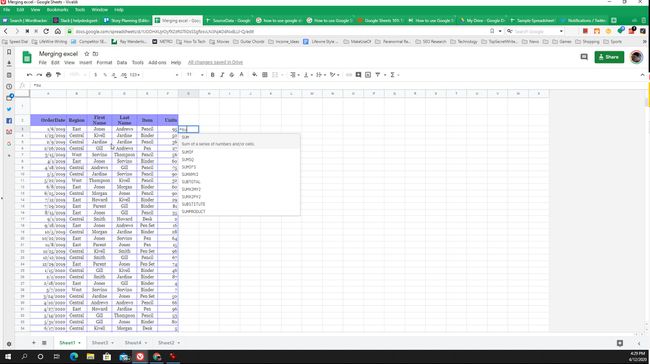
-
כאשר אתה מקליד את סוגרי הפתיחה הראשון של פונקציה, תראה רשימה של פרמטרים עבור פונקציה זו וההסברים שלהם.
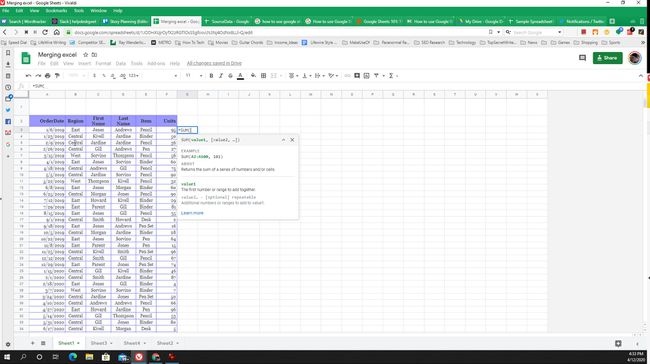
-
לאחר הקלדת הסוגריים הסוגרים של הפונקציה, הקש להיכנס, אז תראה את התוצאות עבור פונקציה זו מופיעות בתא.
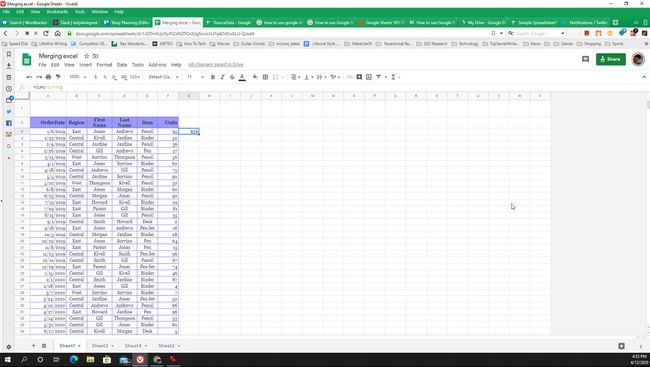
כיצד לשתף גיליון אלקטרוני
לאחר שיצרת את הגיליון האלקטרוני הראשון שלך, ייתכן שתרצה לשתף אותו עם אחרים. הנה כמה דרכים לשתף גיליון אלקטרוני של Google Sheets.
-
אם כבר יש לך גיליון אלקטרוני פתוח, בחר קוֹבֶץ > לַחֲלוֹק.
דרך נוספת שבה תוכל לשתף גיליון אלקטרוני ב-Google Sheets היא ללחוץ לחיצה ימנית על קובץ הגיליון האלקטרוני בתוך Google Drive, ולאחר מכן לבחור לַחֲלוֹק.
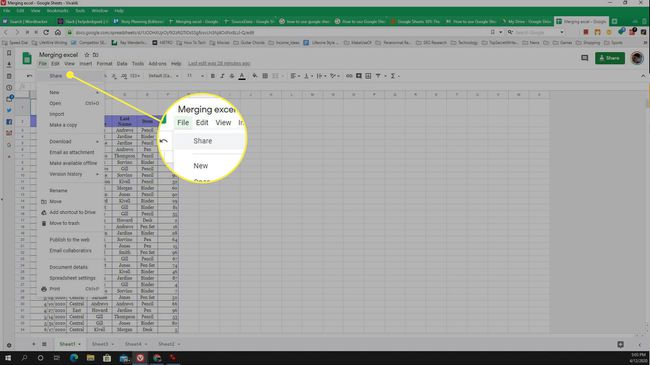
-
ה-Google Sheets שתף עם אחרים ייפתח חלון. אם אינך רוצה לתת שם של כתובות דוא"ל ספציפיות לשיתוף הגיליון האלקטרוני, בחר העתק קישור. אפשרות זו מאפשרת לך לספק את הקישור לגיליון האלקטרוני באמצעות דואר אלקטרוני, הודעה מיידית או בכל מקום אחר.
אם תשאיר את הגדרות ברירת המחדל לשיתוף, כל מי שיש לו את הקישור לגיליון האלקטרוני יוכל לצפות בו. אם הנתונים רגישים או שאתה מעדיף לשמור אותם פרטיים, עדיף לשנות הגדרה זו ולשתף את הגיליון האלקטרוני עם אנשים ספציפיים.
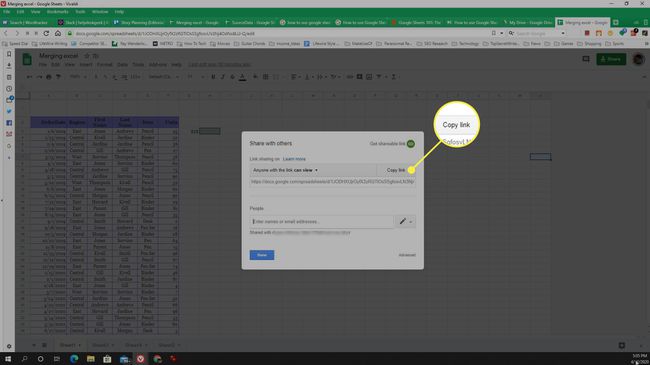
-
כדי להגדיר את הגיליון האלקטרוני כפרטי ולשתף רק עם אנשים ספציפיים, בחר באפשרות חץ נפתח ליד יכול לצפות, ולאחר מכן בחר כבוי - רק אנשים ספציפיים יכולים לגשת.
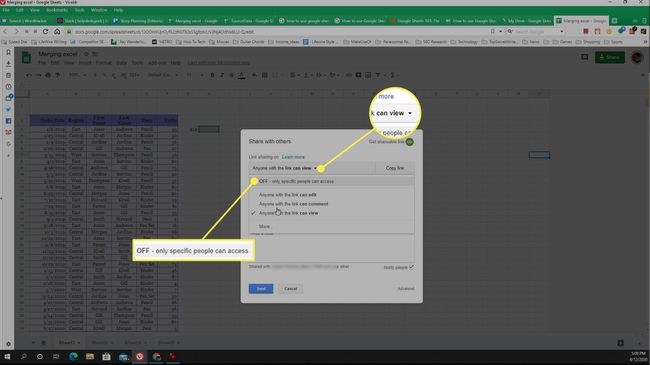
-
לאחר מכן, במקטע אנשים, הקלד את כתובות האימייל של האנשים שאיתם אתה רוצה לשתף את הגיליון האלקטרוני. בחר את חץ נפתח ליד סמל העט ובחר מה משתמשים משותפים יכולים לעשות עם הגיליון האלקטרוני.
- יכול לערוך: הנמען יכול להציג, לבצע שינויים ולהשאיר הערות בגיליון האלקטרוני.
- יכול לצפות: האדם יכול לקרוא את הגיליון האלקטרוני אך לא לבצע שינויים או הערות.
- יכול להגיב: משתף הפעולה יכול לקרוא ולהשאיר הערות.
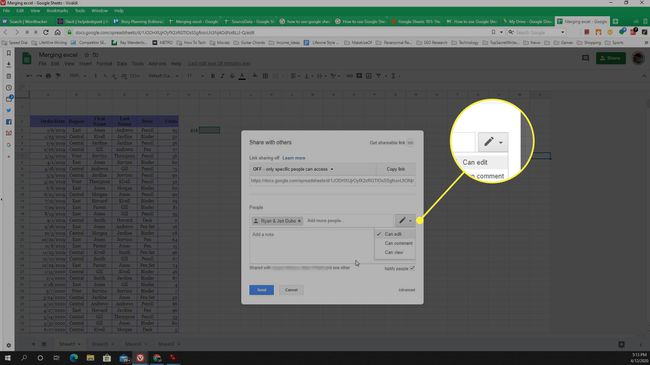
-
נְקִישָׁה לִשְׁלוֹחַ כדי לשמור את הגדרות ההרשאות ולשלוח את ההזמנות.
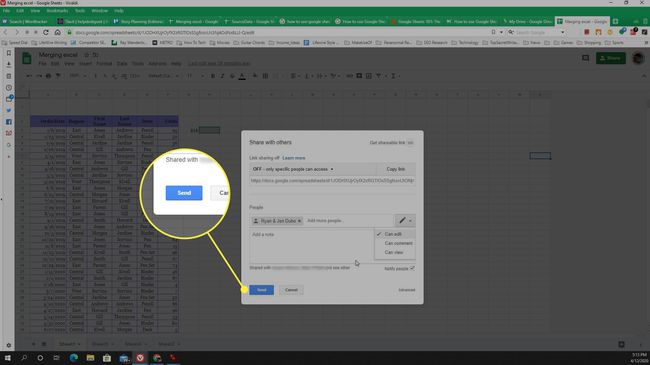
כאשר אתה משתף גיליון אלקטרוני, Google Sheets ישלח אימיילים לכל האנשים שאיתם שיתפת את הגיליון ויכלול את הקישור שבו הם יכולים לגשת אליו.
