עצות למקלדת iPad וקיצורי מקלדת חכמים
הדבר הגדול ב- אייפד על המסך מקלדת היא שהרבה יותר קל להקליד על מקלדת האייפון. בעוד שמקלדת פיזית אלחוטית עדיין עדיפה למסמכים ארוכים יותר, זה די פשוט להקליד מקלדת ארוכה אימייל באייפד. אבל למי שבאמת רוצה להפיק את המרב מהמכשירים שלו, הנה כמה קיצורי מקלדת שיכולים לגרום לך להקליד מהר יותר ולאפשר לך להגיע לכמה מקשים מיוחדים מהר יותר.
מדריך זה חל על iOS 12+.
קיצורי מקלדת על המסך של iPad
אולי הדרך הטובה ביותר להאיץ את ההקלדה במקלדת שעל המסך היא ללמוד את כל הטריקים וקיצורי הדרך הקטנים השונים שיכולים להפוך את התהליך כולו למהיר הרבה יותר.
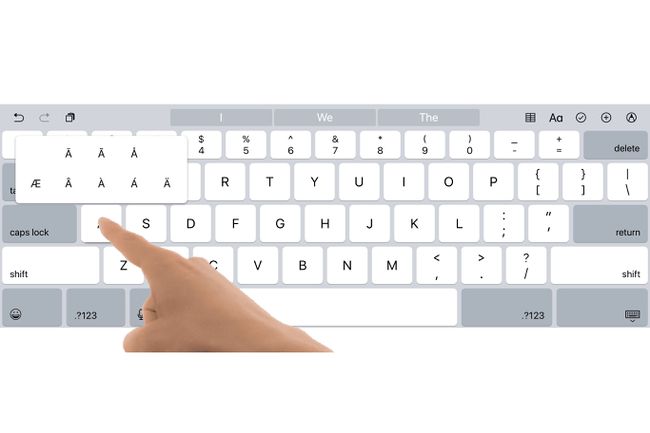
סיים משפטים מהר יותר
אתה יכול להקיש על מקש הרווח פעמיים ברציפות בסוף משפט והאייפד יוציא נקודה, רווח, ויפעיל את מקש הקאות כדי שתהיה מוכן למשפט הבא.
דלג על האפוסתרוף
אין צורך באפוסתרפיה בהתכווצויות שלך כאשר יש לך מתקן איות אוטומטי. אתה יכול להקליד "Im" עבור "I'm" ו-"cant" עבור "can't" ולתת לאייפד לעשות את העבודה הנוספת עבורך.
גישה לסמלים מיוחדים
ב-iPad Pro, אתה יכול להקליד את הסמלים המיוחדים האלה מעל המספרים על ידי החלקה מטה על המקש או החזקת האצבע כלפי מטה על המקש כדי ליצור חלון מוקפץ עם הסמל המיוחד.
מרכאות מהירים יותר
הנה טריק מסודר למקלדת להצבת משהו במרכאות: פשוט הקש והחזק את השאלה מקש סימון/נקודה בפריסה הרגילה עבור מרכאות כפולות, או אם אתה רוצה מרכאות בודדות, הקש והחזק את המקש מקש קריאה/פסיק.
מבטאים מיוחדים
צריכים מבטאים מיוחדים? אתה יכול להגיע לסימני הדגשה מיוחדים לתמיכה בשפה ספציפית על ידי הקשה ממושכת על מקש האות המתאים.
ציטוטים קלים להתחלה וסיום
האם ידעת שאתה יכול להוסיף מרכאות התחלה ומרכאות סיום? בפריסת המספרים, פשוט הקש והחזק את מקש הציטוט עבור ציטוטים התחלה וסיום. הקש והחזק את מקש הציטוט היחיד עבור אותן אפשרויות עבור ציטוטים בודדים. אתה יכול גם לקבל מבטא באמצעות טכניקה זו על מקש הציטוט היחיד.
עבור משתמשים רב לשוניים
בפריסת המספרים, אתה יכול להקיש והחזק את סימן הקריאה לסימן קריאה הפוך ואת סימן השאלה לסימן שאלה הפוך. אבל עבור אלה שאוהבים את ההפסקות שלהם, טריק הבחירה הוא להחזיק את מקש הנקודה על פריסת המספרים כדי להגיע לאיפסיס.
כיצד להקליד מספרים במהירות
נמאס לכם לדפדף קדימה ואחורה מאותיות למספרים? במקום ללחוץ על המקש".?123" כדי להגיע למספרים, החזק את האצבע כלפי מטה ואז החלק את האצבע למקש שאתה צריך. כאשר אתה משחרר את האצבע שלך, האייפד ייצור את הדמות שלך ויחזור אוטומטית לפריסת המקלדת המקורית.
אתה יכול גם לעשות טריק הקשה והחזק על מקש Shift כדי לקבל במהירות אות גדולה.
צור קיצורי דרך משלך
אתה לא צריך להסתמך רק על העצות האלה. אפל מקלה עליך ליצור קיצורי דרך משלך במקלדת האייפד.
אל תשכח את כפתורי הקיצור בראש המקלדת
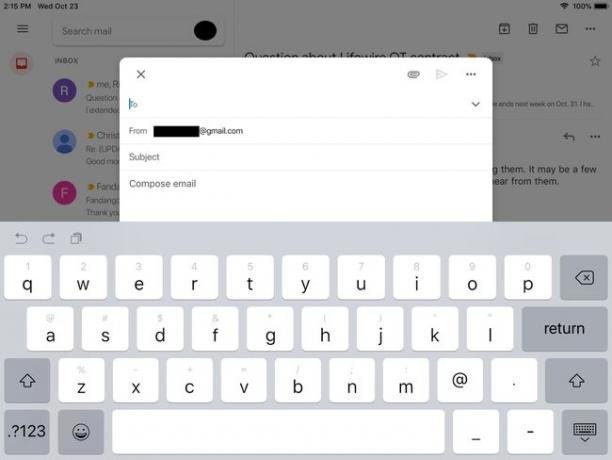
אם תסתכל מעל השורה העליונה של האותיות, תראה סדרה של מקשי קיצור. בצד שמאל יש שני חצים שמתעקלים לחצאי עיגולים. החץ שמתעקל שמאלה הוא מקש ביטול, שיבטל את השינוי האחרון שביצעת במסמך. החץ שמתעקל ימינה הוא מקש חזור, ש"יבטל" פעולת ביטול. מימין לשני הכפתורים האלה יש כפתור שנראה כמו פיסת נייר מול לוח. זה כפתור הדבק. אתה יכול להשתמש בו כדי לְהַדבִּיק כל מה שנמצא בלוח הווירטואלי לתוך המסמך.
בצד השני של המקלדת יש כפתורים נוספים. כפתור ה-"BIU" מאפשר לך טקסט מודגש, נטוי וקו תחתון. כפתור המצלמה מאפשר לך לגשת לגליל המצלמה שלך כדי להדביק תמונה, והאטב יוצג כונן iCloud, המאפשר לך לצרף קובץ למסמך. ייתכן שיש לך גם קו מתפתל המשמש ליצירת ציור מהיר.
לחצני קיצור אלה לא תמיד קיימים. לדוגמה, אם האפליקציה שפתחת לא תומכת בקבצים מצורפים, לחצן מהדק הנייר לא יופיע.
אל תקליד: תכתיב!
האם הכרת את iPad תומך בהכתבה קולית? זוהי בקלות תכונת החלפת המקלדת הטובה ביותר באייפד. הכתבה קולית היא אחת מהטריקים הרבים סירי יכול לבצע, ואולי תופתע עד כמה זה מדויק, שלא לדבר על כמה מהר זה יכול להיות בהשוואה להקלדה.
התחל להכתיב על ידי הקשה על לחצן המיקרופון שליד מקש הרווח במקלדת שעל המסך. אתה יכול גם להשתמש בפקודות קוליות כמו "פסקה חדשה" ולהכתיב סמלים מיוחדים כמו "מרכאות" או "סימן קריאה". ברגע שמתרגלים לזה, הכתבה קולית יכולה לחסוך זמן משמעותי.
השתמש בהקלדה חזויה כדי להאיץ את קלט התוכן
הקלדה חזויה היא אחת התכונות הכי מגניבות והכי קל להתעלם מהן שנוספו למקלדת המסך בשנים האחרונות. בין כפתורי הקיצור בראש המקלדת יש רווחים לשלוש תחזיות שונות. תוך כדי הקלדה, האייפד מנסה לנחש את המילה.
היו מודעים לתחזיות אלו בזמן ההקלדה, במיוחד כאשר מקישים על מילים ארוכות יותר. לחיצה מהירה על כפתור חיזוי יכולה לחסוך הרבה ציד וניקור.
כמו כן, עליך להיות מודע לתחזית עם ציטוטים מסביב. זה יאפשר לך לדלג על כל ניסיון לתקן אוטומטית את הטקסט שלך וישמור אותו בדיוק כפי שהקלדת אותו.
אתה יכול גם כבה את התיקון האוטומטי. זה יכול להציל חיים אם אתה מקליד הרבה ז'רגון שהאייפד לא מזהה. כאשר תיקון אוטומטי כבוי, יש לך שליטה על התיקונים. מילים שגוי איות עדיין מסומנות, ואם תקיש עליהן, מוצגות בפניך אפשרויות לתקן את המילה.
התקן מקלדת מותאמת אישית כמו Swype או SwiftKey
Swype ו- SwiftKey הן מקלדות של צד שלישי המאפשרות לך "להקליד" מילים מבלי להרים את האצבע. במקום זאת, אתה גולש ממכתב לאות. זה נשמע מביך, אבל תתפלאו כמה מהר אתם מתרגלים לזה. ככל שאתה משתמש במקלדות הללו זמן רב יותר, כך היד שלך משננת מהר יותר את המחוות למילים פשוטות, ומאיצה עוד יותר את הזנת התוכן שלך.

לא כולם מעדיפים את המקלדות הגולשות האלה, אבל יש אנשים שנשבעים בהן. על מנת להתקין את אחת המקלדות, תחילה עליך להוריד את האפליקציה מחנות האפליקציות ולאחר מכן להפעיל אותה ב- אפליקציית ההגדרות של אייפד. אם זה נשמע קצת מסובך, זה כן. אבל זה קל מספיק לעשות אם אתה עוקב אחר ההוראות שלנו עבור התקנת מקלדת של צד שלישי.
רוב אפליקציות המקלדת של צד שלישי גם נותנות לך הוראות כיצד להתקין אותן אם אתה מפעיל את אפליקציית המקלדת ישירות.
קיצורי דרך במקלדת החכמה ובמקלדות בלוטות' (חלקן).
המקלדת החכמה הזמינה לאייפד פרו מוסיפה מקש פקודה ומקש אפשרות. זה דומה למקלדות המיועדות למק. (משתמשי Windows יכולים לחשוב על אלה כדומים למקשי Control ו-Alt). החל מ iOS 9, האייפד תומך בקיצורי מקלדת באמצעות שילובי מקשים מסוימים. קיצורי דרך אלה יעבדו באמצעות המקלדת החכמה, המקלדת האלחוטית של אפל ורובם מקלדות בלוטות' שיש להם את מקשי הפקודה והאפשרות.
הנה כמה שילובי קיצורי דרך שימושיים:
- Command+B, Command+I, ו Command+U עבור מודגש, נטוי וקו תחתון.
- Command+N למסמכים חדשים: הערה חדשה ב-Notes, הודעה חדשה בדואר וכו'.
- Command+F למציאת טקסט בתוך המסמך
- Command+R כדי להשיב למייל
- Command+T כדי לפתוח כרטיסייה חדשה בספארי
- Command+W כדי לסגור כרטיסייה בספארי
- Command+Tab כדי להציג את הכרטיסייה הבאה בספארי
