כיצד לבצע התקנת שדרוג של macOS Mavericks
ישנן שתי דרכים להתקנת macOS Mavericks (10.9): א התקנה רגילה והתקנת שדרוג. התקנת שדרוג מציעה לפחות שני יתרונות על פני התקנה רגילה: היא פשוטה יותר, והיא שומרת כמעט את כל ההגדרות, הקבצים והאפליקציות מגרסאות ישנות יותר של macOS.
Mavericks תבדוק אוטומטית כדי לוודא שהאפליקציות שלך תואמות. אפליקציות שלא עובדות עם Mavericks יועברו לתיקיית תוכנה לא תואמת. ייתכן שיהיה צורך להגדיר מחדש או לשנות כמה הגדרות העדפות בתהליך ההגדרה.
כאשר אתה משתמש בשיטת התקנת השדרוג, macOS Mavericks מותקן על המערכת הקיימת שלך. תהליך זה מחליף את רוב קבצי המערכת בחדשים של Mavericks, אך הוא משאיר את הקבצים האישיים שלך ואת רוב ההעדפות והאפליקציות לבד.
מלבד אי הנוחות הקלות הללו, ביצוע התקנת שדרוג של macOS Mavericks הוא קל למדי.
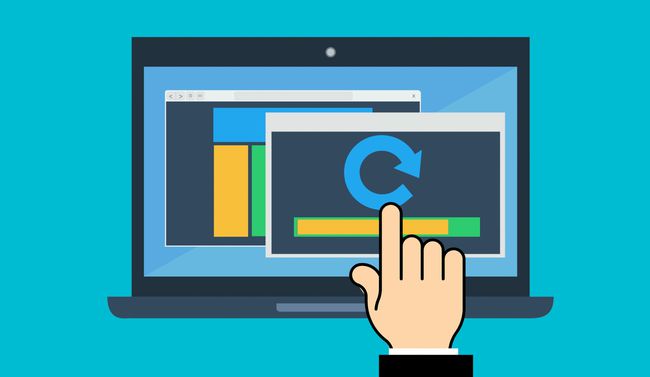
שדרג מכל גרסה קודמת של macOS
עם התקנת שדרוג, אתה יכול לדלג מעל גרסאות מיושנות של macOS, לדלג מכל גרסה ישנה יותר לחדשה יותר. הסיבה לכך היא ששדרוגים מאז macOS Lion (10.7) כללו את כל קבצי הליבה הדרושים מאז macOS Snow Leopard (10.6). המתקין יכול לקבוע את גרסת מערכת ההפעלה המשודרגת ואילו קבצים נדרשים כדי לעדכן אותה.
זה נכון גם לגבי גרסאות מאוחרות יותר של מערכת ההפעלה. כל עוד יש לך macOS Snow Leopard ואילך פועל על ה-Mac שלך, תוכל לשדרג לגרסה העדכנית ביותר של מערכת ההפעלה. כמובן שהמכשיר שלך חייב לעמוד גם בדרישות המערכת המינימליות.
גבה את הנתונים שלך לפני שדרוג מערכת ההפעלה שלך
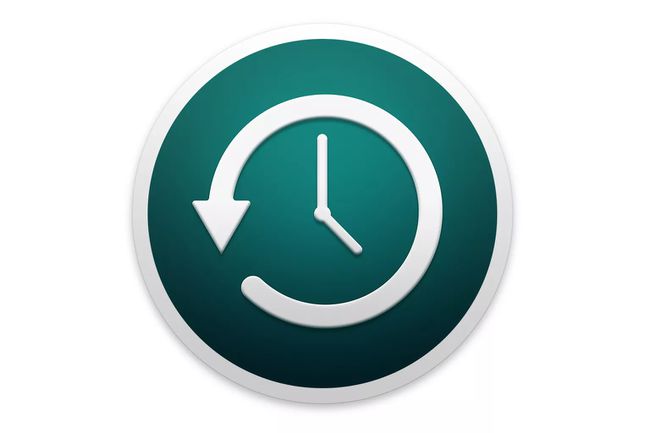
בכל פעם שאתה מבצע שינוי משמעותי ב-Mac שלך, מומלץ לעשות זאת לגבות את המערכת שלך ראשון. בדרך זו, אם משהו משתבש, תוכל להחזיר את ה-Mac שלך למצב בו היה לפני שביצעת את השדרוג.
ייתכן שתגלה לאחר השדרוג שחלק מהאפליקציות שלך אינן תואמות למערכת ההפעלה החדשה. עם גיבוי, אתה יכול להחזיר את ה-Mac למערכת ההפעלה הקודמת או ליצור מחיצה שתאפשר לך לאתחל למערכת ההפעלה הישנה יותר בעת הצורך.
אנו ממליצים בחום להחזיק גם ב-Time Machine או גיבוי רגיל אחר של ה-Mac שלך, כמו גם א שיבוט שלך כונן אתחול. יש מי שיחשבו שזה קצת מוגזם, אבל זו רשת ביטחון אמינה.
מה אתה צריך לשדרג ל-macOS Mavericks
- עותק של תוכנית ההתקנה של macOS Mavericks, שתוכל להשיג מ-Mac App Store. זכור, על מנת לגשת לחנות, אתה חייב לרוץ macOS Snow Leopard או מאוחר יותר.
- כונן אתחול עם מספיק מקום להתקנת Mavericks. מכיוון שאתה מבצע התקנת שדרוג, יעד היעד לשדרוג יהיה כונן האתחול שלך. לכונן חייב להיות מספיק מקום פנוי לביצוע ההתקנה וכן מספיק מקום פנוי כדי שמערכת ההפעלה והאפליקציות שלך יעבדו היטב לאחר השלמת ההתקנה. ההנחיה הכללית שלנו היא לשמור על מינימום של 15% מהכונן זמין כשטח פנוי; עדיף אחוז גדול יותר של שטח פנוי.
- 650 MB שטח פנוי נוסף בכונן האתחול עבור ה- שחזור HD מחיצה שתיווצר במהלך תהליך ההתקנה.
שדרוג התקן עבור macOS Mavericks
אם כן הורד עותק של macOS Mavericks, סביר להניח שמתקין יהיה ממוקם ב- יישומים תיקייה. ההורדה עשויה גם להפעיל אוטומטית את תהליך ההתקנה, אך במדריך זה נניח שהמתקין לא הופעל מעצמו.
-
סגור את כל היישומים שפועלים כעת ב-Mac שלך, כולל הדפדפן שלך.
אם אתה צריך לגשת להוראות אלה, הדפס אותן על ידי בחירה הדפס מתפריט הקבצים של הדפדפן שלך, או השתמש במכשיר נפרד, כגון סמארטפון או טאבלט, כדי לקרוא את ההוראות.
הפעל את מתקין Mavericks על ידי לחיצה כפולה על התקן את OS X Mavericks סמל ב- /יישומים תיקייה.
-
לאחר פתיחת חלון ההתקנה של Mavericks, בחר לְהַמשִׁיך.
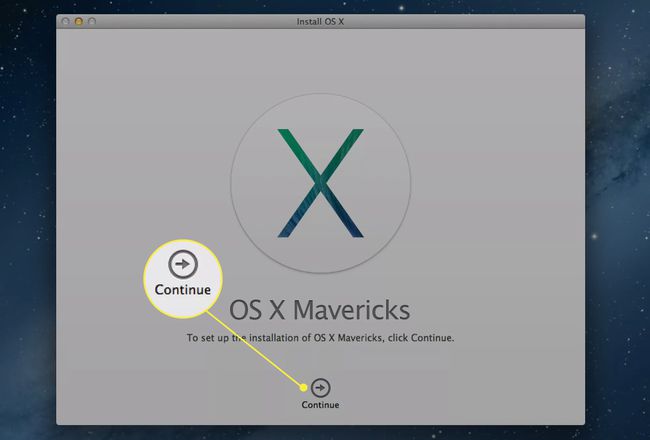
כאשר הסכם הרישיון של Mavericks מופיע, קרא (או אל תקרא) את תוכנו ולאחר מכן בחר לְהַסכִּים.
ייפתח גיליון דיאלוג המציין שהסכמת לתנאי הרישיון. בחר לְהַסכִּים.
-
תוכנית ההתקנה של Mavericks תציג את סמל הכונן עבור כונן האתחול שלך. אם יש לך מספר כוננים המחוברים ל-Mac, תוכל לבחור יעד כונן אחר להתקנה. בחר הצג את כל הדיסקים כדי לחשוף ולבחור את הכונן שבו ברצונך להשתמש. לאחר בחירת הכונן הנכון, בחר להתקין.
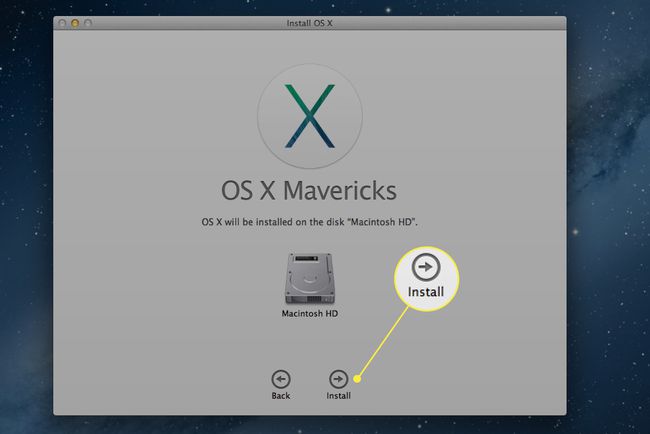
הזן את סיסמת המנהל שלך ולאחר מכן בחר בסדר.
תוכנית ההתקנה של Mavericks תתחיל להעתיק את הקבצים הדרושים לכונן הנבחר. לאחר שתסיים, ה-Mac שלך יופעל מחדש באופן אוטומטי.
לאחר הפעלה מחדש של ה-Mac, תהליך ההתקנה יימשך. פעולה זו עשויה להימשך זמן מה, בין 15 דקות לשעה, בהתאם למהירות המכשיר וסוג המדיה (כונן קשיח, SSD) אתה מתקין את השדרוג עליו.
לאחר השלמת ההתקנה של macOS Mavericks, ה-Mac שלך יופעל מחדש באופן אוטומטי.
הגדר את ה-Mac שלך לאחר התקנת macOS Mavericks
בשלב זה, ה-Mac שלך הופעל מחדש בפעם השנייה בתהליך ההתקנה. לאחר השלמת ניקיון הבית, ה-Mac שלך יציג מסך התחברות או את שולחן העבודה שלך, בהתאם לאופן שבו הגדרת את ה-Mac שלך בעבר.
-
אם תתבקש, הזן את סיסמת הכניסה שלך. אם לא הגדרת Apple ID, תתבקש ליצור אחד. ספק את המידע המבוקש ולאחר מכן בחר לְהַמשִׁיך. אתה יכול גם לבחור הגדר מאוחר יותר כדי לעקוף את שלב ה-Apple ID.
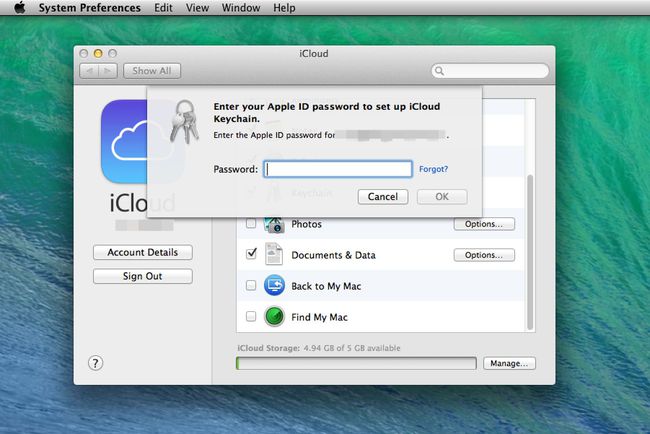
תישאל אם אתה רוצה הגדר את מחזיק מפתחות של iCloud. תכונה זו חדשה ב-macOS Mavericks, והיא מאפשרת לך לשמור סיסמאות בשימוש תכוף iCloud. אתה יכול להגדיר iCloud Keychain עכשיו או מאוחר יותר (או לעולם לא). בצע בחירה ולאחר מכן בחר לְהַמשִׁיך.
אם החלטת להגדיר iCloud Keychain, המשך מכאן; אחרת, קפוץ לשלב 6.
תתבקש ליצור קוד אבטחה בן ארבע ספרות עבור מחזיק המפתחות של iCloud. הזן את ארבע הספרות ולאחר מכן בחר לְהַמשִׁיך.
הזן מספר טלפון שיכול לקבל סמס הודעות טקסט. זה חלק ממערכת האבטחה. אם אתה צריך להשתמש בקוד האבטחה בן ארבע הספרות, אפל תשלח הודעת טקסט עם מערכת מספרים משלה. לאחר מכן, תזין את המספרים הללו בהנחיה כדי להוכיח שאתה מי שאתה אומר שאתה. הזן את מספר הטלפון ולאחר מכן בחר לְהַמשִׁיך.
Mavericks תציג רשימה של יישומים שמצאה שאינם תואמים למערכת ההפעלה. האפליקציות יועברו אוטומטית לתיקיה בשם תוכנה לא תואמת, הממוקם בתיקיית השורש של כונן האתחול שלך.
חלונית ההעדפות של iCloud תיפתח ותציג את הסכם הרישוי החדש של iCloud. בחר את קראתי ואני מסכים לתנאים וההגבלות של iCloud תיבת סימון ולאחר מכן בחר לְהַמשִׁיך.
כעת תוכל לסגור את חלונית ההעדפות של iCloud.
התקנת macOS Mavericks הושלמה. קח קצת זמן לחקור את התכונות החדשות, ואז חזור לעבודה (או לשחק)!
