כיצד להוריד רכישות באופן אוטומטי ב-iOS וב-iTunes
אחד הדברים הגדולים ב iCloud הוא שזה עובד בצורה חלקה על אפל שלך מק מחשבים ומכשירי iOS כדי לוודא שלכולם יש את אותו התוכן. אין הבדל במוזיקה, בסרטים, באפליקציות ובתוכן אחר הזמינים לך, בין אם אתה משתמש ב- אייפון בדרכים, א אייפד בבית במיטה, או מק בעבודה.
כדי לשמור על סנכרון כל המכשירים שלך, הפעל את תכונת ההורדות האוטומטיות בכל המכשירים התואמים שלך. כפי שהשם מרמז, התכונה מורידה אוטומטית כל שיר, אפליקציה או ספר שאתה קונה מאפל לכל המכשירים התואמים שלך שבהם התכונה מופעלת. עם הורדות אוטומטיות, אתה אף פעם לא צריך לתהות אם אתה מציב נכון ספר באייפד שלך לטיסת המטוס שלך או לימין שירים באייפון שלך לנסיעה ברכב שלך.
המידע במאמר זה חל על מכשירי iOS עם iOS 13, iOS 12 או iOS 11, כמו גם מחשבי Mac עם macOS Catalina (10.15), macOS Mojave (10.14) או macOS High Sierra (10.12) ו-Windows מחשבים אישיים.
כיצד להפעיל הורדות אוטומטיות במכשירי iOS
הגדרת הורדות אוטומטיות באייפון, אייפד או iPod touch היא פשוטה. פשוט בצע את השלבים הבאים:
התחל בהקשה על הגדרות סמל.
גלול מטה במסך ההגדרות והקש iTunes ו-App Store.
-
בתוך ה
הורדות אוטומטיות החלק, הזז את המחוונים לצד כל קטגוריית תוכן שברצונך להוריד באופן אוטומטי למצב מופעל/ירוק. האפשרויות כוללות:- מוּסִיקָה
- אפליקציות
- ספרים וספרי שמע
- עדכוני אפליקציה

אופציונלי, ב- מידע סלולרי החלק, החלק את המחוון שלידו הורדות אוטומטיות למצב מופעל/ירוק אם ברצונך לאפשר שליחת ההורדות האוטומטיות דרך סלולר רשת טלפונים ניידים, לא רק Wi-Fi. אתה עשוי לקבל את ההורדות שלך מוקדם יותר, אבל הורדות סלולריות עשויות להשתמש חיי סוללה או לספוג דמי נדידת נתונים.
כדי לכבות את ההורדות האוטומטיות, העבר כל אחד מהמחוונים למצב כבוי/לבן.
כיצד להפעיל הורדות אוטומטיות של iTunes במחשב
התכונה 'הורדות אוטומטיות' אינה מוגבלת ל iOS. אתה יכול גם להשתמש בו כדי להבטיח שכל רכישות ה-iTunes שלך יורדו גם לספריית ה-iTunes של המחשב שלך. כדי לאפשר הורדות אוטומטיות ב-iTunes, בצע את השלבים הבאים:
לְהַשִׁיק iTunes במחשב.
-
פתח את ה העדפות חַלוֹן. במחשבי Windows, עבור אל לַעֲרוֹך תפריט ולחץ העדפות. ב-Mac, עבור אל iTunes תפריט ולחץ העדפות.

-
לחץ על הורדות הכרטיסייה במסך העדפות שנפתח.
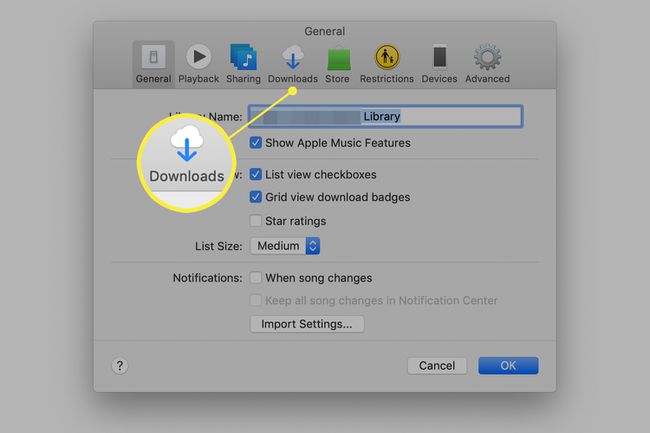
החלק הראשון בלשונית הורדות הוא הורדות אוטומטיות. סמן את התיבות לצד סוגי המדיה—מוּסִיקָה, סרטים, או תוכניות טלוויזיה- שאתה רוצה להוריד אוטומטית.
-
לאחר שתבצע את הבחירות שלך, לחץ בסדר כדי לשמור את ההגדרות שלך.
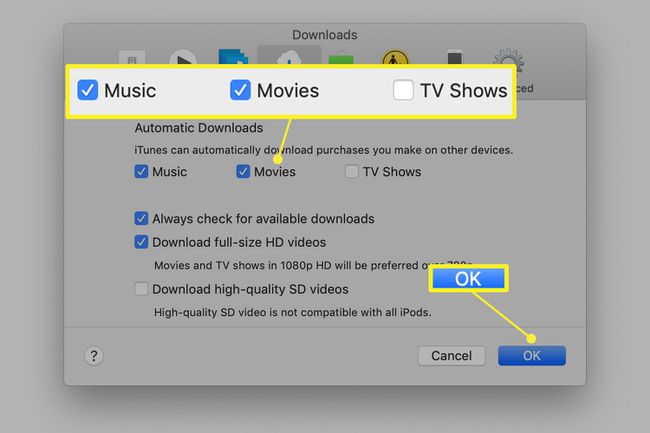
עם הגדרות אלה מכווננות למפרטים שלך, רכישות חדשות ב- חנות אייטיונס ו-App Store יורדים אוטומטית למכשירים שלך לאחר הורדת הקבצים החדשים למכשיר שבו קנית אותם.
כדי לכבות את ההורדות האוטומטיות, בטל את הסימון בתיבות שליד כל סוגי המדיה ולחץ בסדר.
כיצד להפעיל הורדות אוטומטיות ב-Mac App Store
בדיוק כפי שאתה יכול להוריד אוטומטית את הרכישות שלך ב-iOS App Store לכל המכשירים התואמים, אתה יכול לעשות את אותו הדבר עם רכישות מ-Mac App Store על ידי ביצוע השלבים הבאים:
-
פתח את ה Mac App Store על ידי לחיצה על הסמל שלו ב-Dock.

-
נְקִישָׁה חנות אפליקציות בשורת התפריטים ובחר העדפות בתפריט הנפתח.

-
שים סימן ביקורת בתיבה שלפני עדכונים אוטומטיים כדי להוריד ולהתקין עדכוני אפליקציה באופן אוטומטי.

-
סמן את התיבה שליד הורד אוטומטית אפליקציות שנרכשו במחשבי Mac אחרים.

על הורדות אוטומטיות ושיתוף משפחתי
שיתוף משפחה היא תכונה המאפשרת לכל האנשים במשפחה לשתף את הרכישות שלהם ב-iTunes ו-App Store מבלי לשלם עבורן יותר מפעם אחת. זוהי דרך נהדרת להורים לקנות מוזיקה ולתת לילדים שלהם להאזין לה במחיר אחד או לילדים לשתף את האפליקציות האהובות עליהם עם הוריהם.
שיתוף משפחתי פועל על ידי קישור מזהי אפל יַחַד. אם אתה משתמש בשיתוף משפחתי, אתה עשוי לתהות אם הפעלת הורדות אוטומטיות פירושה שתקבל את כל הרכישות מכולם במשפחה שלך באופן אוטומטי במכשיר שלך (וזה עשויה להיות טרחה).
התשובה היא לא. בעוד ששיתוף משפחתי נותן לך גישה לרכישות שלהם, הורדות אוטומטיות פועלות רק עם רכישות שבוצעו ממזהה Apple שלך.
