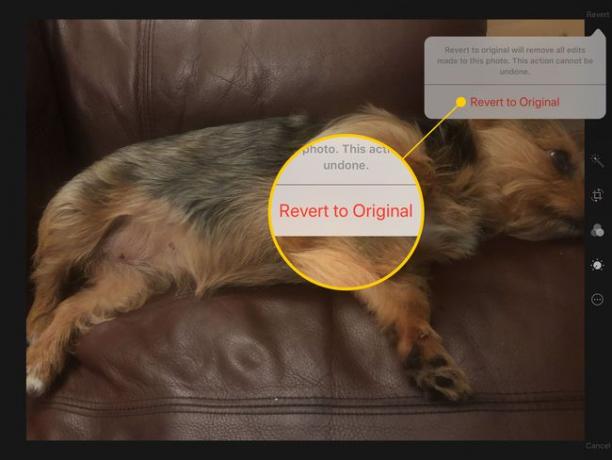כיצד לערוך ולשנות את גודל התמונות באייפד
אתה יכול לערוך את התמונות שלך ישירות על שלך אייפד ללא צורך להוריד אפליקציה של צד שלישי. האפשרויות הזמינות כוללות סיבוב, שינוי צבעים, הוספת מסננים וחיתוך. שימוש באחת או כמה מהתכונות הללו יגרום לתמונות שלך להיראות טוב יותר וישתמש במסך הגדול של האייפד במלוא יתרונו.
הנה מה שאתה יכול לעשות עם חבילת כלי העריכה של האייפד.
כיצד להיכנס למצב עריכה בתמונות
אתה יכול להתחיל לשנות את התמונות שלך ישירות מהצפייה בהן באפליקציית התמונות. הנה איך.
-
הפעל את אפליקציית התמונות.

נווט אל התמונה שברצונך לערוך ולאחר מכן פתח אותה.
-
הקש על לַעֲרוֹך כפתור בפינה הימנית העליונה.
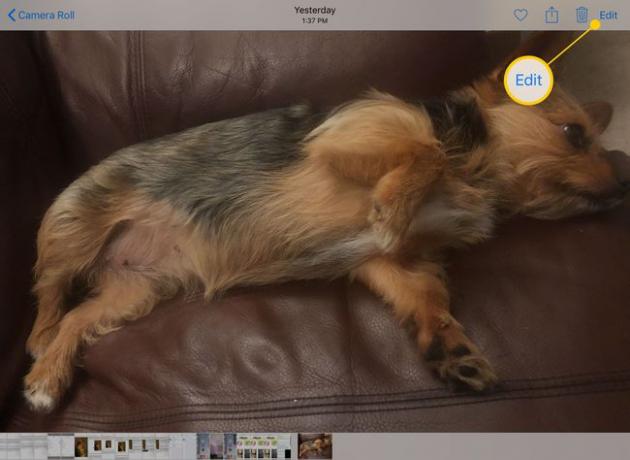
מצב עריכה ייפתח וסרגל כלים מופיע על המסך. אם אתה במצב דיוקן, סרגל הכלים יופיע בחלק התחתון של המסך ממש מעל כפתור בית. אם אתה במצב לרוחב, סרגל הכלים יופיע בצד שמאל או בצד ימין.
שרביט הקסמים
הכפתור הראשון הוא שרביט קסמים. שרביט הקסמים מנתח את התמונה כדי להגיע לתערובת הנכונה של בהירות, ניגודיות ופלטת צבעים כדי לשפר את צבעי התמונה. השיפור האוטומטי הוא כלי נהדר לשימוש כמעט בכל תמונה, במיוחד אם הצבעים נראים מעט דהויים.

כאשר אתה מקיש על שרביט הקסמים, והוא מבצע את השינויים שלו, הסמל ישנה את צבעו. הקש עליו שוב כדי להשוות את התמונה עם ובלי השיפורים.
כיצד לחתוך או לסובב תמונה
הכפתור לחיתוך וסיבוב התמונה נמצא ממש מימין (או מתחת) לחצן שרביט הקסמים. זה נראה כמו קופסה עם שני חצים בחצי עיגולים לאורך הקצה. כאשר אתה מקיש על כפתור זה, ידיות אחיזה מופיעות בקצוות ובפינות של התמונה. חתוך את התמונה על ידי גרירת צד של התמונה לכיוון אמצע המסך.
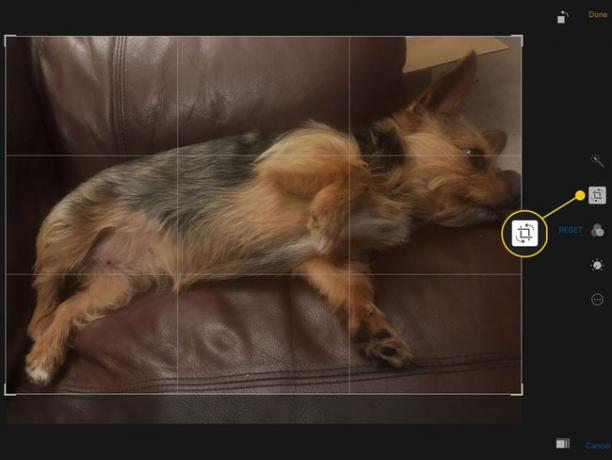
ניתן גם להגדיל ולהקטין ולגרור את התמונה מסביב למסך כדי לקבל את המיקום המושלם לתמונה החתוכה. השתמש במחוות הצביטה לזום להתמקד בחלק מסוים של התמונה. הקש וגרור על התמונה כדי להזיז אותה, אך לא תוכל להעביר אותה מעבר לגבולות התמונה.
אתה יכול גם לסובב את התמונה מתפריט החיתוך. בצד השמאלי התחתון (או בפינה הימנית העליונה) של המסך נמצא כפתור שנראה כמו תיבה מלאה עם חץ המקיף אותה. לחיצה על כפתור זה תסובב את התמונה ב-90 מעלות.
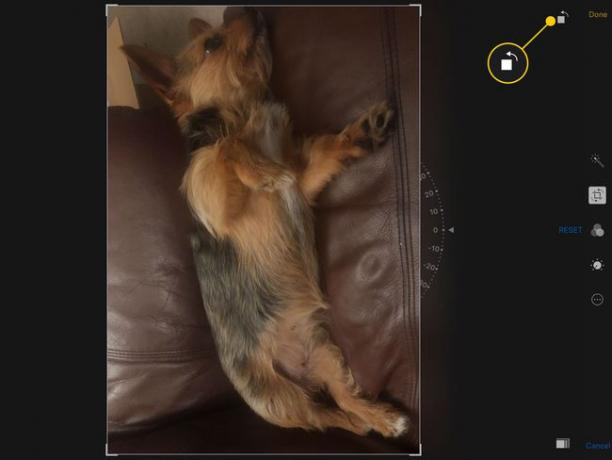
לסיבוב מכוונן יותר, השתמש בחצי עיגול המספרים ממש מתחת (או מימין) לתמונות החתוכים. אם תניח את האצבע על המספרים האלה ותזיז את האצבע שמאלה או ימינה, התמונה תסתובב בכיוון הזה. אתה יכול לסובב עד 45 מעלות בכיוון השעון או נגד כיוון השעון.
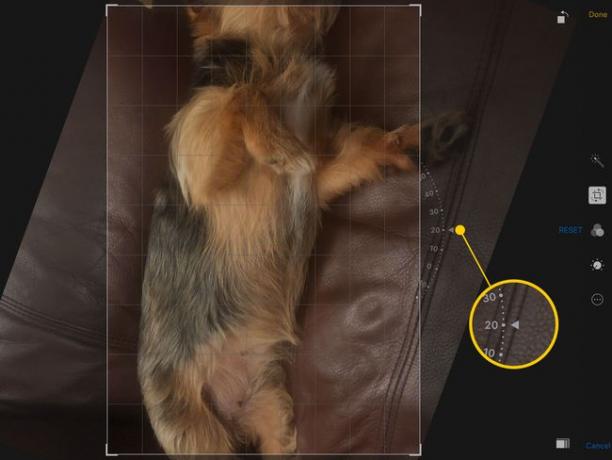
כשתסיים לבצע את השינויים, הקש על בוצע לחצן כדי לשמור את השינויים שלך. אתה יכול גם להקיש על לחצן אחר בסרגל כלים כדי לעבור ישירות לכלי אחר.
כלי עריכה אחרים
הכפתור עם שלושת העיגולים מאפשר לעבד את התמונה באמצעות אפקטי תאורה שונים. אתה יכול ליצור תמונה בשחור-לבן באמצעות תהליך מונו או להשתמש באפקטים שונים של שחור-לבן במקצת כמו תהליך טונאל או נואר. הקש על כל אחד מהמסננים כדי לראות תצוגה מקדימה כיצד הם ישפיעו על התמונה שלך.
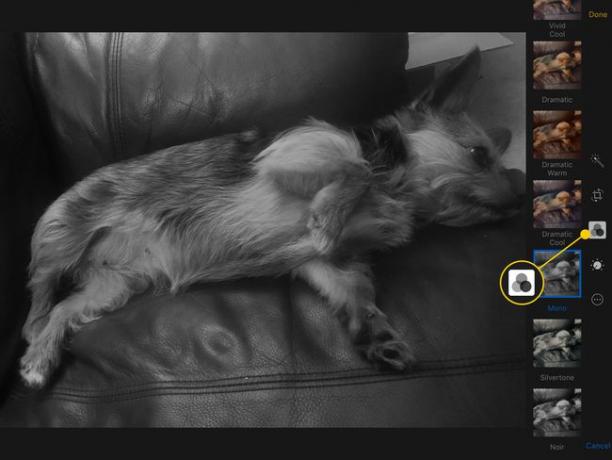
הכפתור שנראה כמו עיגול עם נקודות מסביבו נותן לך שליטה רבה עוד יותר על האור והצבע של התמונה. כאשר אתה במצב זה, גרור את גליל הסרט כדי לבצע שינויים. אתה יכול גם לבצע התאמות מדויקות יותר על ידי הקשה על שלושת הקווים ליד הסליל כדי להתאים הגדרות כמו חשיפה, גוון וגוון.

הכפתור עם עין וקו שעובר בו נועד להיפטר מעיניים אדומות. הקש על הכפתור ולאחר מכן הקש על כל עיניים שיש להן אפקט זה. זכור, אתה יכול להתקרב ולהקטין את התמונה באמצעות תנועות צביטה לזום.
כלי העין האדום מופיע רק כאשר תמונות מזהות פנים בתמונה.
הכפתור האחרון הוא עיגול ובו שלוש נקודות הניגש לצד שלישי ווידג'טים בתמונה. אם הורדתם אפליקציות לעריכת תמונות המכילים ווידג'ט, הקש על לחצן זה ולאחר מכן הקש על יותר כפתור כדי להפעיל אותו.
תוספות יכולות לפתוח אפשרויות נוספות לחיתוך התמונה, הוספת חותמות דקורטיביות או תיוג התמונה בטקסט.
אם עשית טעות
אם אתה עדיין עורך תמונה ומבצע שינוי שאינך רוצה לשמור, הקש על לְבַטֵל כפתור בפינת המסך. אתה תחזור לגרסה הלא ערוכה.
אם שמרת בטעות את השינויים שלך, היכנס שוב למצב עריכה. כשאתה מקיש לַעֲרוֹך עם תמונה שנערכה בעבר פתוחה, א לַחֲזוֹר הלחצן יופיע בפינת המסך. הקשה על כפתור זה תשחזר את התמונה המקורית.