השתמש ב-Finder כדי לגשת לגיבויים של FileVault במכונת זמן
Time Machine של אפל משתמשת בממשק נוח לשחזור קבצים ותיקיות מגובים ב-Mac, אבל מה קורה כשהקובץ שברצונך לשחזר ממוקם בתוך תמונת FileVault מגובה?
המידע כאן אומת בגרסה 10.15 של macOS (Catalina) אך בדרך כלל חל גם על גרסאות אחרות של macOS.
על FileVault
FileVault היא תוכנית להצפנת דיסק במחשבי Mac. בעזרתו תוכלו להצפין תיקיות ולהגן עליהן באמצעות סיסמה.
קבצים ותיקיות בודדים בתמונת FileVault מוצפנת נעולים ולא ניתן לגשת אליהם באמצעות מכונת זמן. עם זאת, אפל מספקת אפליקציה אחרת שיכולה לגשת לנתוני FileVault: ה מוֹצֵא. זו לא דלת אחורית שמאפשרת לכל אחד לגשת לקבצים מוצפנים. אתה עדיין צריך לדעת את סיסמת חשבון המשתמש כדי לקבל גישה לקבצים, אבל היא מספקת דרך לעשות זאת שחזר קובץ בודד או קבוצת קבצים ללא צורך בביצוע שחזור מלא ממכונת הזמן גיבוי.
החלק הלא כל כך סודי בטיפ זה הוא ש-Time Machine מעתיק רק את תמונת החבילה הדלילה המוצפנת שהיא תיקיית הבית שלך ב-FileVault. על ידי שימוש ב-Finder, אתה יכול לדפדף לתיקיה המגובה, ללחוץ פעמיים על התמונה המוצפנת, לספק את הסיסמה, והתמונה תעלה. לאחר מכן תוכל למצוא את הקובץ הרצוי ולגרור אותו לשולחן העבודה או למיקום אחר.
שימוש ב-Finder כדי לגשת לגיבויים של FileVault
כך פותחים גיבוי של FileVault:
פתח את א מוֹצֵא חלון ב-Mac על ידי לחיצה על מוֹצֵא סמל ברציף או באמצעות קיצור המקלדת Command + N.
-
לחץ על הכונן שבו אתה משתמש עבור גיבויים של Time Machine בחלונית השמאלית של מוֹצֵא חַלוֹן.
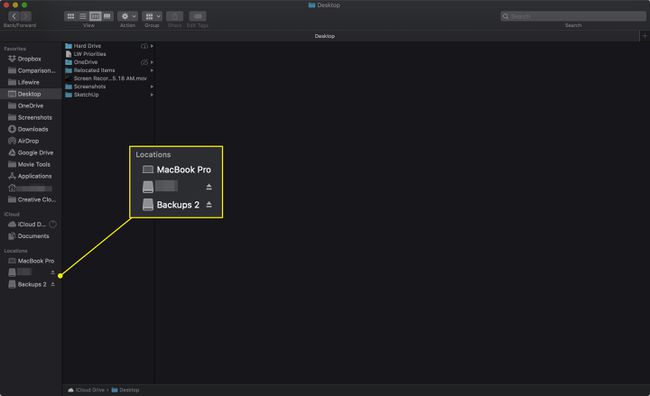
-
פתח את ה Backups.backupdb התיקיה ולאחר מכן התיקיה עם שם המחשב שלך. בתוך האחרון יש רשימה של תיקיות עם תאריכים ושעות.
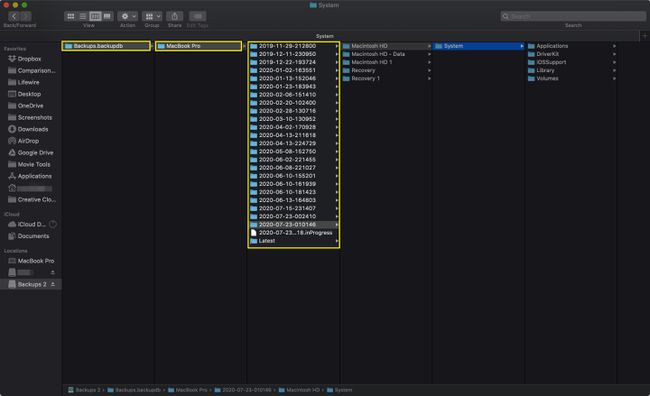
פתח את התיקיה המתאימה לתאריך הגיבוי של הקובץ שברצונך לשחזר.
מוצגת בפניך תיקיה נוספת הקרויה על שם המחשב שלך. פתח את זה. בתיקייה זו יש ייצוג של כל ה-Mac שלך בזמן הגיבוי.
להשתמש ב מוֹצֵא כדי לגלוש לתיקיית הבית של חשבון המשתמש שלך, בדרך כלל בנתיב זה: שם המחשב > משתמשים > שם משתמש. בפנים יש קובץ בשם username.sparsebundle. זהו העותק של ה-FileVault שלך המוגן חשבון משתמש.
לחץ פעמיים על username.sparsebundle קוֹבֶץ.
ספק את סיסמת חשבון המשתמש כדי להעלות ולפענח את קובץ התמונה.
השתמש בדפדפן כדי לנווט בתמונת FileVault כאילו הייתה כל תיקיה אחרת ב-Mac שלך. אתר את הקבצים או התיקיות שברצונך לשחזר וגרור אותם לשולחן העבודה או למיקום אחר.
לאחר שתסיים להעתיק את הקבצים הרצויים, הקפד להתנתק או לבטל את הטעינה של username.sparsebundle תמונה.
