סרגל הכלים של Finder: הוסף קבצים, תיקיות ואפליקציות
מתי OS X שוחרר לראשונה, ה-Finder קיבל סרגל כלים שימושי הממוקם בחלק העליון של ה- ה-Finder של Mac חַלוֹן. סרגל הכלים של Finder מאוכלס בדרך כלל באוסף של כלים שימושיים, כגון החצים קדימה ואחורה, לחצני תצוגה לשינוי האופן שבו חלון Finder מציג נתונים ועוד דברים טובים.
אתה בטח יודע שאתה יכול התאם אישית את סרגל הכלים Finder על ידי הוספת כלים מלוח של אפשרויות, אבל אולי אינך יודע שאתה יכול גם להתאים אישית את סרגל הכלים של Finder עם פריטים שאינם כלולים בלוח המובנה. בעזרת פשטות גרירה ושחרור, אתה יכול להוסיף יישומים, קבצים ותיקיות לסרגל הכלים, ולתת לעצמך גישה קלה לתוכניות, התיקיות והקבצים הנפוצים ביותר שלך.
המידע במאמר זה חל על macOS Catalina (10.15) דרך Mac OS X Yosemite (10.10).
כיצד להוסיף יישומים לסרגל הכלים של Finder
אתה יכול להעביר כל יישום במחשב שלך לסרגל הכלים לגישה בלחיצה אחת. הנה איך לעשות את זה.
יחד עם יישומים, ניתן גם להוסיף קבצים ותיקיות לסרגל הכלים באמצעות תהליך זה.
-
התחל בפתיחת חלון Finder. דרך מהירה לעשות זאת היא ללחוץ על מוֹצֵא סמל ב-Dock.
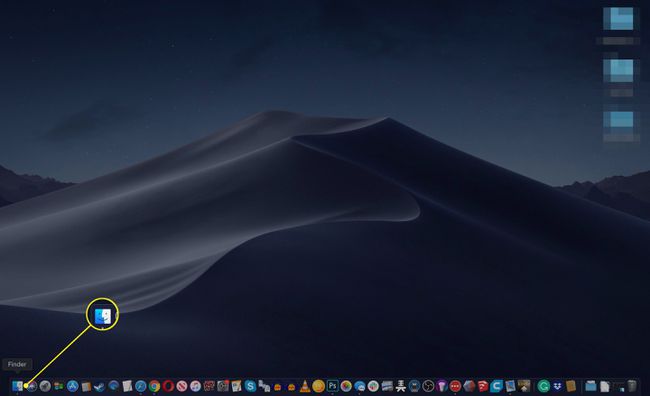
-
באמצעות חלון Finder, נווט אל הפריט שברצונך להוסיף לסרגל הכלים. לדוגמה, כדי להוסיף TextEdit, לחץ על
יישומים תיקיה בסרגל הצד של Finder ולאחר מכן לחץ עריכת טקסט.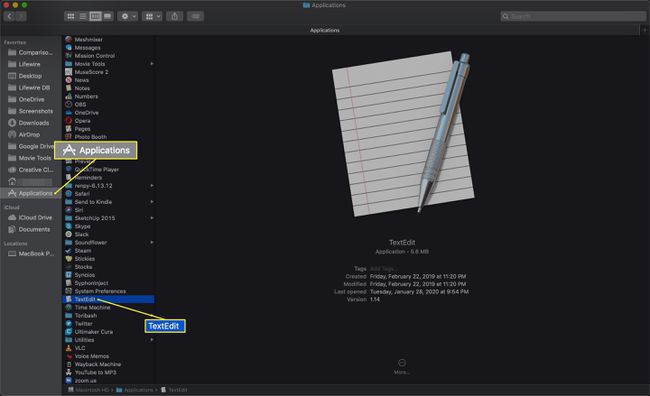
-
החזק את ה- אפשרות + פקודה מפתחות, וגרור את הפריט שנבחר לסרגל הכלים Finder. שחרר אותו כשתראה את סימן הפלוס בעיגול הירוק.
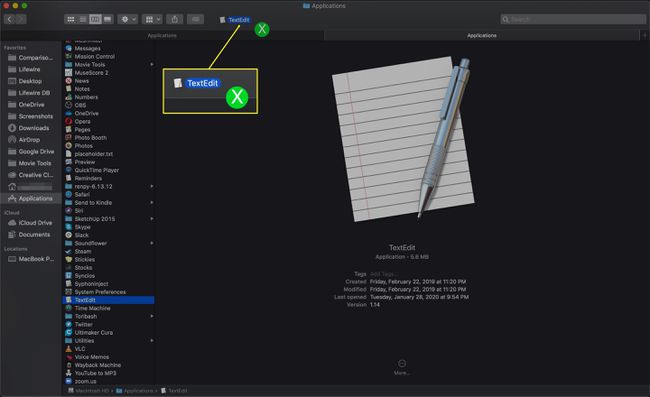
-
שחרר את לחצן העכבר כדי לשחרר את היישום. הסמל שלו מופיע בסרגל הכלים.
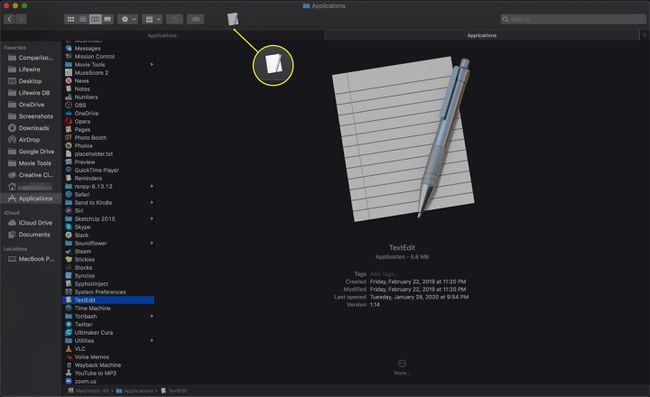
כיצד לסדר מחדש את סרגל הכלים
אם תפיל פריט במיקום שגוי בסרגל הכלים, תוכל לסדר מחדש את הדברים במהירות.
מקש ימני כל נקודה ריקה בסרגל הכלים כדי לפתוח את תפריט האפשרויות.
-
בחר התאם אישית את סרגל הכלים. הסמלים בסרגל הכלים מתחילים להתנועע.
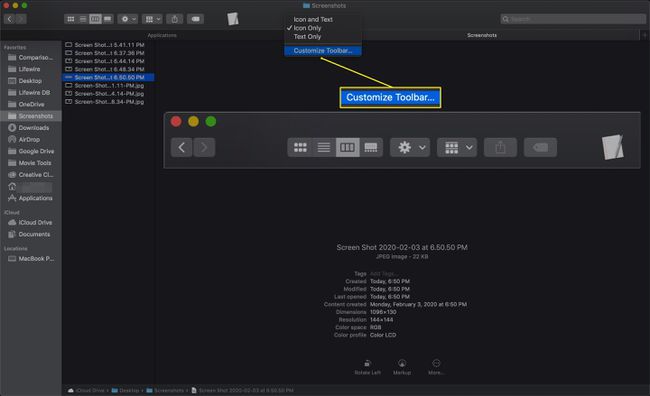
-
גרור את הסמל שלא במקום בסרגל הכלים למיקום חדש.
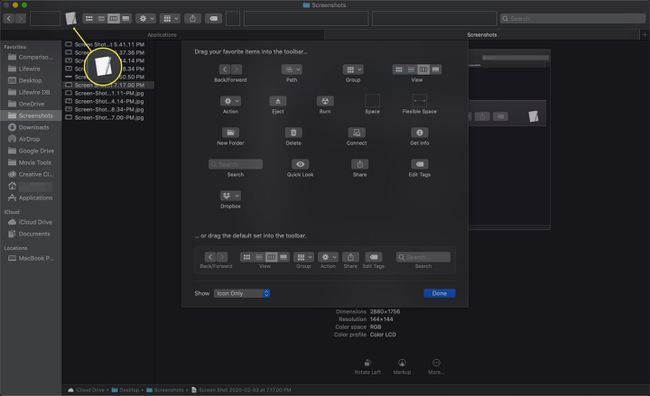
-
כאשר אתה מרוצה מהאופן שבו סמלי סרגל הכלים מסודרים, לחץ על בוצע לַחְצָן.
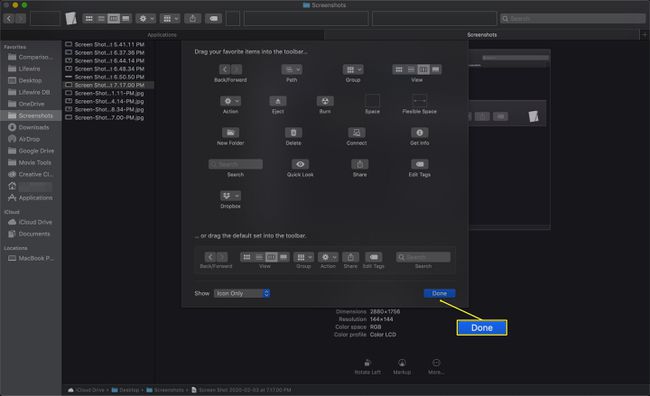
הסרת פריטי סרגל הכלים של Finder שהוספת
בשלב מסוים, ייתכן שתחליט שאינך צריך עוד יישום, קובץ או תיקיה כדי להיות נוכחים בסרגל הכלים של Finder. ייתכן שעברת לאפליקציה אחרת, או שאתה כבר לא עובד באופן פעיל עם תיקיית הפרויקט שהוספת לפני מספר שבועות.
כדי להסיר פריט, גרור אותו אל מחוץ לסרגל הכלים של Finder תוך כדי לחיצה ממושכת על פקודה מַפְתֵחַ. שחרר את לחצן העכבר, והכינוי נעלם.
כיצד להוסיף סקריפט אוטומטי לסרגל הכלים של Finder
אתה יכול להשתמש אוטומט כדי ליצור אפליקציות מותאמות אישית הבנויות על הסקריפטים שלך. מכיוון שה-Finder רואה באפליקציות Automator אפליקציות, אתה יכול להוסיף אותן לסרגל הכלים בדיוק כמו כל אפליקציה אחרת.
לאחר שתסיים את הסקריפט, שמור את האפליקציה ולאחר מכן השתמש בשיטה שבמאמר זה כדי לגרור אותה לסרגל הכלים של Finder.
