כיצד לשנות את גודל ה-Windows של ה-Mac
לפני OS X Lion, שינית את גודל החלון על ידי לחיצה על העיגול הירוק בפינה השמאלית העליונה של החלון או על ידי גרירת הפינה הימנית התחתונה של החלון למעלה או למטה, מצד לצד או באלכסון. שיטות אלה עבדו מצוין עבור התאמת הגודל הבסיסי של חלון, אבל ברוב הפעמים, היה צורך לשלב שינוי גודל עם הזזת החלון כדי לקבל הכל בדיוק כמו שרצית. במהלך השנים, אפל ביצעה שינויים בשיטות לשינוי גודל חלונות.
המידע במאמר זה חל על OS X Lion (10.7) ואילך.

עם OS X Lion, אפל עשתה את הצעד וסיפקה את היכולת לשנות את גודל החלונות ב-a מק על ידי גרירת כל צד או פינה. השינוי הפשוט הזה מאפשר לך להתאים את גודל החלון על ידי הרחבה או הקטנה רק של הצד של החלון שצריך קצת להתאים. לדוגמה, אם לחלון יש תוכן ממש מעבר לקצה הימני שלו, אתה גורר את הצד הימני של החלון כדי לראות את התוכן כולו.
שינוי גודל חלון
הזז את הסמן לכל צד של חלון - למעלה, למטה, שמאלה או ימינה. כשהסמן מתקרב לקצה החלון, הוא משתנה ל-a חץ כפול. כאשר אתה רואה את החץ הכפול, לחץ וגרור כדי לשנות את גודל החלון.
שינוי גודל עובד גם בפינות של חלון. הזז את הסמן לכל פינה כדי להפיק את החץ הכפול. לאחר מכן לחץ וגרור. אם תחזיק את ה-
למרות שניתן לשנות את גודלם של רוב החלונות, חלק מהחלונות אינם ניתנים לשינוי גודל.
שלוט ביחס גובה-רוחב כשאתה משנה גודל חלון
מקש Option הוא לא המפתח היחיד שמכיל קסם כלשהו לשינוי גודל החלון; גם מקש Shift עושה זאת. אם תחזיק את ה- מִשׁמֶרֶת מקש בזמן שאתה מרחיב או מכווץ חלון, החלון שומר על יחס הרוחב-גובה המקורי שלו.
לדוגמה, אם החלון במקור היה 16:9 יחס רוחב-גובה, ואתה רוצה לשמור על אותו יחס של רוחב לגובה, החזק את מקש Shift לחוץ לפני שאתה גורר כל אחד מקצוות החלון.
מיקסום ומיזעור Windows
כדי להגדיל חלון עד שהוא ימלא את כל מסך המחשב, לחץ על כפתור ירוק בפינה השמאלית העליונה של החלון. כדי להחזיר את החלון לגודלו ולמיקומו המקוריים, הקש על כפתור ירוק שוב. אם אינך רואה את הכפתורים בפינה השמאלית העליונה, הזז את הסמן לפינה כדי לחשוף אותם.
כדי למזער חלון ל-Dock, לחץ על כפתור צהוב בפינה השמאלית העליונה של החלון או לחץ פקודה + M. כדי להחזיר אותו לגודל ולמיקומו המקוריים, לחץ על התמונה הממוזערת של המסך ב-Dock.
אתה יכול גם ללחוץ פעמיים על שורת הכותרת של חלון כדי למקסם או למזער את החלון, בהתאם להגדרות שלך. לך ל העדפות מערכת > לַעֲגוֹן וסמן את התיבה שליד לחץ פעמיים על שורת הכותרת של חלון כדי. בחר אחד מהם תקריב אוֹ לְצַמְצֵם, בהתאם לאופן שבו אתה רוצה שההגדרה תעבוד.
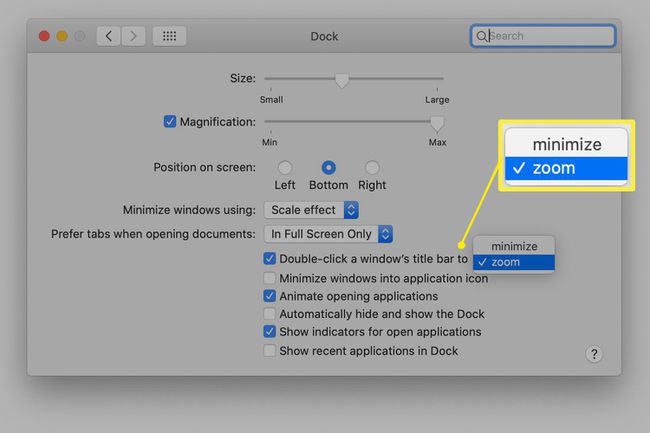
שינוי גודל של Windows Split View
OS X El Capitan הוסיף סוג חלון חדש, חלון התצוגה המפוצלת. תצוגה מפוצלת מאפשרת לך לפתוח שתי אפליקציות במסך מלא ב-Mac שלך ועדיין תוכל לצפות בשני חלונות האפליקציות בו-זמנית.
ב macOS Catalina, היכנס ל-Split View על ידי ריחוף עם הסמן מעל כפתור ירוק בפינה השמאלית העליונה של החלון ובחירה באחד מהם חלון אריחים משמאל למסך אוֹ חלון אריחים מימין למסך. חזור על התהליך עם אפליקציה אחרת עד ששתי אפליקציות חולקות את המסך ברווחים שווים זו לצד זו.
תהליך הכניסה למצב Split View משתנה בהתאם למערכת ההפעלה של Mac.
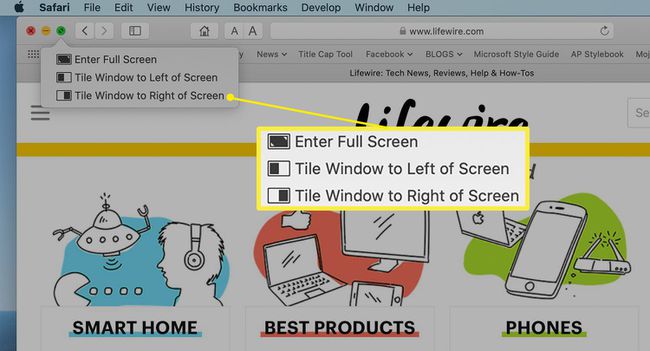
האפשרויות לשינוי גודל חלונות ב-Split View מוגבלות. לאחר שיש לך שני חלונות במצב מסך מפוצל, תוכל לשנות את גודל החלונות על ידי הזזת הפס במרכז המסך שמאלה או ימינה. ככל שאתה הופך חלון אחד לצר יותר, החלון השני ממלא את החלל והופך רחב יותר.
שינוי גודל של Windows ב-macOS Monterey ומעלה
שינוי גודל החלונות נעשה אפילו יותר קל בנסיבות מסוימות אם אתה מפעיל את macOS Monterey (12.0) ואילך. אם אתה שימוש באייפד שלך כצג שני או אפשרות אחרת כמו מסך נפרד או מק שני, חלונות שתעביר מהמחשב הראשי שלך ישתנו אוטומטית את גודלם כך שיתאימו למיקום החדש. אתה עדיין יכול להשתמש בטכניקות אחרות אלה כדי לשנות את החלונות לאחר שאתה מעביר אותם לבתיהם החדשים, אבל אפל שואפת להפוך אותם לשימושיים באופן מיידי עם תכונה זו.
