כיצד לצרף תמונה לאימייל באייפון או אייפד
מה צריך לדעת
- כדי לצרף באמצעות אפליקציית התמונות, אתר תמונה > לַחֲלוֹק > דוֹאַר > הזן הודעת דואר אלקטרוני ושלח.
- כדי לצרף מאפליקציית הדואר, בתוך אימייל בחר הוסף תמונה או וידאו > בחר תמונה > בחר > שלח אימייל כרגיל.
- כדי להשתמש בריבוי משימות של iPad, בהודעה חדשה חשפו את המזגן > הקש והחזק תמונות > גרור את הסמל לצד אחד עבור תצוגה מפוצלת > תמונות.
מאמר זה מסביר שלוש דרכים שונות לצרף תמונה להודעת דואר אלקטרוני באייפון או אייפד. ההוראות חלות על מכשירים הפועלים iOS 9 או מאוחר יותר באמצעות אפליקציות הדואר והתמונות של אפל.

כיצד לצרף תמונה לאימייל באמצעות אפליקציית התמונות
גישה זו מקדישה את כל המסך לבחירת התמונה, מה שמקל על בחירת התמונה הנכונה.
-
פתח את אפליקציית התמונות ואתר את התמונה שברצונך לשלוח למייל.

-
הקש על לַחֲלוֹק לַחְצָן. זה הכפתור עם חץ שיוצא מקופסה.
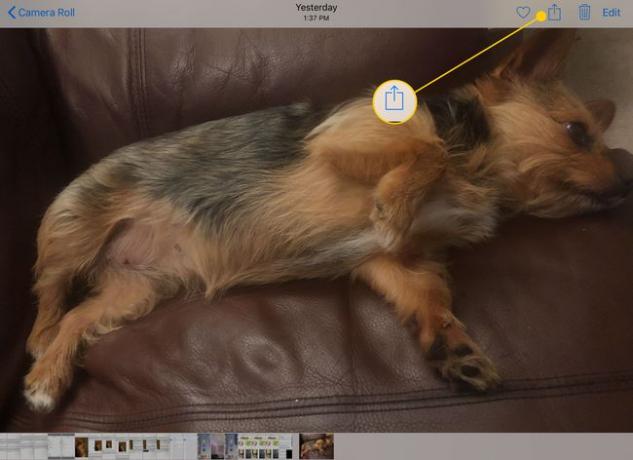
-
כדי לשתף מספר תמונות, הקש על כל אחת שתרצה לצרף להודעת הדואר האלקטרוני. גלול בין התמונות לפי החלקה משמאל לימין או מימין לשמאל. סימן ביקורת כחול יופיע ליד התמונות שבחרת.
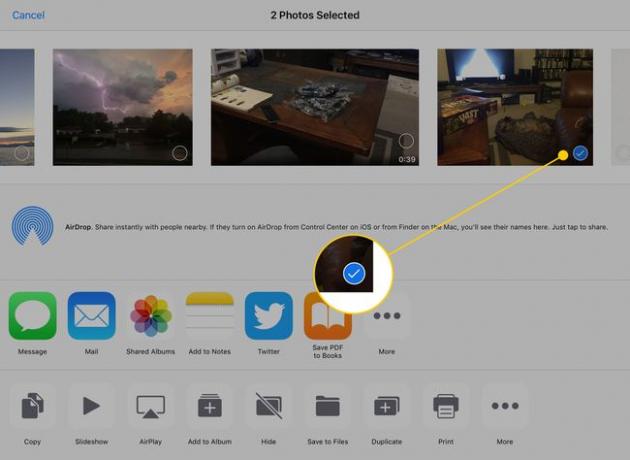
-
כדי לצרף את התמונות, הקש על דוֹאַר לַחְצָן.
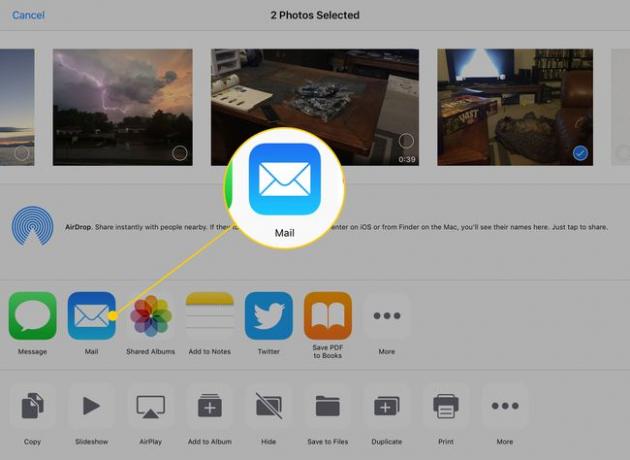
כשאתה מקיש על
דוֹאַר לחצן, תופיע הודעת דואר חדשה. הקלד את הודעת הדוא"ל שלך ושלח אותה מתוך אפליקציית התמונות.
כיצד לצרף תמונות מאפליקציית הדואר
אם אתה כבר כותב אימייל באפליקציית הדואר וברצונך לצרף תמונה, בצע את השלבים הבאים:
-
הקש בתוך גוף ההודעה כדי לפתוח תפריט הכולל את האפשרות לעשות זאת הוסף תמונה או וידאו. (ייתכן שתצטרך להקיש תחילה על החץ ימינה.)
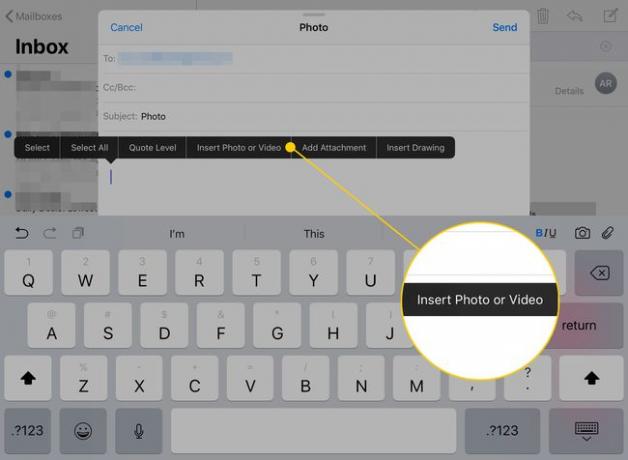
-
הקשה על כפתור זה מפעילה חלון ובו התמונות שלך. הקש על זה שברצונך לשלוח ולאחר מכן הקש על בחר לחצן בפינה השמאלית העליונה של החלון.
באייפון, לא ניתן לצרף יותר מתמונה אחת בו-זמנית, אך ניתן לשלוח יותר מתמונה אחת במייל. חזור על שלבים אלה כדי לצרף תמונות מרובות. ב-iPad עם iPadOS 13 ואילך, אתה יכול לבחור תמונות מרובות ולהקיש איקס כשאתה מסיים.
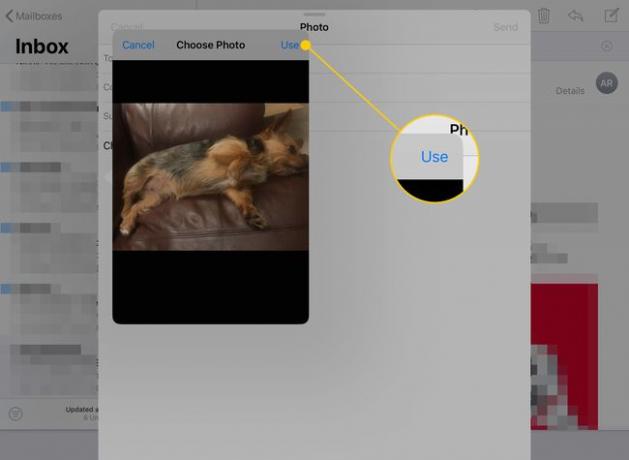
-
כדי לצלם תמונה חדשה לצירוף למייל (ב-iPad בלבד), הקש על מַצלֵמָה כפתור במקלדת.

לאחר שצירפת את התמונות שלך, שלח את האימייל כרגיל.
כיצד להשתמש בריבוי המשימות של ה-iPad כדי לצרף מספר תמונות
צרף מספר תמונות באמצעות האייפד תכונת גרור ושחרור ויכולות ריבוי המשימות שלו להעביר תמונות להודעת הדואר האלקטרוני שלך.
תכונת ריבוי המשימות של האייפד עובד על ידי אינטראקציה עם תחנת העגינה, כך שתזדקק לגישה לאפליקציית התמונות מהרציף. עם זאת, אינך צריך לגרור את סמל התמונות לרציף, אתה פשוט צריך להפעיל את התמונות לפני שתפעיל את אפליקציית הדואר. המזח מציג את האפליקציות האחרונות שנפתחו בצד הימני הקיצוני.
בתוך הודעת דואר חדשה, בצע את הפעולות הבאות:
-
התחל הודעה חדשה באפליקציית הדואר ולאחר מכן החלק את האצבע כלפי מעלה מתחתית המסך כדי לחשוף את המזגן.
אל תחליק את האצבע שלך יותר מסנטימטר, אחרת ה-iPad יעבור למסך החלפת משימות.
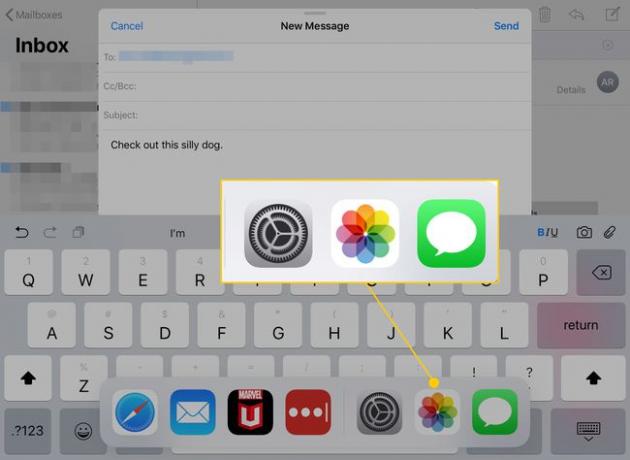
הקש והחזק את תמונות סמל עד שהוא מתרחב מעט.
-
גרור את הסמל לצד אחד של המסך. זה תואם ל-Split View, כך שיהיה לו מלבן סביבו.
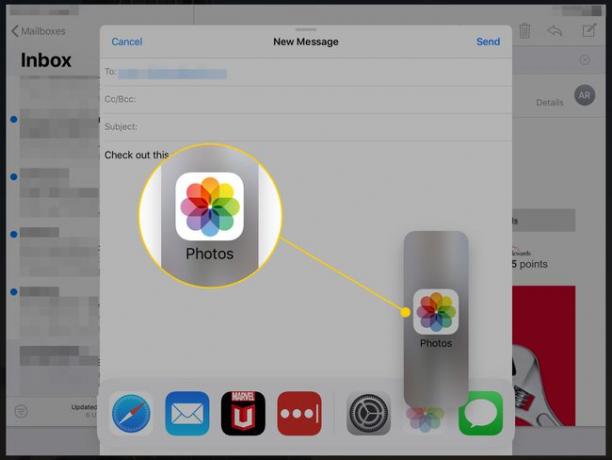
כשתגיעו לצד אחד של המסך, ייפתח אזור שחור שאליו תוכלו להוריד את הסמל.
-
כאשר אתה מרים את האצבע, אפליקציית התמונות תופעל בצד זה של המסך. השתמש בו כרגיל. כאשר איתרת תמונה שברצונך להוסיף להודעת הדואר, הקש והחזק אותה, שוב המתן שנייה עד שהיא תתרחב. גרור אותו להודעת הדואר האלקטרוני שלך והרם את האצבע כדי לשחרר אותו.
בזמן שאתה גורר תמונה אחת, אתה יכול להקיש על עוד כדי להוסיף אותן ל"ערימת" התמונות. שחרר את כולם בבת אחת כדי להוסיף מספר תמונות למייל שלך.

סיים את האימייל שלך ולאחר מכן שלח אותו.
