שיטת מחק והתקנה עבור macOS 10.5 Leopard
אם אתה מתכנן לשדרג ל macOS Leopard (10.5) ממערכת קודמת, אתה צריך להחליט איזה סוג של התקנה לבצע. ישנם שלושה סוגי התקנה: שדרוג, ארכיון והתקן, ומחק והתקן. האפשרות האחרונה, מחק והתקן, ידועה גם כהתקנה נקייה מכיוון שהיא מוחקת במלואה את נפח הכונן שנבחר לפני התקנת macOS 10.5.
היתרון של מחק והתקן הוא שהוא מאפשר לך להתחיל מחדש, ולהשאיר מאחוריך כל פסולת מגרסאות קודמות. האפשרות 'מחק והתקן' אמורה, לפיכך, להציע את הגרסה הנקייה, הקטנה ביותר ועם הביצועים הטובים ביותר של macOS 10.5. זה יכול להיות גם ההתקנה המהירה ביותר כאשר אתה יוצר בכוונה התקנה חדשה ללא נתוני משתמש לשחזר. לדוגמה, אם אתה מוסר את המחשב שלך למישהו אחר, ייתכן שלא תרצה שתהיה לו גישה למידע הישן שלך.
כמובן, ישנם חסרונות לשימוש במחק והתקן, במיוחד אם אתה מתכוון לשחזר את נתוני המשתמש שלך. אלא אם כן תבצע הכנות מראש, תהליך המחיקה מוחק את כל הנתונים שלך. אם אתה רוצה לשחזר את נתוני המשתמש שלך, אתה צריך קודם כל צור גיבוי של כונן האתחול הקיים שלך, כך שתוכל להתקין מחדש באופן סלקטיבי את הנתונים הדרושים לך לאחר התקנת macOS 10.5.
מה אתה צריך
אם אתה מוכן לבצע מחק והתקנה של macOS Leopard, אסוף את הפריטים הדרושים:
- מק עם מעבד G4, G5 או אינטל, 512 מגה-בייט של זיכרון RAM, כונן DVD ולפחות 9 ג'יגה-בייט של מקום פנוי.
- DVD התקנת macOS 10.5 Leopard.
- זמן של חצי שעה עד שעתיים. משך הזמן שההתקנה לוקחת תלוי בסוג ה-Mac שבו אתה מתקין את macOS 10.5.
אתחול מה-DVD של התקנת Leopard
התקנת OS X Leopard מחייבת אותך לאתחל מ-DVD של Leopard Install. ישנן מספר דרכים להתחיל תהליך האתחול הזה, כולל שיטה כאשר אינך יכול לגשת לשולחן העבודה של ה-Mac שלך.

התחל את התהליך
הכנס את ה-DVD של macOS 10.5 Leopard Install ל- כונן ה-DVD של Mac. נפתח חלון התקנת DVD של macOS.
לחץ לחיצה כפולה התקן את Mac OS X.
כאשר החלון התקנת Mac OS X נפתח, בחר אתחול.
הזן את סיסמת המנהל שלך ובחר בסדר.
ה-Mac שלך מופעל מחדש ומאתחול מ-DVD ההתקנה. הפעלה מחדש מה-DVD עשויה להימשך זמן מה.
התחלת התהליך: שיטה חלופית
הדרך החלופית להתחיל את תהליך ההתקנה היא לאתחל ישירות מה-DVD, מבלי להרכיב תחילה את DVD ההתקנה על שולחן העבודה שלך. השתמש בשיטה זו כאשר אתה נתקל בבעיות ואינך יכול לאתחל לשולחן העבודה שלך.
הפעל את ה-Mac תוך כדי מחזיק את ה אוֹפְּצִיָה מַפְתֵחַ.
ה-Mac שלך מציג את מנהל ההפעלה ורשימת סמלים המייצגים את כל ההתקנים הניתנים לאתחול הזמינים ל-Mac שלך.
הכנס את ה-DVD של Leopard Install לכונן DVD בעל חריץ או לחץ על מקש היציאה והכנס את ה-DVD של Leopard Install לכונן לטעינת מגש.
לאחר מספר רגעים, ה-DVD ההתקנה מופיע כאחד מהסמלים הניתנים לאתחול. אם לא, בחר את לִטעוֹן מִחָדָשׁ סמל המסומן על ידי חץ עגול, או, אם אינך רואה את הלחצן, הפעל מחדש את ה-Mac.
לאחר שיופיע סמל Leopard Install DVD, בחר בו כדי להפעיל מחדש את ה-Mac ולאתחל מ-DVD ההתקנה.
אמת ותקן את הכונן הקשיח שלך
לאחר הפעלה מחדש, ה-Mac ינחה אותך בתהליך ההתקנה. למרות שההנחיות המודרכות הן בדרך כלל כל מה שאתה צריך להתקנה מוצלחת, קח עיקוף ו השתמש בכלי הדיסק של אפל כדי לוודא שהכונן הקשיח שלך עדין לפני התקנת ה-Leopard החדש שלך מערכת הפעלה.
בחר את השפה הראשית ש-OS X Leopard צריך להשתמש ולאחר מכן בחר את חץ הפונה ימינה. חלון הפתיחה מוצג, ומציע להדריך אותך במהלך ההתקנה.
בחר שירות דיסק מתפריט Utilities הממוקם בחלק העליון של התצוגה.
-
מתי שירות דיסק נפתח, בחר את דיסק קשיח נפח שבו ברצונך להשתמש עבור התקנת Leopard ובחר את עזרה ראשונה לשונית.
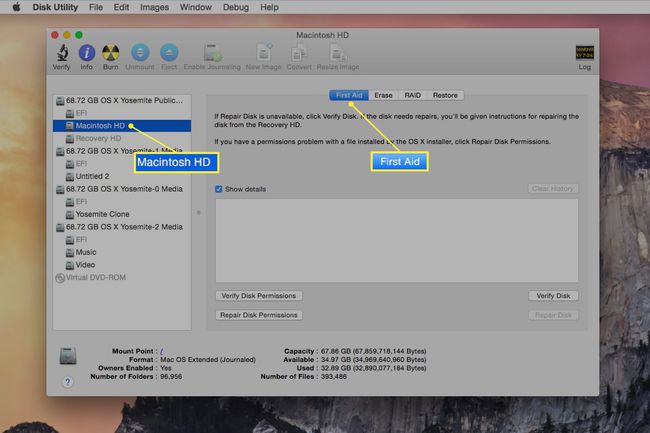
-
בחר תיקון דיסק כדי להתחיל בתהליך של אימות ותיקון נפח הכונן הקשיח שנבחר. אם צוינו שגיאות כלשהן, חזור על תהליך תיקון דיסק עד שתוכנית השירות לדיסק מדווחת "נראה שעוצמת הקול (שם אמצעי האחסון) תקין."
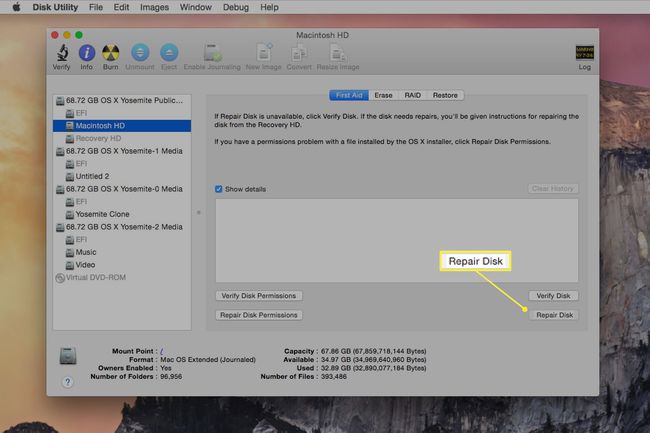
לאחר השלמת האימות והתיקון, בחר צא מתוכנית השירות לדיסק מתפריט כלי הדיסק.
אתה חוזר לחלון הפתיחה של מתקין Leopard. בחר לְהַמשִׁיך כדי להמשיך בהתקנה.
בחירת אפשרויות התקנת Leopard
ל-MacOS 10.5 Leopard יש אפשרויות התקנה מרובות, כולל שדרוג Mac OS X, ארכיון והתקן ומחק והתקן. הם מאפשרים לך לבחור את סוג ההתקנה ואת נפח הכונן הקשיח כדי להתקין את מערכת ההפעלה. אתה יכול גם להתאים אישית את חבילות התוכנה שיש להתקין.
למרות שקיימות מספר אפשרויות זמינות, הוראות אלה מכסות את השלבים הבסיסיים להשלמת המחיקה וההתקנה של Leopard.
בחר לְהַסכִּים כאשר מוצגים לך תנאי הרישיון של Leopard כדי להמשיך.
החלון בחר יעד מוצג, ומפרט את כל אמצעי האחסון של הכונן הקשיח שמתקין Leopard מצא ב-Mac שלך.
בחר את דיסק קשיח נפח שבו ברצונך להתקין את Leopard. אתה יכול לבחור כל אחד מהכרכים הרשומים, כולל כל אחד עם שלט אזהרה צהוב.
בחר אפשרויות. (גרסאות מאוחרות יותר של המתקין שינו את לחצן האפשרות ל התאמה אישית.)
-
חלון האפשרויות מציג את שלושת סוגי ההתקנות שניתן לבצע: שדרוג Mac OS X, ארכיון והתקן, ומחק והתקן. מדריך זה מבצע התקנה של מחק והתקן.
אם אינך מתכוון למחוק את אמצעי האחסון של הכונן הקשיח שנבחר, אל תמשיך עם המדריך הזה, מכיוון שכל הנתונים בנפח הכונן הקשיח שנבחר אובדים במהלך ההתקנה.
בחר מחק והתקן.
להשתמש ב פרמט את הדיסק בשם התפריט הנפתח כדי להגדיר את אפשרויות עיצוב ל Mac OS X מורחב (יומן). בחר לְהַמשִׁיך כדי למחוק ולעצב את אמצעי האחסון של הכונן הקשיח שנבחר.
התאם אישית את חבילות התוכנה של Leopard
במהלך ההתקנה של macOS 10.5 Leopard, אתה יכול לבחור את חבילות התוכנה להתקנה.
מתקין Leopard מציג סיכום של מה שיותקן. בחר התאמה אישית.
מופיעה רשימה של חבילות התוכנה שהוגדרו להתקנה. שתיים מהחבילות (מנהלי התקנים למדפסת ותרגומי שפה) ניתן לצמצם כדי לצמצם את כמות השטח הדרושה להתקנה. אם יש לך הרבה מקום אחסון, אתה יכול להשאיר את בחירת חבילת התוכנה כפי שהיא.
בחר את משולש ההרחבה שליד מנהלי התקנים למדפסת ו תרגום שפה.
הסר את סימני הביקורת מכל מנהלי ההתקן של המדפסת שאינך צריך. אם יש לך הרבה מקום בכונן הקשיח, עליך להתקין את כל מנהלי ההתקן. זה מקל על החלפת מדפסות בעתיד מבלי לדאוג להתקנת מנהלי התקנים נוספים. אם המקום מצומצם ואתה חייב להסיר כמה מנהלי מדפסת, בחר את אלה שסביר להניח שלא תזדקק להם.
הסר את סימני הביקורת מכל השפות שאינך צריך. רוב המשתמשים יכולים להסיר בבטחה את כל השפות, אבל אם אתה צריך להציג מסמכים או אתרים בשפות אחרות, השאר את השפות האלה נבחרות.
בחר בוצע כדי לחזור לחלון סיכום ההתקנה ולאחר מכן בחר להתקין.
ההתקנה מתחילה בבדיקת DVD ההתקנה כדי לוודא שהוא נקי משגיאות. תהליך זה יכול לקחת זמן מה. לאחר סיום הבדיקה, מתחיל תהליך ההתקנה בפועל. סרגל התקדמות מוצג עם אומדן של הזמן שנותר. ההערכה עשויה להיראות ארוכה מדי מלכתחילה, אך ככל שהתקדמות מתרחשת, היא הופכת למציאותית יותר.
כאשר ההתקנה תושלם, ה-Mac שלך יופעל מחדש באופן אוטומטי.
עוזר התקנה וזיהוי המקלדת שלך
עם השלמת ההתקנה, עוזר ההתקנה של Leopard מתחיל בהצגת סרט "ברוכים הבאים לנמר". כאשר הסרט הקצר מסתיים, אתה מודרך בתהליך ההגדרה, שבו אתה רושם את שלך התקנת macOS ומוצעת להם אפשרות להעביר נתוני חשבון ומשתמש מאחר מַחשֵׁב.
הגדרת מקלדת של צד שלישי
אינך חייב להשתמש במקלדת שסופקה על ידי אפל; רוב מקלדות מבוססות חלונות לעבוד בסדר גמור. עוזר ההתקנה מנחה אותך בתהליך של קביעת סוג המקלדת שברשותך.

החלון הגדרת מקלדת מוצג. בחר בסדר כדי להתחיל את תהליך זיהוי המקלדת.
הקש על המקש מימין למקש Shift הממוקם בצד שמאל של המקלדת שלך.
הקש על המקש משמאל למקש Shift הממוקם בצד ימין של המקלדת שלך.
סוג המקלדת שלך מזוהה. בחר לְהַמשִׁיך להמשיך.
הגדרת ה-Mac שלך
מהרשימה, בחר את המדינה או האזור שבהם אתה משתמש ב-Mac שלך.
מהרשימה, בחר את פריסת המקלדת שבה ברצונך להשתמש.
עוזר ההתקנה מציע להעביר נתונים מ-Mac אחר, אמצעי אחסון אחר או גיבוי של Time Machine. מכיוון שאתה מבצע התקנה נקייה ללא נתוני משתמש לשחזור, בחר אל תעביר את המידע שלי עכשיו.
בחר לְהַמשִׁיך.
הכנס את שם זיהוי של אפל וסיסמא. מידע זה הוא אופציונלי; אתה יכול להשאיר את השדות ריקים אם אתה מעדיף. בחר לְהַמשִׁיך.
הזן את פרטי הרישום שלך ובחר לְהַמשִׁיך.
השתמש בתפריטים הנפתחים כדי לספר לאנשי השיווק של אפל היכן ומדוע אתה משתמש ב-Mac שלך. בחר לְהַמשִׁיך ולאחר מכן בחר לְהַמשִׁיך פעם נוספת כדי לשלוח את פרטי הרישום שלך לאפל.
צור את חשבון המנהל
ה-Mac שלך צריך לפחות חשבון מנהל אחד. בשלב זה של תהליך ההגדרה, אתה מתבקש ליצור את חשבון המשתמש הראשון, שהוא גם חשבון המנהל.
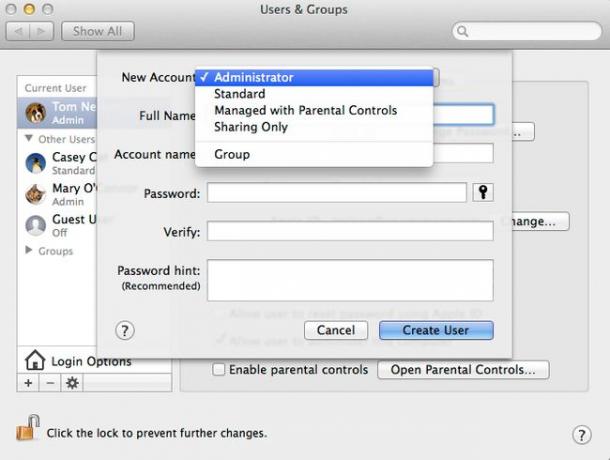
הזן את שמך ב- שֵׁם שדה. ניתן להשתמש ברווחים, באותיות גדולות ובסימני פיסוק. זהו שם המשתמש של החשבון שלך.
הזן שם קצר ב- שם קצר שדה. MacOS משתמש בשם הקצר כשם עבור ספריית הבית שלך ועבור פרטי חשבון המשתמש הפנימי המשמשים את כלי המערכת השונים. השם הקצר מוגבל ל-255 תווים קטנים, ללא רווחים. למרות שאתה יכול להשתמש בעד 255 תווים, נסה לשמור את השם קצר. קשה לשנות שמות קצרים ברגע שהם נוצרים, אז ודא שאתה מרוצה מהשם הקצר שאתה יוצר לפני שתמשיך.
הזן סיסמה עבור חשבון המנהל והזן את הסיסמה בפעם השנייה ב- תאשר שדה.
לחלופין, אתה יכול להזין רמז תיאורי לגבי הסיסמה ב- רמז לסיסמה שדה. זה אמור להיות משהו שירחיק את הזיכרון שלך אם תשכח את הסיסמה שלך. אל תזין את הסיסמה בפועל. בחר לְהַמשִׁיך.
בחר תמונה מרשימת התמונות הזמינות. תמונה זו משויכת לחשבון המשתמש שלך ומופיעה במהלך התחברות ואירועים אחרים בזמן שאתה משתמש ב-Mac שלך. אם יש לך מצלמת אינטרנט תואמת המחוברת ל-Mac שלך, תוכל להשתמש במצלמת האינטרנט כדי לצלם תמונה ולקשר את התמונה לחשבון שלך.
בצע את הבחירה שלך ובחר לְהַמשִׁיך.
ברוכים הבאים לשולחן העבודה של Leopard
ה-Mac שלך סיים להגדיר את macOS Leopard, אבל יש כפתור אחרון ללחוץ עליו. בחר ללכת. אתה מחובר אוטומטית עם חשבון המנהל שיצרת קודם לכן, ושולחן העבודה מוצג. תסתכל טוב על שולחן העבודה שלך במצבו הטהור, כי אם אתה כמו משתמשים רבים, הוא לעולם לא ייראה כל כך נקי ומאורגן שוב.
