כיצד לשדרג התקן את OS X El Capitan ב-Mac שלך
עם OS X El Capitan (10.11) עבור ה מק, התקנת השדרוג היא שיטת ברירת המחדל לביצוע התקנה. המשמעות היא שאפליקציית ההתקנה מופעלת אוטומטית לאחר הורדת מערכת ההפעלה מ-Mac App Store. לפני שתתחיל בהתקנה, צא מתוכנית ההתקנה ודאג לכמה פרטי הגדרה חשובים.
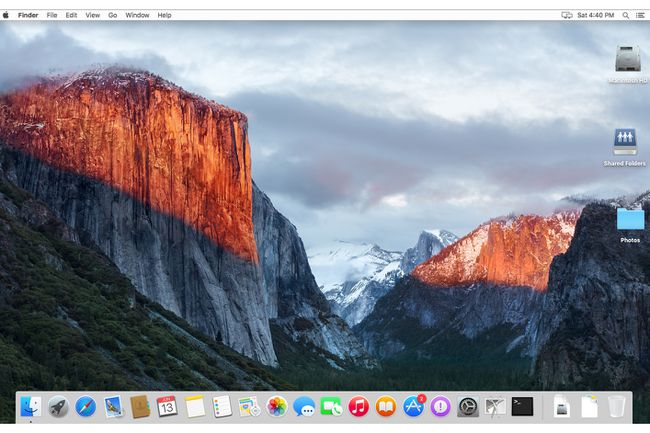
מה אתה צריך כדי להפעיל את OS X El Capitan
לפני הורדה והתקנה של OS X El Capitan, קבע אם ה-Mac מצויד להפעלת מערכת ההפעלה. סקור את דרישות מערכת מינימום של אל קפיטן כדי ללמוד איזה סוג של חומרה אתה צריך ואילו התקנים תומכים במערכת ההפעלה.
לאחר שקבעתם שה-Mac עומד בדרישות, אתם כמעט מוכנים להמשיך. ראשית, נקוט בצעדים כדי להבטיח שה-Mac מוכן להתקנת מערכת ההפעלה ולחוות תהליך התקנה ללא בעיות.
גיבוי נתונים קיימים
ודא שהנתונים הנוכחיים שלך מגובים בצורה בטוחה. התקנת מערכת הפעלה חדשה מבצעת שינויים משמעותיים ב-Mac, כולל מחיקת קבצי מערכת מסוימים, החלפת קבצים אחרים, הגדרת הרשאות קובץ חדשות, והתאמת קבצי העדפות עבור רכיבי מערכת ואפליקציות.
אם משהו משתבש במהלך תהליך ההתקנה, ה-Mac עלול לאבד נתונים קריטיים. הסיכון לא שווה את זה, במיוחד כאשר א גיבוי בסיסי קל לביצוע.
סוגי התקנות נתמכים על ידי OS X El Capitan
חלפו הימים של אפשרויות התקנה מורכבות, כגון ארכיון והתקן, שגיבה את המערכת ולאחר מכן ביצעה התקנת שדרוג. אפל מספקת כעת שתי שיטות התקנה: התקנת השדרוג, שהיא התהליך המכוסה במדריך זה, והתקנה נקייה.
- שדרוג התקן מחליף את הגרסה הנוכחית של OS X, מחליף קבצי מערכת מיושנים, מתקין קבצי מערכת חדשים, מאפס הרשאות קבצים, מעדכן אפליקציות שסופקו על ידי אפל, ומתקין אפליקציות חדשות של אפל. ישנם שלבים נוספים המעורבים בתהליך העדכון. הדבר היחיד שהתקנת שדרוג לא תעשה הוא לשנות את נתוני המשתמש שלך.
- התקנה נקייה מנקה את נפח היעד של המערכת ונתוני המשתמש. זה נעשה בדרך כלל על ידי מחיקת נפח היעד, ואז התקנת OS X El Capitan. שימוש באפשרות ההתקנה הנקייה משאיר אותך עם מק הדומה למק חדש שיוצא מהקופסה. לא מותקנות אפליקציות של צד שלישי, לא נוצרו משתמשיםונתוני המשתמש נמחקים. כאשר מקינטוש מופעל לאחר התקנה נקייה, אשף ההתקנה הראשוני ילווה אותך בתהליך של יצירת קובץ חדש חשבון מנהל. אפשרות ההתקנה הנקייה היא דרך יעילה להתחיל מחדש. יכול להיות שזו שיטה טובה התקנת מערכת הפעלה חדשה אם נתקלת בבעיות עם ה-Mac שלך שאינך יכול לפתור.
למרות שהמתקין אינו נוגע בנתוני המשתמש, רוב עדכוני המערכת העיקריים כוללים שינויים באפליקציות של אפל. סביר להניח שכאשר תפעיל לראשונה אפליקציות, כגון דואר או תמונות, האפליקציה תעדכן את נתוני המשתמש המשויכים. במקרה של דואר, מסד הנתונים של הדואר שלך עשוי להתעדכן. במקרה של תמונות, ייתכן שספריית התמונות הישנה יותר של iPhoto או Aperture תתעדכן. זו אחת הסיבות שבגללה זה רעיון מצוין לבצע גיבוי לפני הפעלת מתקין OS X. בדרך זו, אתה יכול לשחזר את קבצי הנתונים הדרושים שעשויים להתעדכן או לגרום לבעיות.
בדוק אם יש שגיאות בכונן האתחול שלך
בדוק את כונן האתחול לאיתור שגיאות ותקן הרשאות קבצים. ודא שכונן האתחול של ה-Mac תקין וכי לקבצי המערכת הקיימים יש את ההרשאות הנכונות. השתמש ב-Disk Utility כדי לתקן כוננים קשיחים והרשאות דיסק.
כיצד להוריד את OS X El Capitan מחנות האפליקציות של Mac
ניתן למצוא את OS X El Capitan ב-Mac App Store כשדרוג חינם עבור OS X Snow Leopard ואילך. אם ה-Mac שלך עומד בדרישות המערכת המינימליות עבור El Capitan אך יש לו מערכת הפעלה מוקדמת יותר, קנה OS X Snow Leopard מחנות אפל. לאחר מכן, עקוב אחר ה הוראות להתקנת Snow Leopard ב-Mac. Snow Leopard היא הגרסה הישנה ביותר של OS X שיכולה לגשת ל-Mac App Store.
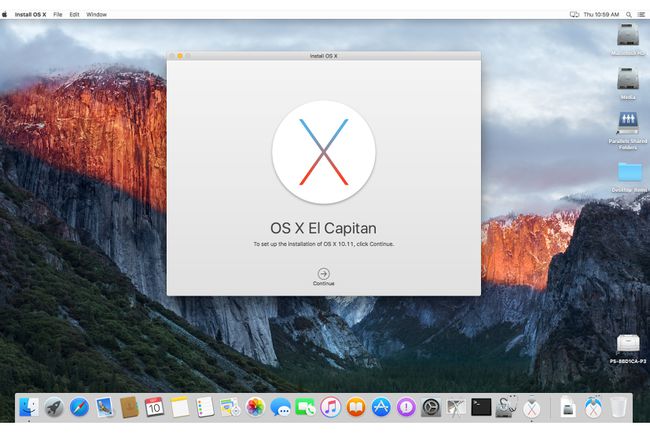
הורד את OS X 10.11 (El Capitan) מחנות האפליקציות של Mac
השתמש בדפדפן אינטרנט כדי לנווט לדף השדרוג של El Capitan ב-Apple App Store. גלול מטה לשלב מס' 4 ובחר הורד את OS X El Capitan. ההורדה תתחיל. לאחר השלמתו, מתקין OS X El Capitan מתחיל מעצמו.
בשלב זה, צא מתוכנית ההתקנה ו צור מתקין OS X El Capitan שניתן לאתחול בכונן הבזק מסוג USB. שלב זה הוא אופציונלי אך יכול להיות מועיל אם יש לך מספר מחשבי Mac לעדכן. אתה יכול להשתמש בכונן הבזק מסוג USB הניתן לאתחול כדי להפעיל את תוכנית ההתקנה בכל מק.
התחל את תהליך השדרוג באמצעות מתקין OS X El Capitan
לאחר שגיבית את הנתונים שלך ווידאת שה-Mac עומד ב- דרישות להפעלת אל קפיטן, הורד את תוכנית ההתקנה של OS X El Capitan מ-Mac App Store. במידת הצורך, יצרו א עותק ניתן לאתחול של מתקין OS X El Capitan בכונן הבזק מסוג USB. כעת תוכל להפעיל את תוכנית ההתקנה על ידי הפעלת האפליקציה Install OS X El Capitan בתיקיית האפליקציות ב-Mac שלך.
כאשר תוכנית ההתקנה נפתחת ומציגה את חלון התקנת OS X, בחר לְהַמשִׁיך.
קרא את תנאי הרישיון עבור OS X, ולאחר מכן בחר לְהַסכִּים.
-
החלון Install OS X מציג את אמצעי ההפעלה הנוכחיים כיעד להתקנה. אם זה המיקום הנכון, בחר להתקין.
אם זה לא המיקום הנכון, ומספר דיסקים מחוברים למק, בחר הצג את כל הדיסקים, ולאחר מכן בחר את דיסק היעד מבין האפשרויות הזמינות. בחר להתקין כשמוכן.
אם אתה מבצע התקנה נקייה באמצעי אחסון אחר, עיין שלנו התקן נקי של OS X El Capitan להנחות.
הזן את סיסמת המנהל שלך ולאחר מכן בחר בסדר.
-
המתקין מעתיק כמה קבצים לאמצעי האחסון של היעד ומפעיל מחדש את ה-Mac. סרגל התקדמות מוצג, עם אומדן של הזמן שנותר. זה עלול לקחת זמן מה.
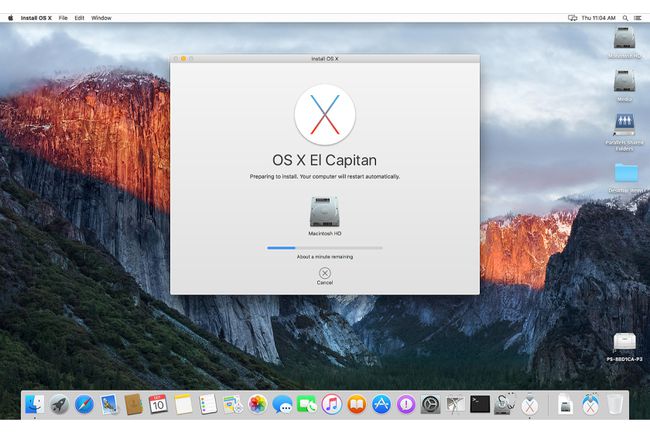
לאחר השלמת סרגל ההתקדמות, ה-Mac מופעל מחדש ומתחיל בתהליך ההתקנה של OS X El Capitan, שבו אתה מספק מידע תצורה כדי להגדיר את ההעדפות האישיות שלך.
תהליך ההתקנה של OS X El Capitan להתקנת שדרוג
בשלב זה, התקנת El Capitan הסתיימה ומציגה את מסך ההתחברות של OS X. זה קורה גם כאשר הגרסה הקודמת של OS X הוגדרה להביא אותך ישירות לשולחן העבודה. אתה יכול להשתמש בחלונית 'העדפות מערכת', מאוחר יותר, כדי להגדיר את סביבת הכניסה למשתמש בצורה הרצויה.
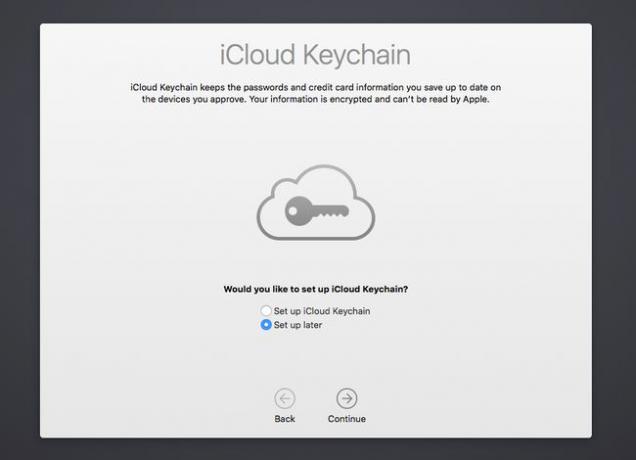
הגדר את הגדרות המשתמש של OS X El Capitan
לאחר התקנת OS X El Capitan, עדכן את הגדרות המשתמש כדי להגדיר את המערכת כך שתתאים לצרכים שלך.
הזן את סיסמת חשבון המנהל שלך ולאחר מכן הקש על להיכנס מקש או בחר את החץ הפונה ימינה לצד שדה הסיסמה.
OS X El Capitan מבקש את ה-Apple ID שלך. אספקת מידע זה מאפשרת לאשף ההגדרה להגדיר באופן אוטומטי מספר העדפות משתמש, כולל סנכרון עם חשבון iCloud שלך. אינך צריך לספק את מזהה Apple שלך בשלב זה. אתה יכול לבחור לעשות זאת מאוחר יותר או לא בכלל. עם זאת, מתן מידע זה גורם לתהליך ההגדרה לנוע במהירות. ספק את סיסמת Apple ID שלך ולאחר מכן בחר לְהַמשִׁיך.
מופיע גיליון ששואל אם ברצונך להשתמש ב- Find My Mac, שירות המאפשר לך לאתר את ה-Mac שלך באמצעות מעקב אחר מיקום גיאוגרפי. שירות זה גם נועל ומוחק את תוכן ה-Mac שלך אם הוא נגנב. אינך חייב להפעיל פונקציה זו אם אינך מעוניין בכך. בחר להתיר אוֹ לא עכשיו.
התנאים וההגבלות לשימוש ב-OS X, iCloud, Game Center ושירותים קשורים מוצגים. קרא את תנאי הרישיון ולאחר מכן בחר לְהַסכִּים.
מופיע גיליון המבקש ממך לאשר את ההסכם. בחר לְהַסכִּים.
השלב הבא שואל אם ברצונך להגדיר את מחזיק המפתחות של iCloud. שירות זה מסנכרן את מכשירי אפל שלכם לשימוש באותו מחזיק מפתחות, המכיל סיסמאות ומידע נוסף שהחלטתם לשמור במחזיק המפתחות. אם השתמשת בעבר במחזיק מפתחות iCloud וברצונך להמשיך, בחר הגדר את מחזיק מפתחות של iCloud. אם לא השתמשת בשירות iCloud Keychain בעבר, בחר הגדר מאוחר יותר, לאחר מכן הגדר והשתמש ב-iCloud Keychain. התהליך מורכב, לכן עליך להבין היטב את בעיות האבטחה לפני שתמשיך. בצע את הבחירה שלך ולאחר מכן בחר לְהַמשִׁיך.
אשף ההגדרה מסיים את תהליך התצורה ומציג את שולחן העבודה החדש של OS X El Capitan.
נסה את מערכת ההפעלה החדשה. ייתכן שתגלה עם מערכת הפעלה חדשה שחלק מהדברים לא עובדים באותו אופן. ייתכן ש-OS X El Capitan איפס חלק מהעדפות המערכת לברירות המחדל. הקדש זמן לחקור את חלונית העדפות המערכת כדי להחזיר את ה-Mac שלך למצב שאתה אוהב.
אם תרצה, חזור לחלק מהפריטים האופציונליים שאולי דילגת עליהם במהלך ההגדרה, כגון הגדרת iCloud ו מחזיק מפתחות iCloud.
