בעיות ב-Mac: תקוע במסך הכחול או השחור
כאשר אתה מפעיל את ה-Mac שלך, הוא אמור להציג מסך אפור או כהה, כמעט שחור, בזמן שהוא מחפש את כונן האתחול שלך. איזה צבע מוצג תלוי בדגם ובגיל של ה-Mac שלך. לאחר זיהוי הכונן, תראה מסך כחול כאשר ה-Mac שלך טוען את מידע האתחול מכונן האתחול שלך ולאחר מכן מציג את שולחן העבודה.
חלק ממשתמשי Mac לא יראו מסך כחול או אפור. עם הופעת תצוגות הרשתית ומרחבי הצבע המורחבים שה-Mac תומך בהם כעת, המסכים הישנים בכחול ואפור יכולים נראה הרבה יותר כהה, כמעט שחור במחשבי מק עם צגים מובנים, מה שמקשה על ההבחנה באיזה צבע המסך הוא. אם אתה משתמש בצג חיצוני, אתה עדיין אמור להבחין בהבדל בין המסך האפור והכחול. אנחנו הולכים לקרוא לצבעי המסך בשמותיהם הישנים והקלאסיים, אם כי עבור חלק ממשתמשי Mac, ה יהיה קשה מאוד לזהות את ההבדל מכיוון שהמסכים פשוט ייראו כמעט שחורים או שָׁחוֹר.
במאמר זה, נבחן מדוע Mac עלול להיתקע במסך הכחול וכיצד לתקן את הבעיה.
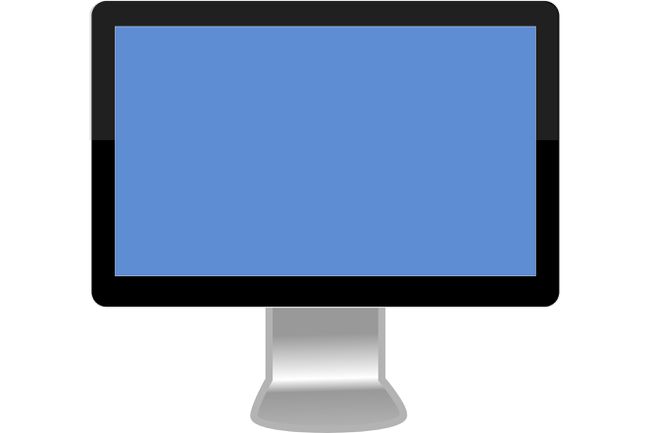
מסך המוות הכחול של המק
אם ה-Mac שלך הגיע למסך הכחול, נוכל לשלול כמה בעיות אפשריות מיד. כדי להגיע למסך הכחול, ה-Mac שלך צריך להפעיל, להפעיל את הבדיקה העצמית הבסיסית שלו, לבדוק כדי לוודא שכונן האתחול הצפוי זמין, ולאחר מכן להתחיל לטעון נתונים מכונן האתחול. כאן זה נתקע, מה שאומר שה-Mac שלך במצב די טוב בסך הכל,
בעיות היקפיות
ציוד היקפי, כגון התקני USB או Thunderbolt, עלול לגרום ל-Mac להיתקע במסך הכחול. זו הסיבה שאחד הדברים הראשונים שצריך לנסות אם אתה רואה את המסך הכחול הוא ניתוק כל הציוד ההיקפי של ה-Mac שלך.
אמנם אפשר פשוט למשוך את כבלי ה-USB או Thunderbolt מה-Mac, אבל הרבה יותר טוב לכבות את ה-Mac תחילה. אתה יכול לכבות את ה-Mac על ידי לחיצה ארוכה על לחצן ההפעלה עד שה-Mac יכבה. לאחר הכיבוי, תוכל לנתק את כבלי ה-USB וה-Thunderbolt ולאחר מכן להפעיל מחדש את ה-Mac.
אם ניתוק הציוד ההיקפי של ה-Mac שלך לא פותר את הבעיה, המשך לתיקון כונן האתחול.
תיקון כונן האתחול
ייתכן שכונן האתחול שלך סובל מבעיה אחת או יותר, שרבות מהן תוכל לתקן באמצעות כלי הדיסק של אפל. אתה יכול גם להשתמש באפליקציה של צד שלישי, כגון Drive Genius, TechTool Pro או DiskWarrior, כדי לתקן נזקים לכונן. מכיוון שאינך יכול להפעיל את ה-Mac בהצלחה, תצטרך לאתחל מכונן אחר שיש בו מערכת, או מדיסק התקנת DVD. אם אתה משתמש OS X Lion או מאוחר יותר, אתה יכול לאתחל מדיסק השחזור; אם אינך בטוח כיצד לעשות זאת, תמצא הוראות במדריך בקישור למטה.
אם אין לך אפשרות אתחול מלבד כונן האתחול הרגיל שלך, עדיין תוכל לנסות לתקן את הכונן על ידי הפעלת ה-Mac במצב של משתמש יחיד. זוהי סביבת הפעלה מיוחדת המאפשרת לך לעבוד עם ה-Mac שלך באמצעות פקודות שאתה מקליד בתצוגה דמוית טרמינל. (טרמינל הוא אפליקציה מבוססת טקסט הכלולה ב-OS X או ב-macOS.) מכיוון שמצב משתמש יחיד אינו דורשים שכונן האתחול יהיה פונקציונלי לחלוטין, נוכל להשתמש בחלק מהפקודות כדי לבצע כונן תיקונים.
לא משנה באיזו שיטה אתה הולך לנסות - כונן אתחול אחר, DVD, ה דיסק שחזור, או מצב משתמש יחיד - תמצא הוראות שלב אחר שלב ב כיצד אוכל לתקן את הכונן הקשיח שלי אם ה-mac שלי לא מופעל? להנחות.
ברוב המקרים, תיקון הכונן יחזיר את ה-Mac שלך לעבודה, אך שים לב שכונן שהציג בעיה מסוג זה עשוי לעשות זאת שוב. קח את זה כאזהרה מוקדמת שלכונן האתחול שלך יש בעיות, ושקול להחליף את הכונן בהקדם. היו פרואקטיביים וודאו שיש לכם גיבויים או שיבוטים של כונן האתחול שלך זמין.
תיקון הרשאות הפעלה
בעוד שתיקון כונן האתחול אמור לפתור את בעיית המסך הכחול עבור רוב המשתמשים, יש עוד כונן פחות נפוץ בעיה שעלולה לגרום ל-Mac לקפוא במסך הכחול, וזהו כונן אתחול שההרשאות שלו מוגדרות בצורה לא נכונה.
זה יכול לקרות כתוצאה מהפסקת חשמל או נחשול מתח או מכיבוי של ה-Mac מבלי לעבור את תהליך הכיבוי המתאים. זה יכול לקרות גם לאלה מאיתנו שאוהבים להתנסות בפקודות מסוף, ולשנות בטעות את ההרשאות של כונן האתחול כדי לא לאפשר גישה. כן, אפשר להגדיר כונן כדי למנוע כל גישה. אם במקרה תעשה זאת לכונן האתחול שלך, ה-Mac שלך לא יאתחל.
אנו הולכים להראות לך שתי דרכים לתקן כונן שהוגדר ללא גישה. השיטה הראשונה מניחה שאתה יכול להפעיל את ה-Mac שלך באמצעות כונן אתחול אחר או DVD להתקין. אתה יכול להשתמש בשיטה השנייה אם אין לך גישה למכשיר אתחול אחר.
כיצד לשנות את הרשאות כונן אתחול על ידי אתחול ממכשיר אחר
אתחל את ה-Mac מהתקן אתחול אחר. אתה יכול לעשות זאת על ידי הפעלת ה-Mac והחזקת מקש האפשרות. תוצג רשימה של התקני הפעלה זמינים. בחר מכשיר וה-Mac שלך ישתמש בו כדי לסיים את האתחול.
ברגע שה-Mac שלך מציג את שולחן העבודה, אנחנו מוכנים לתקן את בעיית ההרשאות. הפעל את מסוף, הממוקם בתיקייה /Applications/Utilities.
-
הזן את הפקודה הבאה בטרמינל. שימו לב שיש מרכאות סביב שם הנתיב של כונן האתחול. זה הכרחי כדי להבטיח שאם שם הכונן מכיל תווים מיוחדים, כולל רווח, הוא יעבוד עם הפקודה. הקפד להחליף את כונן ההפעלה בשם כונן האתחול שנתקל בבעיות:
sudo chown root "/Volumes/startupdrive/"
הקש אנטר או חזור.
תתבקש לספק את שלך סיסמת מנהל. הזן את המידע והקש אנטר או חזור.
-
הזן את הפקודה הבאה (שוב, החלף את ה-startupdrive בשם של כונן האתחול שלך.
sudo chmod 1775 "/Volumes/startupdrive/"
הקש אנטר או חזור.
כונן האתחול שלך אמור כעת לקבל את ההרשאות הנכונות ולהיות מסוגל לאתחל את ה-Mac שלך.
כיצד לשנות את הרשאות כונן אתחול אם אין לך מכשיר אתחול אחר זמין
אם אין לך מכשיר אתחול אחר להשתמש בו, אתה עדיין יכול לשנות את הרשאות כונן האתחול על ידי שימוש במצב ההפעלה המיוחד למשתמש יחיד.
הפעל את ה-Mac תוך לחיצה ממושכת על מקשי הפקודה ו-s.
המשך להחזיק את שני המקשים עד שתראה כמה שורות של טקסט גלילה על הצג. זה ייראה כמו מסוף מחשב מיושן.
-
בשורת הפקודה שמופיעה לאחר שהטקסט הפסיק לגלול, הזן את הדברים הבאים:
mount -uw /
-
הקש אנטר או חזור. הזן את הטקסט הבא:
שורש chown /
-
הקש אנטר או חזור. הזן את הטקסט הבא:
chmod 1775 /
-
הקש אנטר או חזור. הזן את הטקסט הבא:
יְצִיאָה.
הקש אנטר או חזור.
ה-Mac שלך יאתחל כעת מכונן האתחול.
אם אתה עדיין נתקל בבעיות, נסה לתקן את כונן האתחול באמצעות השיטות שתוארו קודם לכן במאמר זה.
