כיצד להשתמש בחלונית העדפות חיסכון באנרגיה של Mac
חלונית ההעדפות של חיסכון באנרגיה שולטת כיצד שלך מק מגיב לחוסר פעילות. תוכל להשתמש בחלונית ההעדפות של חיסכון באנרגיה כדי הכנס את ה-Mac שלך למצב שינה, כבה את התצוגה שלך ו להסתחרר למטה שֶׁלְךָ כוננים קשיחים, הכל כדי לחסוך באנרגיה. אתה יכול גם להשתמש בחלונית ההעדפות של חיסכון באנרגיה כדי לנהל את שלך יו פי אס (אל פסק).
ההוראות במאמר זה חלות על Mac OS X 10.8 ואילך.
מה המשמעות של 'שינה' במחשבי מק
לפני ביצוע התאמות כלשהן בחלונית ההעדפות של חיסכון באנרגיה, מומלץ להבין בדיוק מה המשמעות של הכנסת ה-Mac שלך למצב שינה.

שינה: כל מחשבי המק
חלק מהתכונות של מצב השינה זהות בכל דגמי ה-Mac, הן שולחניות והן מחשב נייד.
- המעבד של ה-Mac שלך עובר למצב צריכת חשמל נמוכה, מה שמפחית משמעותית את צריכת האנרגיה.
- פלט הווידאו של ה-Mac כבוי. כל צג מחובר צריך להיכנס למצב סרק משלו (תלוי ביצרן) או לכל הפחות, לרוקן את המסך.
- כוננים קשיחים פנימיים יסתחררו.
לא כל הכוננים של צד שלישי תומכים בספין למטה או במצב שינה.
שינה: ניידים של Mac
מכיוון שייתכן שיש להם כניסות ומקרי שימוש שונים מאלה של עמיתיהם הכרוכים לשולחן העבודה, ומכיוון שהם יכולים לפעול גם על מתאם וגם על סוללה, דגמי MacBook מטפלים בשינה בדרכים שונות.
אתה יכול להשתמש בהעדפות חיסכון באנרגיה כדי להפעיל ולכבות חלק מהפריטים האלה.
- חריץ כרטיס ההרחבה נכבה. כל מכשיר שחיברת לחריץ כרטיס ההרחבה יושבת.
- המודם המובנה נכבה.
- יציאת ה-Ethernet המובנית נכבית.
- כרטיסי AirPort מובנים נכבים.
- כונן המדיה האופטי נכבה.
- כניסת אודיו מושבתת.
- תאורת המקלדת מתבטלת.
- יציאות USB מושבתות, למרות שהן יגיבו להקשות ספציפיות במקלדת חיצונית.
תהליך קביעת התצורה של חלונית ההעדפות של חיסכון באנרגיה זהה בכל מחשבי ה-Mac.
כיצד לשנות את העדפות חיסכון באנרגיה של Mac
אתה ניגש לחיסכון באנרגיה דרך העדפות המערכת של ה-Mac שלך. הנה איך להגיע לשם ומה אתה יכול לעשות עם ההגדרות.
-
לִפְתוֹחַ העדפות מערכת מתחת למק שלך תפוח עץ תַפרִיט.
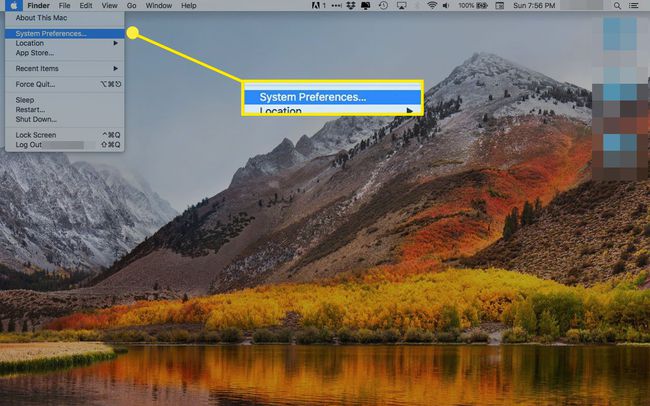
-
נְקִישָׁה שומר אנרגיה.
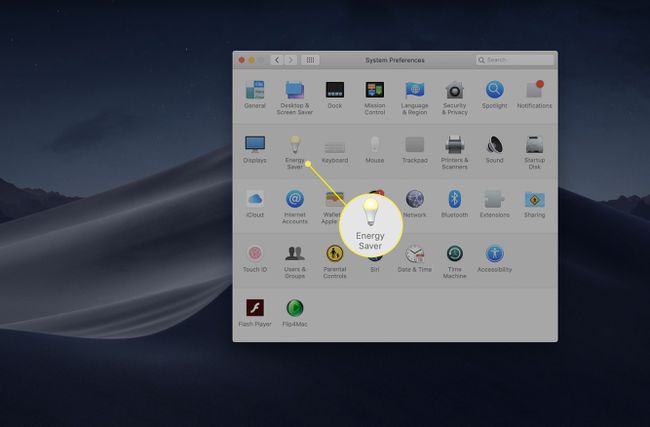
-
חלונית ההעדפות של חיסכון באנרגיה מכילה הגדרות שניתן להחיל על מתאם מתח AC, סוֹלְלָה, ו-UPS, אם קיים. לכל פריט יכולות להיות הגדרות ייחודיות משלו, המאפשרות לך להתאים את צריכת האנרגיה והביצועים של ה-Mac על סמך מקור הכוח שבו המחשב שלך משתמש.
לחץ על המקור שאת ההגדרות שלו ברצונך לשנות.
תלוי באיזו גרסה של מערכת ההפעלה Mac פועל ה-MacBook שלך, האפשרויות עשויות להיות בתפריט נפתח או בלחצנים בחלק העליון של המסך. למחשבי Mac שולחני יש רק קבוצה אחת של הגדרות.
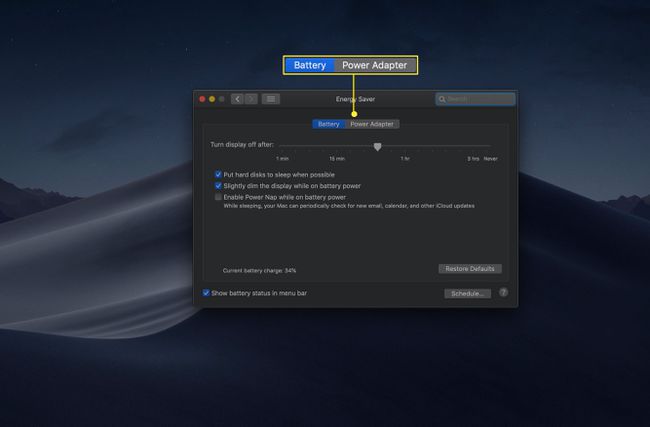
-
האפשרות הראשונה של הגדרת אנרגיה נקראת כבה את התצוגה לאחר מכן. כוונן את המחוון לזמן הרצוי. אתה יכול לבחור בין דקה אחת לשלוש שעות, כמו גם Never.
ככל שהמחשב שלך יישאר ער לפני השינה, כך הוא ישתמש יותר באנרגיה. איזון זה חשוב במיוחד עבור MacBook הפועל מכוח סוללה.
עליך להשתמש באפשרות 'לעולם לא' רק אם אתה מקדיש את ה-Mac שלך לפונקציה ספציפית שדורשת זה להיות תמיד פעיל, כגון שימוש בשרת או משאב משותף במחשוב מבוזר סביבה.
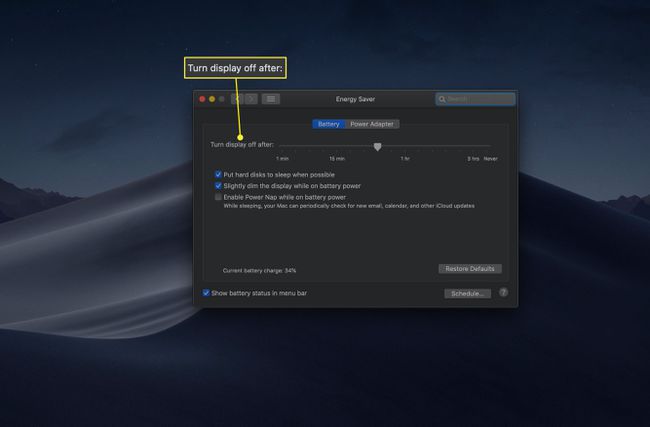
-
האפשרות הבאה, הכנס את הדיסקים הקשיחים למצב שינה כשאפשר, מאפשר לך לישון או לסובב את הכוננים הקשיחים שלך בתקופות עם ביקוש נמוך. פעולה זו תחסוך בחשמל מבלי להשפיע על הביצועים מכיוון שהכונן הקשיח שלך עדיין יתעורר כשהמערכת זקוקה לו.
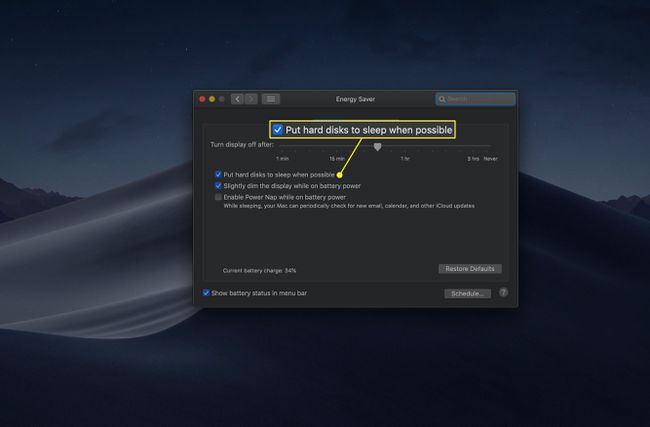
-
הגדרות הסוללה של MacBooks ב-Energy Saver כוללות אחת שנקראת עמעום מעט את התצוגה בכוח הסוללה. אפשרות זו חוסכת בחשמל על ידי שימוש בפחות כדי להאיר את הצג.
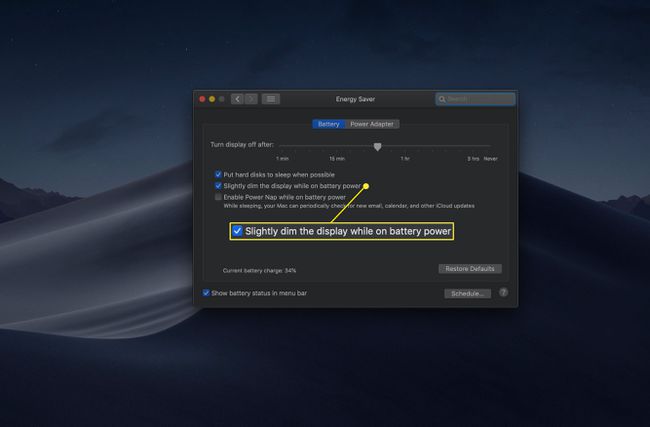
-
Power Nap היא הגדרה המאפשרת ל-Mac שלך "להתעורר" מעת לעת כדי לבצע משימות כמו בדיקת דואר וביצוע עדכוני אפליקציות.
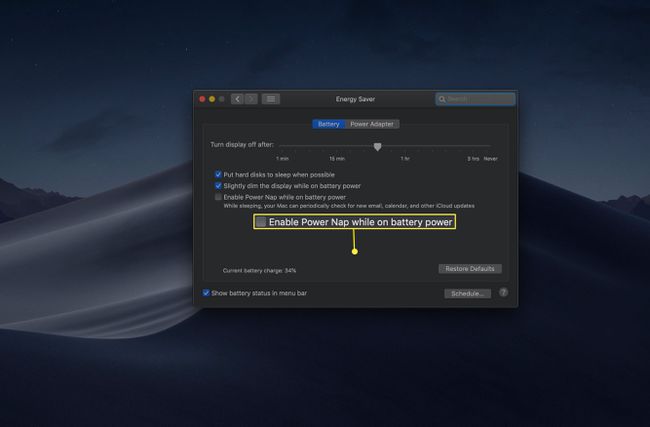
-
ה התחל אוטומטית לאחר הפסקת חשמל האפשרות קיימת במחשבי Mac שולחניים. אפשרות זו שימושית למי שמשתמש ב-Mac שלו כשרת.
ייתכן שהגדרה זו לא תהיה מועילה לחלוטין לשימוש כללי. הפסקות חשמל עשויות להופיע בקבוצות, ותרצה להמתין עד שהחשמל יהיה יציב לפני שתפעיל מחדש את ה-Mac.
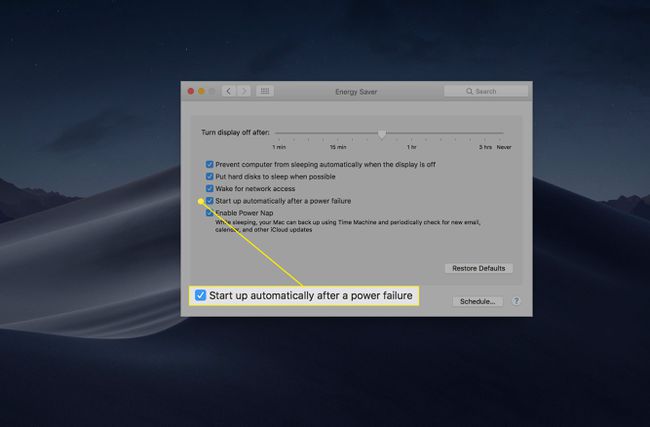
-
לחיסכון באנרגיה יש גם הגדרות סביב רשתות. ה התעורר לגישה לרשת Wi-Fi (ב-MacBook הפועל ממתאם מתח) ו התעורר לגישה לרשת (בשולחן העבודה) אמור למחשב לעזוב את מצב השינה שלו אם הוא מזהה מחשב אחר שמנסה להתחבר אליו.
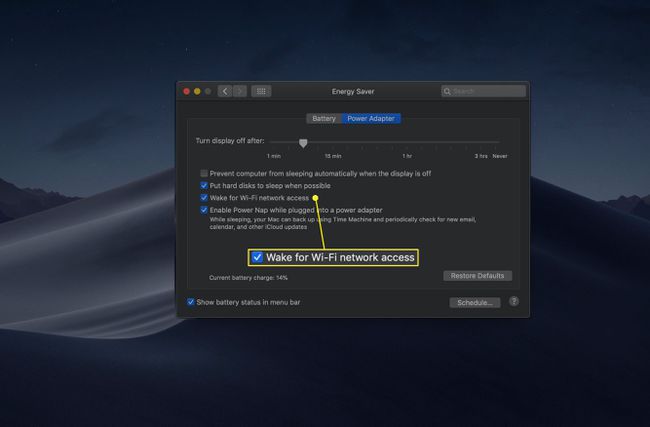
-
הגדרה נוספת ייחודית למחשבי Mac ו-MacBook שולחניים הפועלים על מתאם מתח היא מנע מהמחשב שינה אוטומטית כאשר הצג כבוי.
הפעלת אפשרות זו תשאיר את הכונן הקשיח ערני גם כאשר התצוגה עוברת למצב שינה. כאשר ההגדרה פעילה, המחשב שלך יתעורר מהר יותר, אך הוא יצרוך יותר אנרגיה.
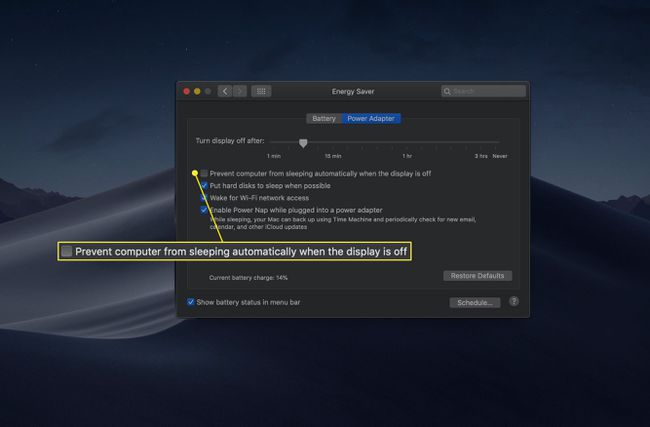
-
לחץ על לוח זמנים לחצן כדי להגדיר את שעות ההפעלה או התעוררות של ה-Mac שלך משינה, כמו גם זמן שבו ה-Mac ילך לישון.
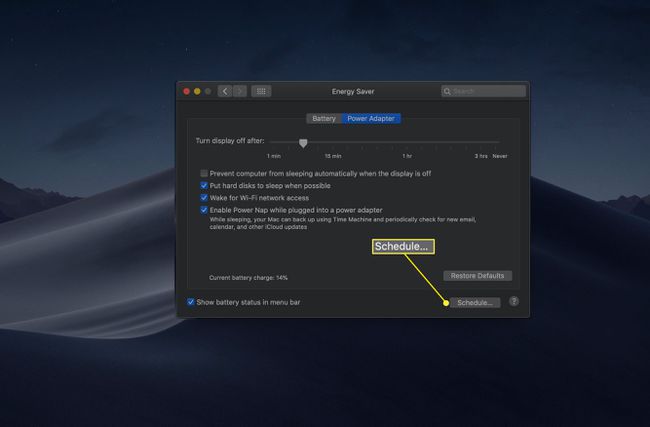
-
במסך הבא, לחץ על תיבות הסימון לצד הפריטים שברצונך להגדיר. אפשרויות הכיבוי והשינה זמינות בתפריט הנפתח שליד התיבה השנייה.
עבור האפשרות השנייה, אתה יכול לבחור להעביר את המחשב למצב שינה, להפעיל אותו מחדש או לכבות אותו בזמן שנקבע.
פעילויות מתוזמנות מתרחשות רק כאשר ה-Mac מחובר למתאם מתח (כלומר, הן לא יתרחשו במחשבי MacBook הפועלים באמצעות סוללה).
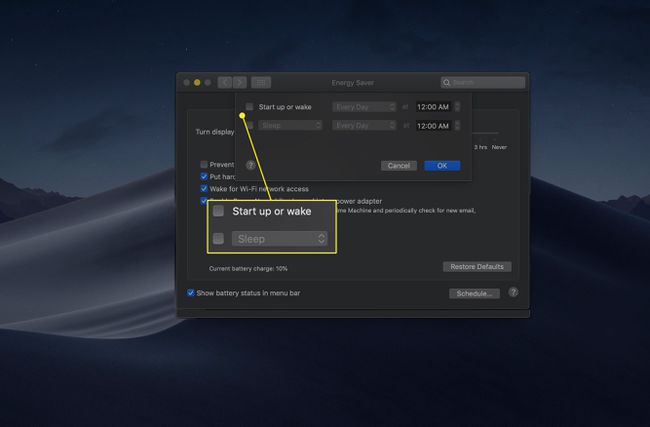
-
התפריט הנפתח השני מספק אפשרויות לאילו ימים תתרחש הפעולה שנבחרה. אתה יכול לבחור ימי חול (שני עד שישי), סופי שבוע (שבת וראשון), כל יום, או יום ספציפי בשבוע.
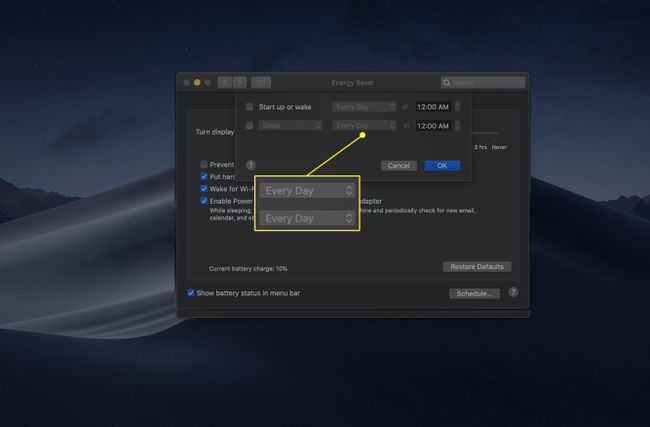
-
לבסוף, הגדר זמן להתרחשות פעולת ההתעוררות או השינה. לחץ על מקטעי השעה, הדקה וה-AM/PM כדי לבחור כל אחד מהם. להשתמש ב חצים או השתמש במקשי החצים במקלדת כדי להתאים אותם.
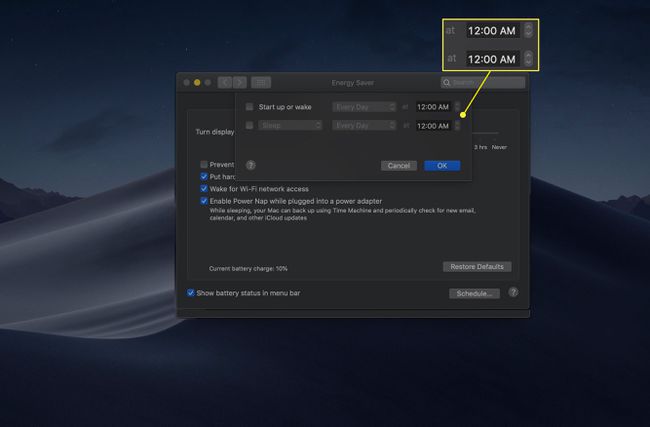
-
נְקִישָׁה בסדר כדי לשמור את הגדרות לוח הזמנים שלך.
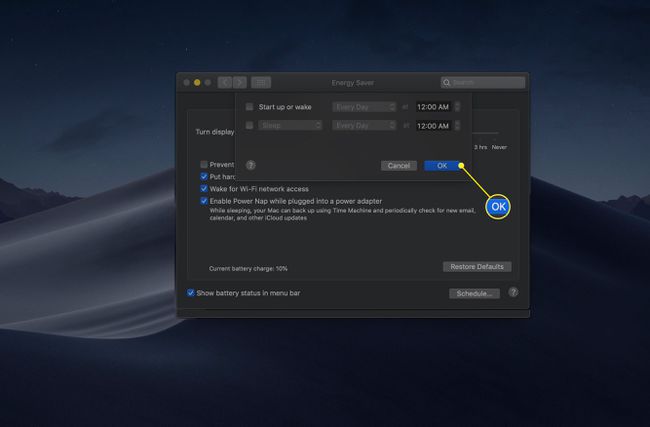
-
הגדרה אחת שאינה זמינה בכל מחשבי המק היא החלפת גרפיקה אוטומטית. אם למחשב שלך יש מספר שבבים גרפיים, אפשרות זו אומרת ל-Mac להשתמש בחומרה בעלת הספק נמוך יותר עבור משימות פחות אינטנסיביות כמו עריכת טקסט. אם תכבה את כיבוי הגרפיקה, ה-Mac שלך ידגיש את הביצועים, מה שישפיע לרעה על חיי הסוללה.
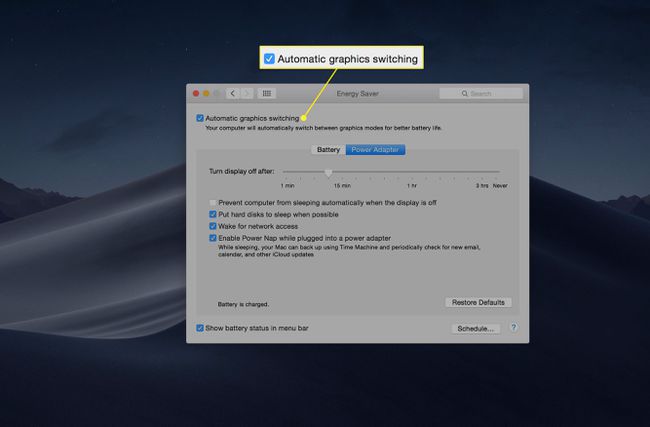
אפשרויות אחרות עשויות להיות קיימות, בהתאם לדגם ה-Mac או לציוד ההיקפי שבו פועל המחשב שלך. אפשרויות נוספות הן בדרך כלל די מובנות מאליהן.
