מה לעשות כשמכונת הזמן תקועה ב"הכנת גיבוי"
ל-Time Machine יש טריקים רבים בשרוול כדי להבטיח גיבויים ללא שגיאות, כמו גם גיבויים שלוקח כמה שפחות זמן להשלמתם. במקרים מסוימים, שתי המטרות הללו יכולות לאלץ את Time Machine לקחת זמן רב להתכונן לתחילת הגיבוי.
Time Machine משתמשת במערכת מלאי ש-OS X יוצרת כחלק ממערכת הקבצים. למעשה, כל קובץ שהשתנה בדרך כלשהי נרשם ביומן. Time Machine יכולה להשוות את יומן השינויים בקבצים מול מלאי הקבצים שלה. מערכת השוואת יומנים זו מאפשרת ל-Time Machine ליצור גיבויים מצטברים, שבדרך כלל לא לוקח הרבה זמן לבצע, תוך שמירה על גיבוי מלא של הקבצים שלך.
בדרך כלל, אלא אם כן ביצעת שינויים גדולים או הוספת מספר קבצים חדשים לכונן שלך, תהליך "הכנת הגיבוי" מהיר מאוד. למעשה, זה כל כך מהיר שרוב משתמשי Time Machine אף פעם לא שמים לב לזה, למעט הגיבוי הראשון של Time Machine, שבו שלב ההכנה אכן לוקח הרבה זמן.
אם אתה רואה שלב הכנה ארוך מאוד, או שנראה ש-Time Machine תקוע בתהליך ההכנה, המדריך הזה אמור לעזור לך לפתור את הבעיה.
תהליך "הכנת גיבוי" של מכונת זמן לוקח זמן רב מדי
בדוק אם תהליך ההכנה תקוע:
-
הפעל את העדפות המערכת על ידי לחיצה על שלה לַעֲגוֹן סמל, או בחירה העדפות מערכת מ ה תפוח עץ תַפרִיט.
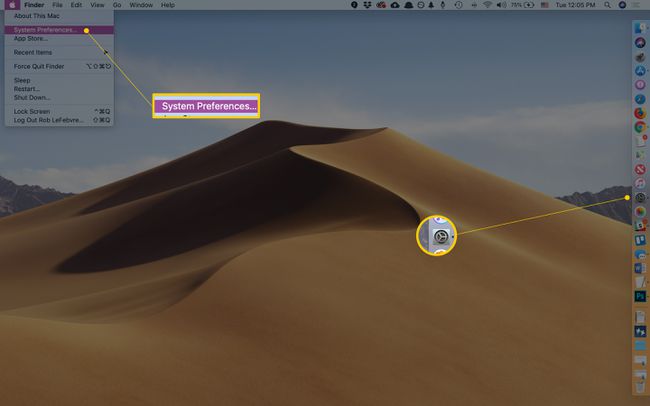
Lifewire. -
פתח את חלונית ההעדפות של Time Machine על ידי לחיצה על הסמל שלה ב- מערכת אזור של העדפות מערכת חַלוֹן.
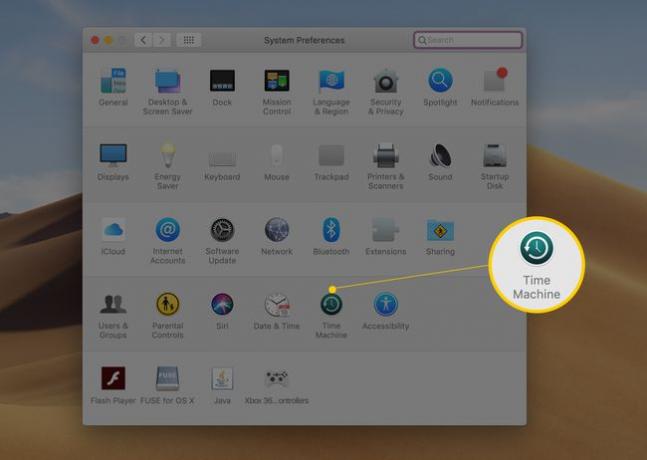
Lifewire. תראה את ההודעה "סורק xx פריטים", "מכין פריטים xx" או "מכין גיבוי", בהתאם לגרסת OS X שאתה מפעיל.
מספר הפריטים בהודעה אמור לעלות, גם אם הוא עושה זאת לאט. אם מספר הפריטים נשאר זהה יותר מ-30 דקות לערך, כנראה שה-Time Machine תקוע. אם המספר גדל, או שההודעה משתנה, מכונת הזמן פועלת כהלכה.
אם מספר הפריטים גדל, התאזר בסבלנות ואל תפריע לשלב ההכנה.
אם אתה חושב ש-Time Machine תקוע, תן לזה עוד 30 דקות, רק כדי להיות בטוח.
מה לעשות אם מכונת הזמן תקועה בתהליך "הכנת גיבוי".
-
בגרסאות ישנות יותר של macOS, אתה יכול לכבות את Time Machine על ידי החלקת ה- מתג הדלק / כבה בחלונית ההעדפות Time Machine אל כבוי עמדה. אתה יכול גם פשוט ללחוץ על כבוי הצד של המתג.
כעת, ב-macOS Mojave, יש רק תיבת סימון לביטול גיבויים אוטומטיים. לא ברור אם זה עושה את אותו הדבר כמו העברת מכונת הזמן לכבוי.
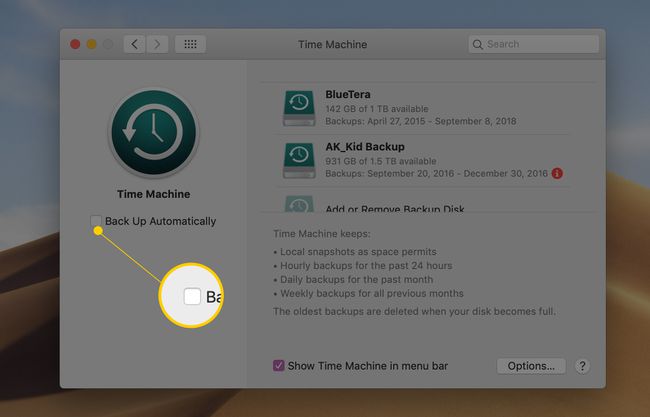
Lifewire. ובכל זאת, הדברים הבאים עשויים להיות שימושיים במעקב אחר הבעיה שלך.
לאחר כיבוי של Time Machine, בדוק את הגורמים הבאים לבעיה:
אם אתה משתמש בכל סוג של מערכת הגנת אנטי וירוס או תוכנות זדוניות, ודא שהאפליקציה מוגדרת שלא לכלול את נפח הגיבוי של Time Machine. אפליקציות אנטי-וירוס מסוימות לא יאפשרו לך לא לכלול אמצעי אחסון בדיסק; אם זה המקרה, אתה אמור להיות מסוגל להוציא את התיקיה "Backups.backupdb" בנפח הגיבוי של Time Machine.
Spotlight יכול להפריע לתהליך ההכנה של Time Machine אם הוא מבצע אינדקס של נפח הגיבוי של Time Machine. אתה יכול למנוע מ-Spotlight להוסיף לאינדקס את נפח הגיבוי של Time Machine על ידי הוספתו ללשונית הפרטיות של חלונית העדפות זרקור כדלהלן:
לְהַשִׁיק העדפות מערכת על ידי לחיצה שלו לַעֲגוֹן סמל, או בחירה העדפות מערכת מ ה תפוח עץ תַפרִיט.
-
פתח את ה זַרקוֹר חלונית ההעדפות על ידי לחיצה על הסמל שלה ב- אישי אזור של העדפות מערכת חַלוֹן.
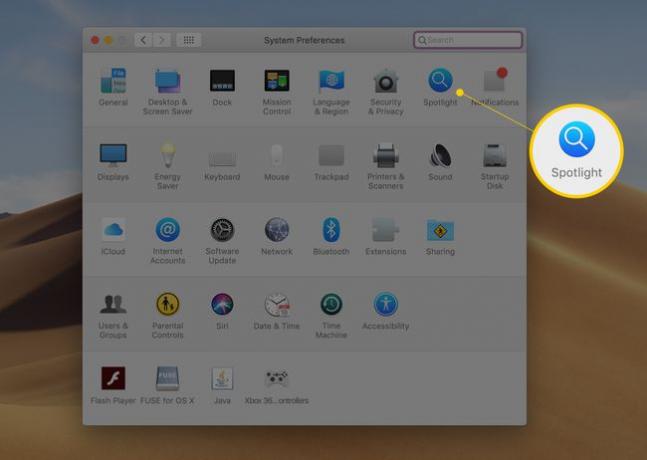
Lifewire. -
לחץ על פְּרָטִיוּת לשונית.
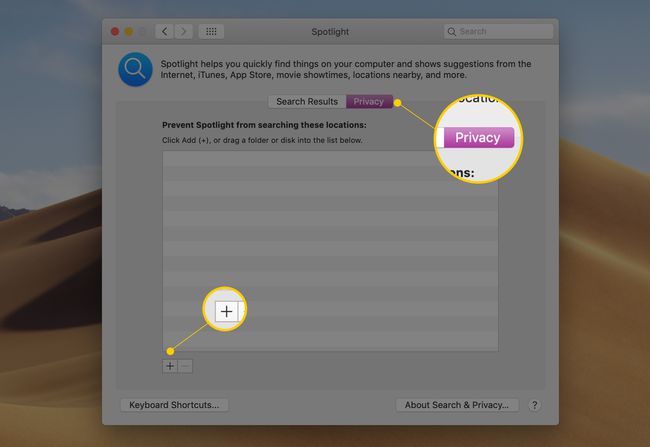
Lifewire. גרור ושחרר את נפח הגיבוי של Time Machine לרשימת המיקומים שלא יתווספו לאינדקס, או השתמש ב- לְהוֹסִיף (+) כדי לדפדף לתיקיית הגיבוי שלך ולהוסיף אותה לרשימה.
הסר את קובץ ה-.inProgress
ברגע שתמנע מ-Spotlight ומאפליקציות אנטי-וירוס כלשהן לגשת לנפח הגיבוי של Time Machine, זה כמעט הזמן לנסות שוב את הגיבוי של Time Machine. אבל קודם, קצת ניקוי ידני.
כאשר Time Machine עדיין כבוי, פתח את א מוֹצֵא חלון ונווט אל: /TimeMachineBackupDrive/Backups.backupdb/NameOfBackup/
הדרך הזו דורשת קצת הסבר. TimeMachineBackup הוא שם הכונן שבו אתה משתמש לאחסון הגיבויים שלך. במקרה שלנו, שם הכונן של Time Machine הוא Tardis.
Backups.backupdb היא התיקיה שבה Time Machine מאחסנת את הגיבויים. השם הזה לעולם לא משתנה.
לבסוף, NameOfBackup הוא שם המחשב שהקצית ל-Mac שלך כאשר הגדרת לראשונה את ה-Mac. אם שכחת את שם המחשב, תוכל למצוא אותו על ידי פתיחת חלונית העדפות השיתוף; הוא יוצג ליד החלק העליון. במקרה שלנו, שם המחשב הוא ה-iMac של Tom. אז נווט אל /Tardis/Backups.backupdb/iMac של Tom.
בתוך תיקיה זו, חפש קובץ בשם xx-xx-xx-xxxxxx.inProgress.
8 ה-x הראשונים בשם הקובץ הם מציין מיקום עבור התאריך (שנה-חודש-יום), והקבוצה האחרונה של ה-x לפני ה-.inProgress היא מחרוזת אקראית של מספרים.
קובץ ה-.inProgress נוצר על ידי Time Machine כשהוא אוסף מידע על הקבצים שהוא צריך לגבות. עליך למחוק קובץ זה אם הוא קיים, מכיוון שהוא עשוי להכיל מידע לא מעודכן או פגום.
לאחר הסרת קובץ ה-.inProgress, תוכל להפעיל מחדש את Time Machine.
סיבות אחרות לזמני הכנת גיבוי מכונת זמן ארוכים
כפי שהוזכר לעיל, Time Machine עוקבת אחר הקבצים שעודכנו ויש לגבות אותם. יומן השינויים הזה של מערכת הקבצים יכול להיות פגום מסיבות שונות, ככל הנראה בלתי צפוי כיבוי או הקפאה, כמו גם הסרה או כיבוי של אמצעי אחסון חיצוניים מבלי להוציא אותם כראוי ראשון.
כאשר Time Machine קובע כי יומן השינויים של מערכת הקבצים אינו שמיש, הוא מבצע סריקה עמוקה של מערכת הקבצים כדי לבנות יומן שינויים חדש. תהליך הסריקה העמוק מאריך מאוד את הזמן שלוקח להכין את Time Machine לביצוע גיבוי. למרבה המזל, לאחר השלמת הסריקה העמוקה ויומן השינויים מתוקן, Time Machine אמורה לבצע גיבויים עוקבים באופן רגיל.
