הגדר את שם קבוצת העבודה של Mac ו-Windows
גם ל-Mac וגם למחשב Windows שלך חייבים להיות אותו דבר שם קבוצת העבודה על מנת ששיתוף הקבצים יעבוד בקלות ככל האפשר. קבוצת עבודה היא חלק ממנה מנצח (Windows Internet Naming Service), שיטה שבה משתמשת Microsoft כדי לאפשר למחשבים באותה רשת מקומית לשתף משאבים.
למזלנו, אפל כוללת תמיכה עבור WINS in OS X ו macOS, אז אנחנו צריכים רק לאשר כמה הגדרות, או אולי לבצע שינוי, כדי לגרום לשתי המערכות לזהות זו את זו ברשת.
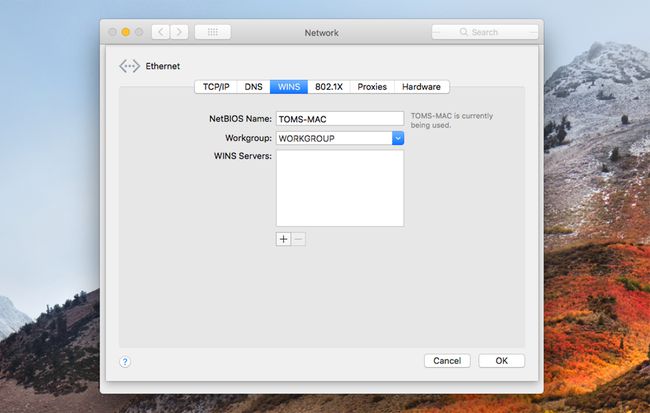
שיתוף קבצים: הגדר את שם קבוצת העבודה של ה-Mac
מדריך זה יראה לך כיצד להגדיר את שמות קבוצות העבודה גם ב-Mac וגם ב-PC. למרות שהשלבים המפורטים הם ספציפיים ל-OS X Mountain Lion ו-Windows 8, התהליך דומה עבור רוב הגרסאות של מערכת ההפעלה Mac, עם שם פריט שונה במקצת שמופיע כאן ו שם. אפשר לומר את אותו הדבר על Windows, כשהקונספט הבסיסי נשאר זהה מגרסה לגרסה.
הגדר את שם קבוצת העבודה ב-Mac שלך
אפל מגדירה את שם קבוצת העבודה המוגדר כברירת מחדל במחשבי Mac ל-WORKGROUP. זהו אותו שם קבוצת עבודה המוגדר כברירת מחדל ש-Microsoft מגדירה ב-Windows. אם מעולם לא ביצעת שינויים בהגדרות ברירת המחדל של הרשת של ה-Mac או המחשב האישי שלך, לאחר מכן תוכל לדלג על שלב זה, אך אנו מציעים לעקוב אחריו כדי לאשר שהכל מוגדר נכונה.
אשר את שם קבוצת העבודה
-
במכשיר ה-Mac שלך, פתח העדפות מערכת על ידי בחירה בהעדפות מערכת מתוך תפוח עץ בתפריט או על ידי בחירה בסמל 'העדפות מערכת' ב-Dock.
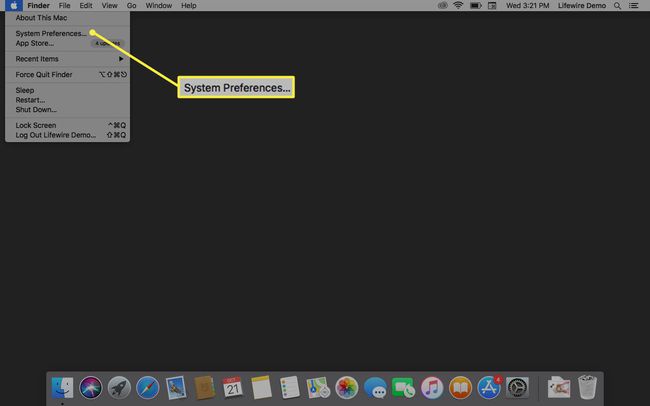
-
בחר את רֶשֶׁת סמל.

-
ברשימת יציאות הרשת בצד שמאל, אתה אמור לראות פריט אחד או יותר עם נקודה ירוקה לידו. אלו הם חיבורי הרשת הפעילים כרגע. אתה יכול לקבל יותר מיציאת רשת פעילה אחת, אבל אנחנו עוסקים רק בזו המסומנת בנקודה ירוקה הקרובה ביותר לראש הרשימה. זוהי יציאת ברירת המחדל שלך לרשת; עבור רובנו, זה יהיה Wi-Fi או Ethernet.
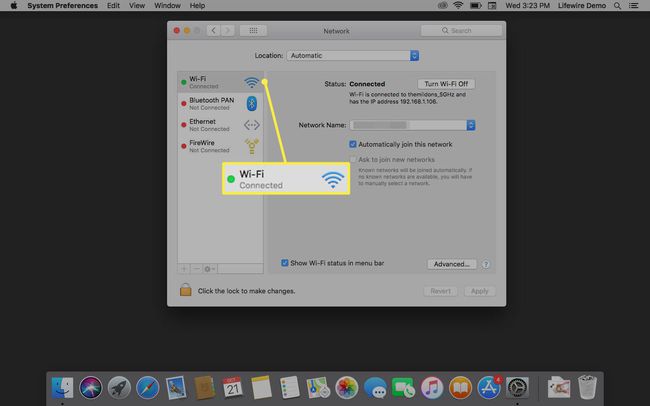
-
סמן את יציאת ברירת המחדל הפעילה של הרשת ולאחר מכן בחר את מִתקַדֵם כפתור בצד ימין למטה.
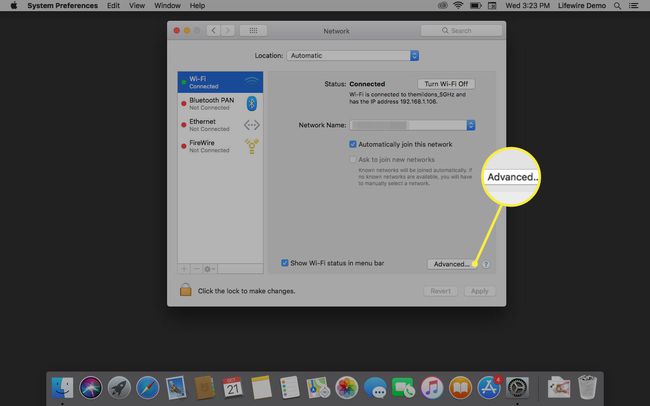
-
בחלון שמופיע, בחר את מנצח לשונית.
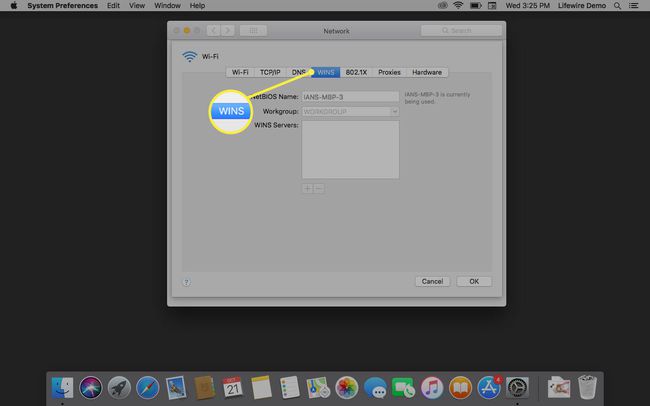
כאן תראה את השם NetBIOS עבור ה-Mac שלך, כמו גם את שם קבוצת העבודה. שם קבוצת העבודה חייב להתאים לשם קבוצת העבודה במחשב Windows שלך. אם לא, תצטרך לשנות את השם ב-Mac או את השם במחשב האישי שלך. אם שם קבוצת העבודה של ה-Mac שלך תואם לזה שב-PC שלך, אז אתה מוכן לשתף קבצים ברשת.
שינוי שם קבוצת העבודה ב-Mac שלך
מכיוון שהגדרות הרשת הנוכחיות של ה-Mac שלך פעילות, אנו הולכים ליצור עותק של הגדרות הרשת, לערוך את העותק, ולאחר מכן לומר ל-Mac להשתמש בהגדרות החדשות. על ידי כך, תוכל לשמור על חיבור הרשת שלך, גם בזמן עריכת ההגדרות. שיטה זו גם נוטה למנוע כמה בעיות שעלולות להתרחש מדי פעם בעת עריכת פרמטרי רשת חיים.
-
לִפְתוֹחַ העדפות מערכת ובחר רֶשֶׁת.

-
בתפריט הנפתח מיקום, שים לב לשם המיקום הנוכחי, וזה כנראה אוֹטוֹמָטִי.
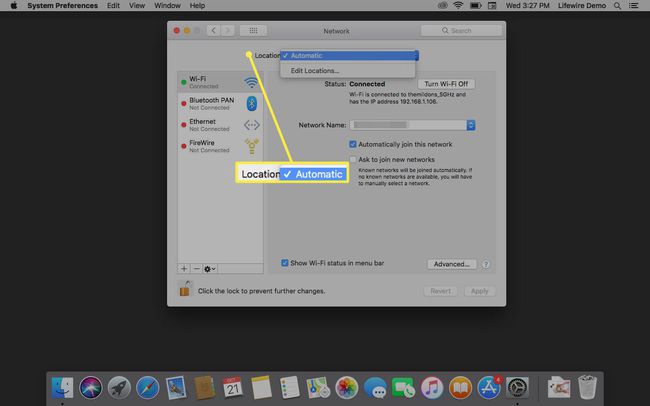
-
בחר את מקום תפריט נפתח ולאחר מכן בחר ערוך מיקומים.
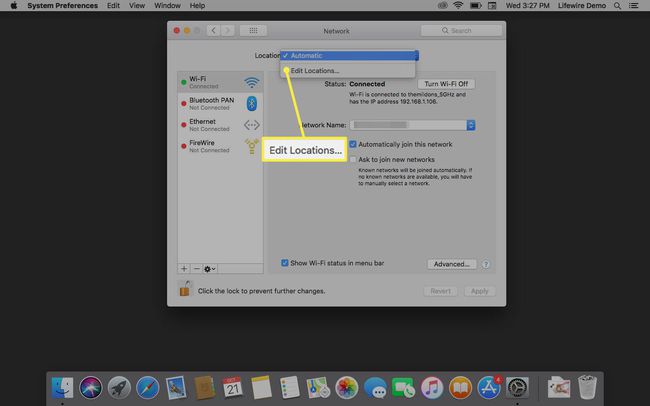
-
רשימה של נוכחיים מיקומי רשת יציג. ודא ששם המיקום שציינת למעלה נבחר. בחר את סמל גלגל השיניים או גלגל השיניים בחלק התחתון של החלון, ולאחר מכן בחר מיקום כפול. למיקום החדש יהיה שם זהה למיקום המקורי, עם המילה "עותק", כמו למשל העתקה אוטומטית. אתה יכול לקבל את שם ברירת המחדל או לשנות אותו.
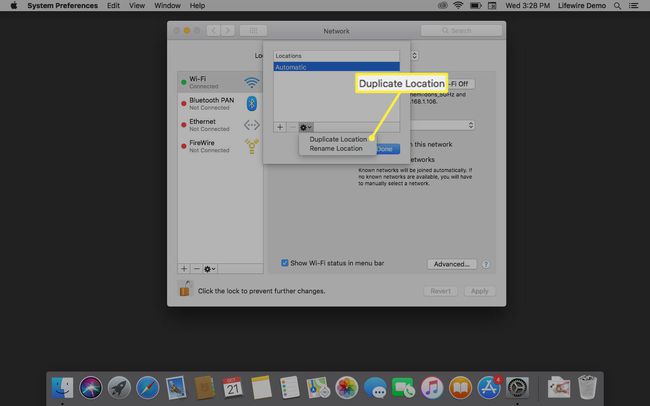
-
בחר בוצע. שים לב שהתפריט הנפתח מיקום מציג כעת את שם המיקום החדש שלך.
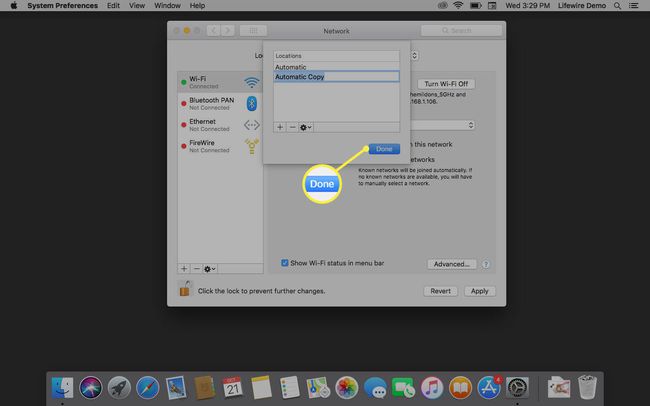
-
בפינה השמאלית התחתונה של רֶשֶׁת חלונית ההעדפות, בחר מִתקַדֵם.
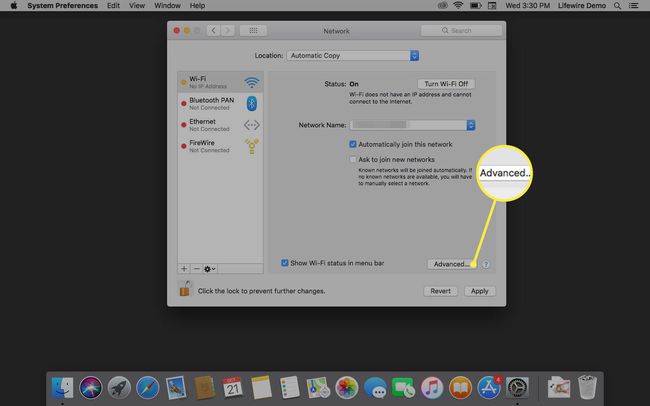
-
בחלון הנפתח שנפתח, בחר את מנצח לשונית. כעת, כאשר אנו עובדים על עותק של הגדרות המיקום שלנו, אנו יכולים להזין את השם החדש של קבוצת העבודה.
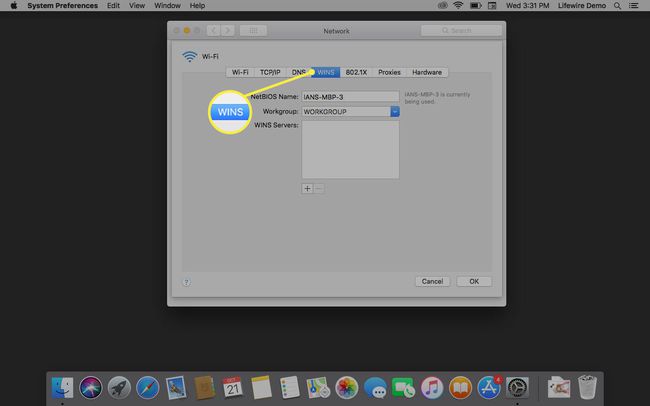
-
בשדה קבוצת עבודה, הזן את השם החדש של קבוצת העבודה. זכור, זה חייב להיות זהה לשם קבוצת העבודה במחשב Windows שלך. אל תדאג לגבי המקרה של המכתבים; בין אם תזין אותיות קטנות או גדולות, גם Mac OS X וגם Windows ישנו את האותיות לאותיות רישיות.
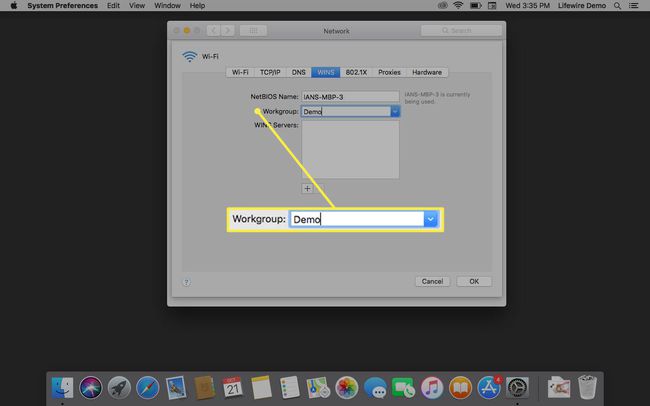
-
בחר בסדר, ולאחר מכן בחר להגיש מועמדות. חיבור הרשת שלך יופסק, המיקום החדש שיצרת זה עתה עם שם קבוצת העבודה החדש יוחלף, וחיבור הרשת יוקם מחדש.
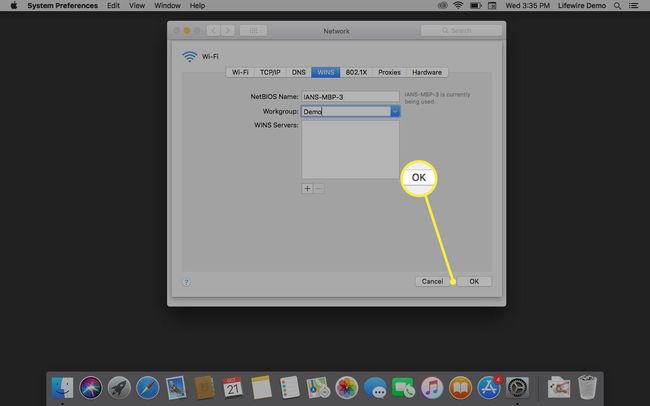
הגדר את שם קבוצת העבודה של Windows PC שלך
על מנת לשתף קבצים בקלות בין שתי הפלטפורמות, מחשב Windows שלך חייב להיות בעל שם קבוצת עבודה זהה לזה שב-Mac שלך. מיקרוסופט ואפל משתמשות שתיהן באותו שם ברירת מחדל של קבוצת עבודה: WORKGROUP.
אם לא ביצעת שינויים כלשהם בהגדרות הרשת שלך, תוכל לדלג על דף זה. אנו ממליצים לך לקרוא אותו בכל מקרה, הן כדי לוודא ששם קבוצת העבודה מוגדר כהלכה והן כדי להכיר יותר את הניווט בהגדרות Windows 8 שלך.
אשר את שם קבוצת העבודה שלך ב-Windows
- אם מחשב Windows שלך מציג את שולחן העבודה, בחר את ה סייר קבצים סמל בשורת המשימות, ולאחר מכן לחץ לחיצה ימנית על מַחשֵׁב פריט (בגירסאות מאוחרות יותר של Windows עשוי להיות שמו המחשב הזה) בסרגל הצד של חלון סייר הקבצים. בחר נכסים מהתפריט המוקפץ.
- אם מחשב Windows שלך מציג כעת את מסך התחל, לחץ לחיצה ימנית על אזור ריק. כאשר שורת המשימות נפתחת, בחר כל האפליקציות. לחץ לחיצה ימנית על מַחשֵׁב אוֹ המחשב הזה אריח ובחר נכסים מסרגל התפריטים.
לא משנה איך הגעת לכאן, כעת אתה אמור לראות את שולחן העבודה עם ה מערכת חלון פתוח. בתוך ה שם המחשב, תְחוּם, ו קבוצת עבודה בקטע, תראה את שם קבוצת העבודה הנוכחי. אם הוא זהה לשם קבוצת העבודה ב-Mac, תוכל לדלג על ההוראות הבאות.
שינוי שם קבוצת העבודה שלך ב-Windows
-
כאשר חלון המערכת פתוח, בחר שינוי הגדרות בקטע שם מחשב, דומיין וקבוצת עבודה.
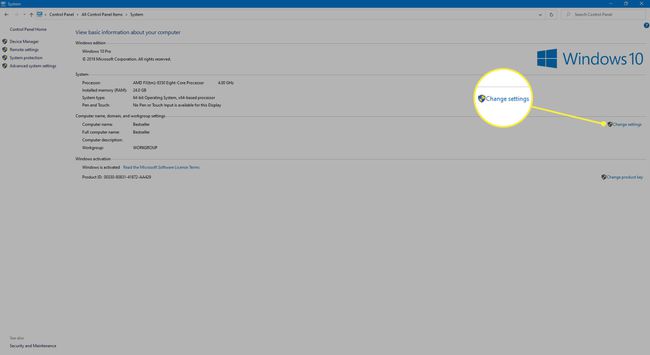
-
תיבת הדו-שיח מאפייני מערכת תיפתח. בחר את שם המחשב הכרטיסייה ולאחר מכן בחר שינוי.
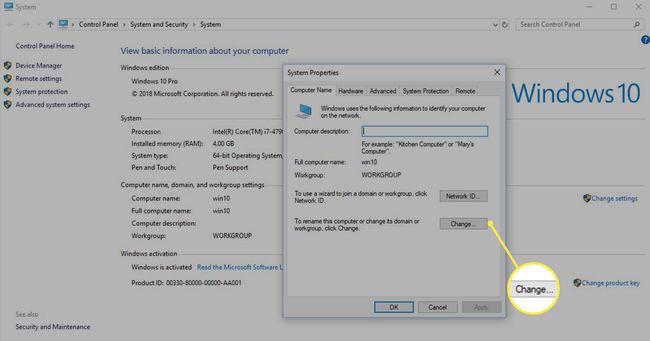
-
בתוך ה קבוצת עבודה שדה, הזן את שם קבוצת העבודה החדש ולאחר מכן בחר בסדר.
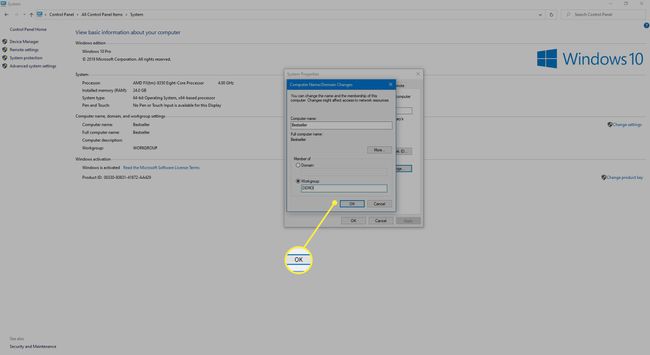
-
לאחר מספר שניות תיפתח תיבת דו-שיח, אשר תקבל בברכה לקבוצת העבודה החדשה. בחר בסדר.
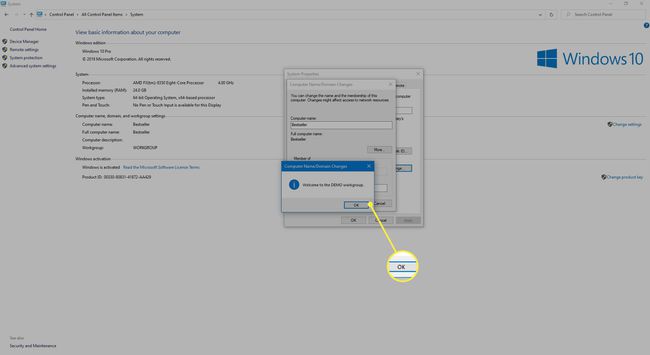
-
יגידו לך שעליך להפעיל מחדש את המחשב כדי להחיל את השינויים. בחר בסדר.
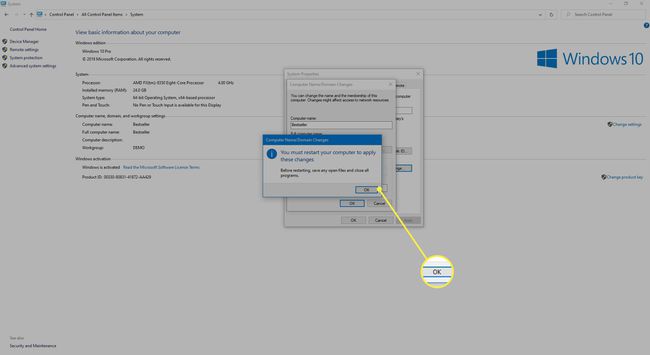
-
סגור את כל החלונות הפתוחים ולאחר מכן הפעל מחדש את המחשב.
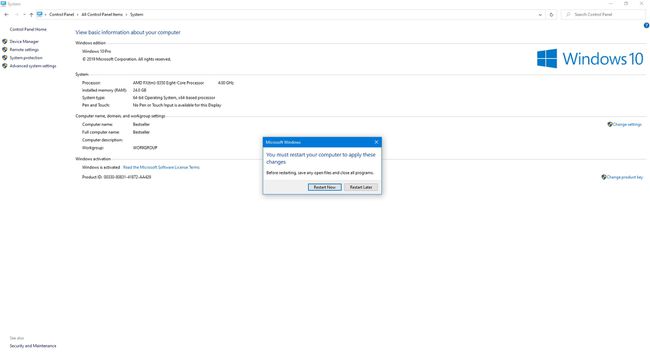
מה הלאה?
כעת, לאחר שהבטחת שב-Mac שלך פועל OS X Mountain Lion ואילך ובמחשב שלך פועל Windows 8 או מאוחר יותר משתמשים באותו שם קבוצת עבודה, הגיע הזמן לעבור להגדרת שאר שיתוף הקבצים אפשרויות.
אם אתה מתכנן לשתף את הקבצים של ה-Mac שלך עם Windows PC, עיין במדריך שלנו כיצד לשתף קבצים ברשת.
