כיצד לנעול MacBook
המכשירים הדיגיטליים שלנו מכילים מידע עצום על חיינו, ואם כבר לא עשית זאת, כדאי שתשקול לנעול את המכשיר שלך מקבוק עם macOS כדי לשמור על תכולתו בטוחה. כאשר הגדרת לראשונה את המחשב שלך, בחרת א סיסמה עבור המחשב שלך - למד כיצד להשתמש בסיסמת ה-MacBook שלך כדי לנעול את תוכן המכשיר הרחק מאלה שלא אמורה להיות להם גישה.
השבת את התחברות האוטומטית למשתמשים
כאשר אתה מפעיל את המחשב בפעם הראשונה, הוא עלול להתחבר אוטומטית ולהביא אותך לשולחן העבודה שלך, אמנם נוח, תכונה זו היא מאוד לא מאובטחת; זה מאפשר לכל אחד לגשת למחשב שלך. בצע את השלבים הבאים כדי שה-MacBook שלך יבקש ממך סיסמה בעת הפעלת המכשיר:
הקלק על ה תפוח עץסמל, הממוקם בפינה השמאלית העליונה של המסך.
בחר את העדפות מערכת אוֹפְּצִיָה.
-
מהסמלים המוצגים, בחר משתמשים וקבוצות, אז ה אפשרויות כניסה לַחְצָן.
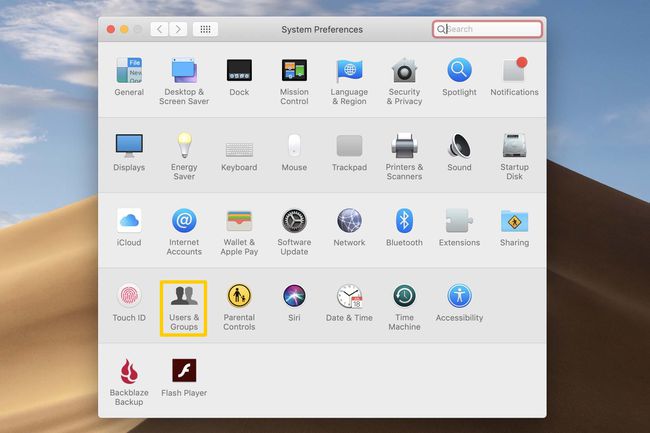
אם המסך כעת אפור, לחץ על לנעולסמל בפינה השמאלית התחתונה של החלון שכתוב עליו לחץ על המנעול כדי לבצע שינויים. הכנס את סיסמה, ואז לחץ לבטל נעילה.
-
אתר את אוֹטוֹמָטִיהתחברות התפריט הנפתח וודא שהוא מוגדר ל כבוי.
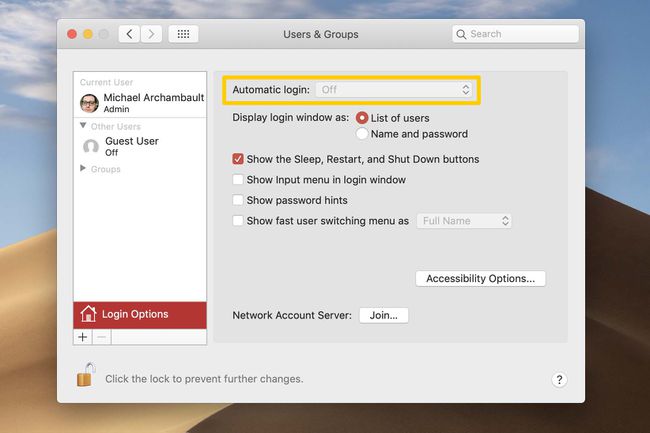
השבתת כעת את ההתחברות האוטומטית ב-macOS.
דרכים לנעול במהירות את ה-MacBook שלך
אם אתה מחפש לנעול ידנית את ה-MacBook שלך, אולי אתה צריך להתרחק ולתפוס כוס קפה או לקחת הפסקת צהריים, יש מגוון דרכים לבצע את המשימה. בדוק את השיטות השונות הללו לנעילת ה-MacBook שלך ובחר באפשרות הפשוטה ביותר עבורך.
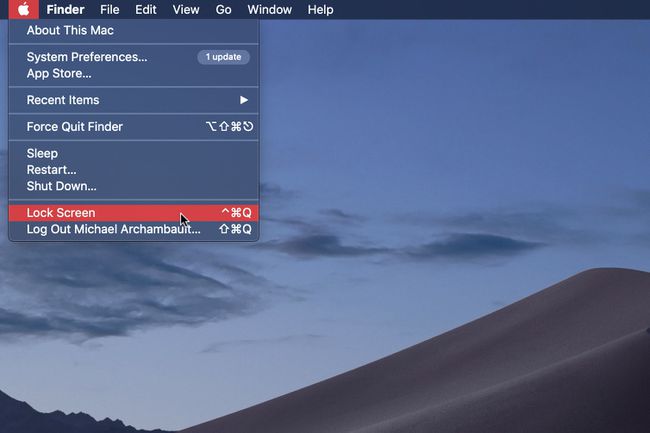
נעל את ה-MacBook באמצעות סמל Apple
הקלק על ה תפוח עץסמל, הממוקם בפינה השמאלית העליונה של המסך.
בחר את לנעולמָסָך אוֹפְּצִיָה.
נעילת MacBook באמצעות קיצור מקשים
אם אתה מעדיף להימנע מהצורך לחפור בתפריטי מערכת, אתה יכול גם לנעול את ה-MacBook שלך עם פקודת מקש פשוטה. כל שעליך לעשות הוא להזין את פקודת המקשים הזו בכל פעם שאתה צריך להתרחק מהמחשב שלך:
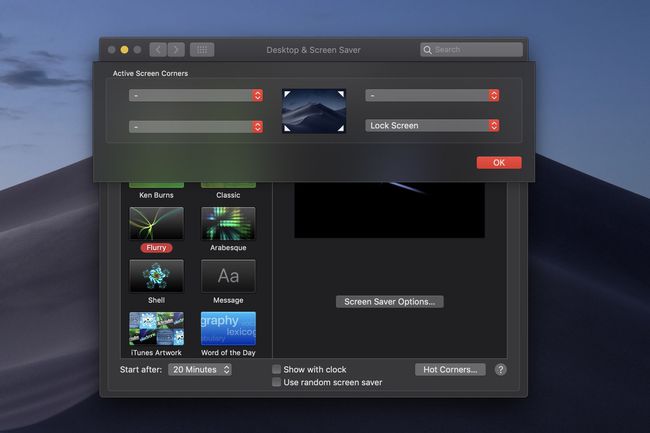
נעל את ה-MacBook באמצעות פינה חמה
פינות חמות הן יכולת בתוך macOS המאפשרת לך לבצע פעולה ספציפית, כגון נעילת המחשב שלך, כאשר העכבר שלך מועבר לאחת מארבע הפינות של לפקח. כדי להפעיל את התכונה, בצע את השלבים הבאים:
הקלק על ה תפוח עץסמל, הממוקם בפינה השמאלית העליונה של המסך.
בחר את העדפות מערכת אוֹפְּצִיָה.
מהסמלים המוצגים, בחר שולחן עבודה ושומר מסך, ולאחר מכן ודא שאתה מתחת ל- שומר מסךלשונית.
לחץ על פינות חמות... לחצן בפינה הימנית התחתונה של החלון.
בחר את תפריט נפתח ליד הפינה הסמוכה תרצה להשתמש ב-MacBook שלך ואז בחר את ה לנעולמָסָך אוֹפְּצִיָה.
-
נְקִישָׁה בסדר כדי להשלים את הפעולה ולסגור את חלון הדו-שיח.
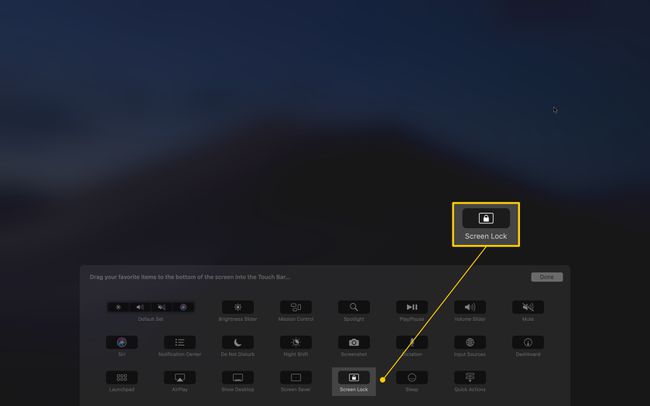
נעל את ה-MacBook באמצעות Touchbar
אם יש לך מכונת MacBook Pro עם פס מגע, אתה יכול למקם סמל ייעודי ברצועת המסך שינעל את ה-MacBook שלך בעת הקשה. בצע את ההוראות הבאות כדי להתאים אישית את סרגל המגע שלך עבור הפונקציונליות:
יכולת זו קיימת רק במחשבי MacBook Pro עם סרגל המגע. הדגמים הבאים של MacBook Pro כוללים את סרגל המגע, כל מכונות ה-15 אינץ' מאז 2016, ומכונות 13 אינץ' נבחרות מאז 2016.
הקלק על ה תפוח עץסמל, הממוקם בפינה השמאלית העליונה של המסך.
בחר את העדפות מערכת אוֹפְּצִיָה.
מהסמלים המוצגים, בחר מקלדת.
בחר את התאם אישית את סרגל המגע... לחצן בפינה הימנית התחתונה של החלון.
השתמש בעכבר כדי גרור את נעילת המסך כפתור למטה לסרגל המגע שלך.
לחץ על בוצע לחצן לסגירת החלון ולהשלים את המשימה.
בקש מ-MacBook שלך לנעול אוטומטית
ייתכנו מקרים שבהם אינך רוצה לנעול את ה-MacBook שלך באופן ידני, אלא תעדיף שהמכשיר שלך יבצע את המשימה עבורך. בנוסף, הפעלת אפשרויות אלה תגביר את האבטחה הכוללת של המכשיר שלך.
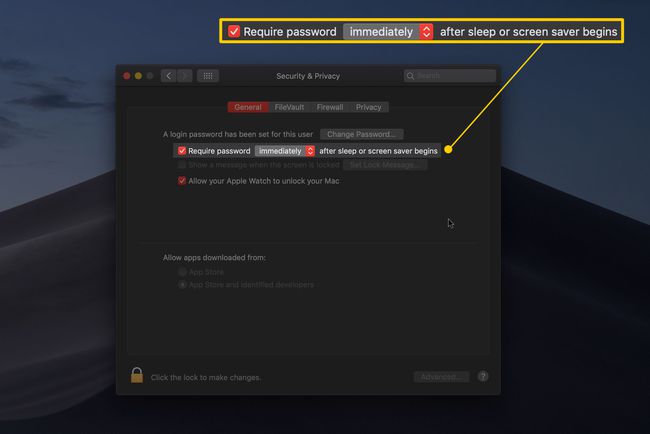
דרוש סיסמה מיידית לאחר שינה או שומר מסך
אם אתה סוגר את המכסה של המחשב שלך או אם אתה רחוק ממנו מספיק זמן כדי ששומר המסך יפעל, אתה מספיק רחוק מהמכונה שאתה מעדיף שהוא יישאר נעול. בצע את השלבים הבאים כדי שה-MacBook שלך יינעל את עצמו באופן אוטומטי בכל פעם שהורדם או כאשר שומר המסך מתחבר.
הקלק על ה תפוח עץסמל, הממוקם בפינה השמאלית העליונה של המסך.
בחר את העדפות מערכת אוֹפְּצִיָה.
מהסמלים המוצגים, בחר אבטחה ופרטיות, ולאחר מכן ודא שאתה מתחת ל- כללילשונית.
-
ודא שתיבת הסימון מסומנת לצד לִדרוֹשׁסיסמה ולאחר מכן ודא שהאפשרות בתיבה הנפתחת מוגדרת ל מיד.
דאג לשומר המסך שלך להתחבר מהר יותר כשאתה לא על ידי איתור שולחן עבודה ושומר מסך אפשרות ב מערכתהעדפות, ואז לשנות את התחל אחרי הגדרה מתחת ל לשונית שומר מסך.
זהו, המסך שלך יינעל כעת באופן אוטומטי כאשר שומר המסך יתחבר או כאשר אתה מעביר את המחשב למצב שינה - למשל כאשר אתה סוגר את המכסה.
באמת דואגים לאבטחה?
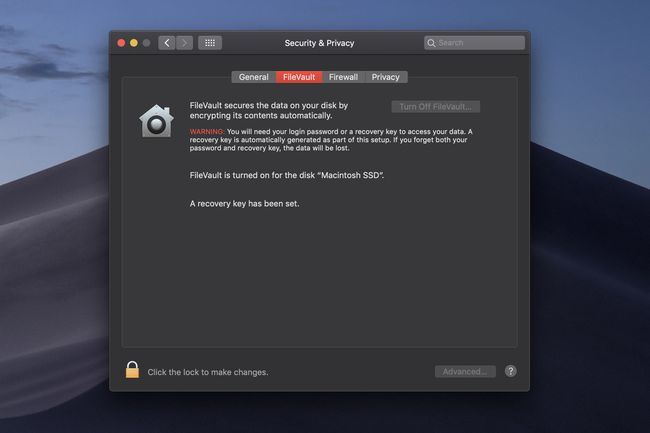
נעילת ה-MacBook שלך היא צעד ראשון משמעותי להבטיח למי שצריכה לקבל גישה למחשב שלך; עם זאת, עם כמה כלים מתאימים והידע הנכון, מישהו עדיין עשוי להיות מסוגל לגשת לנתונים שלך באמצעים מתקדמים יותר. להגנה מתקדמת יותר, שקול להפעיל FileVault ב-MacBook שלך כך שכל הכונן שלך, והתוכן שלו, מוצפנים.
