למד לנווט באייפד כמו מקצוען עם המחוות האלה
ה אייפד קל לשימוש מכיוון שרבות מהמחוות המשמשות לניווט בו הן אינטואיטיביות. לאייפד יש הרבה מחוות פחות מוכרות הכוללות לוח בקרה נסתר, משטח עקיבה וירטואלי ויכולת להציג מספר אפליקציות על המסך. כאשר מחוות אלו משולבות עם היכולת לספר סירי כדי להגדיר תזכורות, פגישות ו משימות אחרות, האייפד יכול לעשות הרבה יותר.
ההוראות במאמר זה חלות על מכשירים עם iOS ו-iPadOS 12 ואילך.
החלק למעלה ולמטה כדי לגלול
מחוות האייפד הבסיסית ביותר היא החלקה באצבע כדי לגלול בין דפים או רשימות.
- גלול מטה רשימה על ידי הנחת קצה האצבע בתחתית המסך והזזתה לכיוון החלק העליון של הצג כדי להחליק למעלה.
- גלול למעלה רשימה על ידי החלקה מטה. הנח את האצבע בחלק העליון של המסך והזיז אותה לכיוון תחתית המסך.
המהירות שבה אתה מחליק קובעת באיזו מהירות דף גלילה. לדוגמה, אם אתם בפייסבוק, הזיזו באיטיות את האצבע מהחלק התחתון של המסך לחלק העליון של התצוגה, והמסך עוקב אחרי האצבע. אם תחלק במהירות ותרים את האצבע מיד, הדף יעבור מהר יותר. זוהי דרך מהירה להגיע לסוף רשימה או דף אינטרנט.
החלק מצד לצד כדי לעבור הבא או להזיז את הקודם
אם אובייקטים מוצגים אופקית, החלק מצד אחד של המסך לצד השני כדי לנווט. מקום אחד שבו תשתמשו בו הוא באפליקציית התמונות, המציגה את כל התמונות באייפד. בעת הצגת תמונה במסך מלא, החלק מהצד הימני של תצוגת האייפד שמאלה כדי לעבור לתמונה הבאה. באופן דומה, החלק משמאל לימין כדי להציג תמונה קודמת.
זה עובד גם באפליקציות כמו נטפליקס. הרשימה הפופולרית בנטפליקס מציגה סרטים ותוכניות טלוויזיה בתבנית אופקית. כשאתה מחליק מימין לשמאל, הכותרות נעות כמו קרוסלה כדי לחשוף תוכן נוסף. אפליקציות ואתרים אחרים מציגים מידע באותו אופן, ורובם משתמשים בתנועת החלקה לניווט.
הקש כדי לעבור לראש הדף
אם אתם גוללים למטה דף אינטרנט וברצונכם לחזור לראשו, אינכם צריכים לגלול למעלה באופן ידני. במקום זאת, הקש על החלק העליון של מסך האייפד, המציג את השעה, רמת הסוללה ומידע אחר. זה מחזיר אותך לראש דף האינטרנט. המחווה פועלת גם באפליקציות אחרות, כגון חזרה לראש ערך ב-Notes או הגעה לראש רשימת אנשי הקשר שלך.
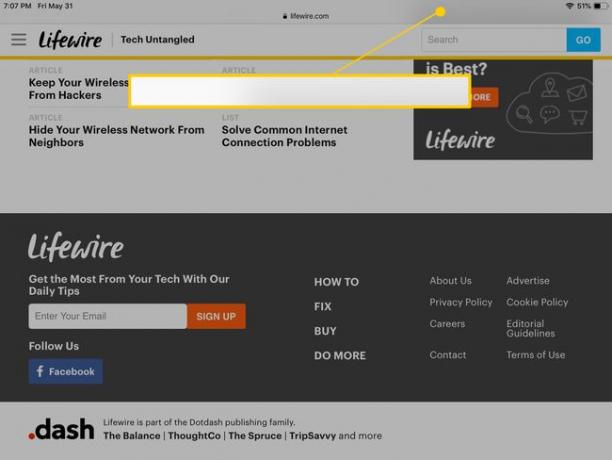
צביטה כדי להתקרב
כדי להתקרב לדפי אינטרנט, תמונות ומסכים אחרים באייפד, חבר את האגודל והאצבע המורה יחד, הנח את האצבעות במרכז המסך ואז הזיז את האצבעות. כדי להתרחק, צבוט את האצבעות יחד על הצג.
החלק מטה לחיפוש זרקור
Spotlight Search מוצא אפליקציות ומידע הן בתוך ה-iPad שלך ומחוצה לו. בזמן שאתה נמצא במסך הבית, החלק מטה מכל מקום בתצוגה כדי לחשוף תכונה זו.

חיפוש זרקור היא דרך מצוינת לחפש כל דבר באייפד שלך. אתה יכול לחפש אפליקציות, מוזיקה ואנשי קשר, או לחפש באינטרנט.
החלק מהקצה העליון לקבלת התראות
החלקה מטה מכל חלק של התצוגה בזמן על מסך הבית פותחת את Spotlight Search. עם זאת, אם אתה מחליק מהקצה העליון של התצוגה, האייפד מציג התראות עבור הודעות טקסט, תזכורות, אירועי לוח שנה ואפליקציות.
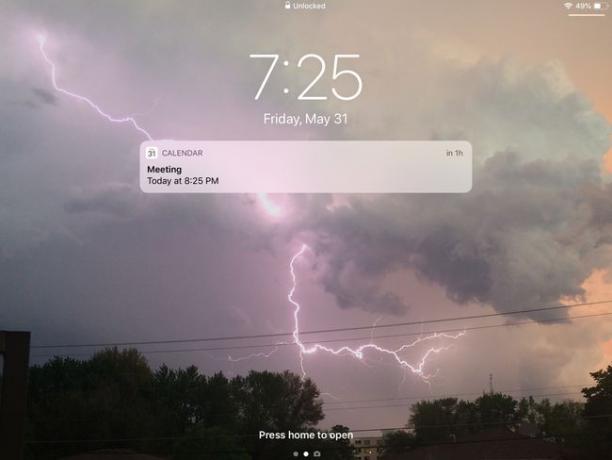
אתה יכול גם להציג את ההתראות האלה במסך הנעילה, כך שלא תצטרך להזין את ההודעות שלך קוד סיסמה כדי לראות מה תכננת להיום.
החלק מהפינה העליונה עבור מרכז הבקרה
ה מרכז שליטה הוא תכונה נסתרת שימושית של האייפד. זה שולט במוזיקה שלך, כולל התאמת עוצמת הקול או דילוג על שיר. זה גם מפעיל תכונות כמו בלוטות', AirDrop, ובהירות המסך.
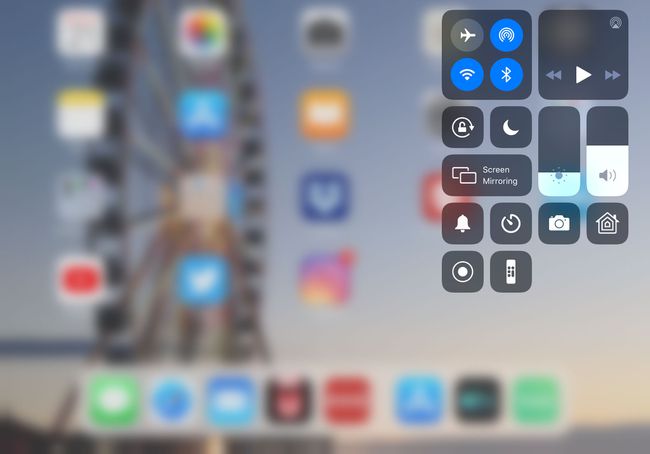
כדי לפתוח את לוח הבקרה, החלק למעלה מתחתית המסך. זה בדיוק ההפך מאופן הצגת ההתראות. ברגע שתתחיל להחליק למעלה מלמטה, לוח הבקרה מתחיל להופיע.
החלק מהקצה השמאלי כדי לחזור אחורה
מחוות החלקה שימושית נוספת מהקצה היא החלקה מהקצה השמאלי של התצוגה לאמצע התצוגה כדי להפעיל פקודת העבר אחורה.
בדפדפן האינטרנט Safari, זה מציג את דף האינטרנט האחרון שבו ביקרתם. בדואר, הוא עובר מהודעת דואר אלקטרוני בודדת בחזרה לרשימת ההודעות. מחווה זו אינה פועלת בכל האפליקציות, אך היא זמינה ברוב האפליקציות הכוללות רשימות המובילות לפריטים בודדים.
השתמש בשתי אצבעות על המקלדת עבור משטח העקיבה הוירטואלי
אתה יכול להפעיל את משטח העקיבה הוירטואלי בכל פעם שהמקלדת על המסך פעילה. הניחו שתי אצבעות על המקלדת בו זמנית, ובלי להרים את האצבעות מהתצוגה, הזיזו את האצבעות מסביב למסך. מופיע סמן בטקסט שזז עם האצבעות שלך, ומאפשר לך למקם את הסמן בדיוק היכן שאתה רוצה.

החלק מהקצה הימני לריבוי משימות
מחווה זו פועלת עם אפליקציות פתוחות. פתח את תחנת העגינה של iPad על ידי החלקה למעלה מתחתית המסך, ולאחר מכן הקש והחזק את האפליקציה שברצונך להוסיף. לאחר שנייה, עותק של הסמל מופיע. גרור את הסמל הזה על גבי האפליקציה הפתוחה כדי להפעיל Slide-Over ריבוי משימות, המאפשר לאפליקציה לפעול בעמודה לצד מסך האייפד.

לא כל האפליקציות פועלות ב-Slide-Over. אלה התואמים מופיעים בחלון נפרד בראש החלון הראשי. כדי להזיז אותו מהדרך לרגע, גרור אותו מהמסך ימינה. לאחר מכן, כאשר אתה רוצה את זה בחזרה, החלק מהצד הימני של המסך כדי להמשיך בריבוי משימות.
מחווה זו פועלת רק על ה- iPad Air או iPad Mini 2 או דגמים חדשים יותר.
גרור ושחרר לתצוגת שקופיות
אתה יכול גם לגרור סמל אפליקציה כדי להשתמש בריבוי משימות ב-Slide View. גם האפליקציות שנטענו צריכות לתמוך בתכונה זו. במקום להפיל את האפליקציה השנייה על האפליקציה הפתוחה, שחרר אותה בצד ימין של המסך. אזור שחור מופיע כדי להראות לך שאתה יכול להשתמש בתכונה. כאשר אתה מרפה, שתי האפליקציות פועלות זו לצד זו בו זמנית.

Slide View זמין ב-iPad Air 2, iPad Mini 4, iPad Pro ואילך.
החלק ארבע אצבעות בצד כדי לנווט באפליקציות
הנח ארבע אצבעות על צג האייפד והחלק שמאלה או ימינה כדי לנווט בין האפליקציות הפעילות. החלק שמאלה כדי לעבור לאפליקציה קודמת, או החלק ימינה כדי לעבור לאפליקציה הבאה.
מעבר לאפליקציה הקודמת פועל רק לאחר שימוש במחווה למעבר מאפליקציה אחת לאחרת. נניח שהתוכנית שפתחת הושקה ממסך הבית, ולא השתמשת בתנועת ריבוי משימות או בסרגל האפליקציות של ריבוי משימות כדי לעבור לאפליקציה אחרת. במקרה כזה, לא תהיה לך אפליקציה קודמת לעבור אליה. אבל אתה יכול לעבור לאפליקציה הבאה (שנפתחה או הופעלה לאחרונה).
החלק למעלה בארבע אצבעות עבור מחליף אפליקציות
הנח ארבע אצבעות על המסך והחלק כלפי מעלה כדי לגשת ל-App Switcher. הוא מציג רשימה של אפליקציות שנפתחו לאחרונה, כך שתוכל לעבור או לסגור אותן לפי דרישה.
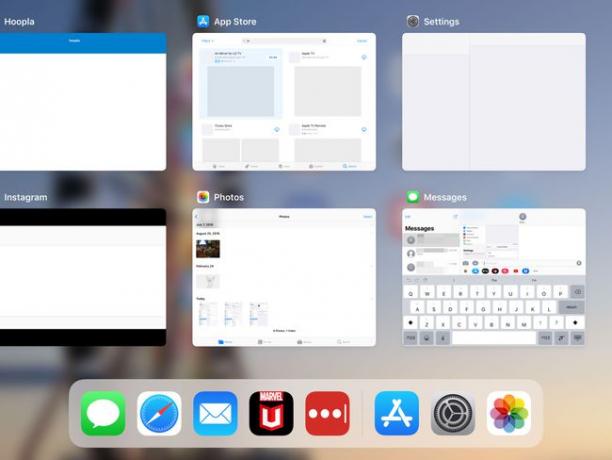
ל לסגור אפליקציות באמצעות מסך זה, הזז אפליקציה לחלק העליון של המסך באמצעות החלקה מהירה למעלה. לחלופין, החלק מצד לצד כדי לנווט בקרוסלת האפליקציות.
דרך נוספת לפתוח את מחליף האפליקציות היא לצבוט ארבע או חמש אצבעות זו בזו על הצג.
אם מחוות ארבע אצבעות לא עובדות, עבור אל הגדרות > כללי > ריבוי משימות ועגינה והחלף את מחוות לעבור ל- עַל עמדה (ירוק).
צביטה פנימה למסך הבית
צבטו פנימה בארבע או חמש אצבעות כדי לראות חלונות מופיעים בצד המסך. אם תמשיך לצבוט פנימה, תחזור למסך הבית.
שיעורי אייפד נוספים
אם לאחרונה התחלת להשתמש באייפד, זה יכול להיות קצת מרתיע. קבל התחלה על ידי מעבר על שלנו שיעורי אייפד בסיסיים, שייקח אותך ממתחיל למומחה תוך זמן קצר.
