השתמש במספר ספריות iPhoto כדי לנהל את התמונות שלך
אפליקציית iPhoto מאחסנת את כל התמונות שהיא מייבאת בספריית תמונות אחת. זה עובד עם ספריות תמונות מרובות, אם כי רק ספריית תמונות בודדת יכולה להיות פתוחה בכל עת. אפילו עם מגבלה זו, שימוש במספר ספריות iPhoto הוא דרך מצוינת לארגן את התמונות שלך, במיוחד אם יש לך אוסף גדול. ידוע שפתיחת אוספים גדולים של תמונות מאטה את הביצועים של iPhoto.
ספריות תמונות מרובות יכולות להיות פתרון מצוין אם אתה צריך דרך קלה יותר לנהל אותן. לדוגמה, אם אתה מנהל עסק ביתי, ייתכן שתרצה לשמור תמונות הקשורות לעסקים בספריית תמונות שונה מהתמונות האישיות שלך.
גבה לפני שאתה יוצר ספריות תמונות חדשות
יצירת ספריית iPhoto חדשה אינה משפיעה על ספריית התמונות הנוכחית, אך תמיד כדאי שיהיה גיבוי עדכני לפני שתבצע מניפולציה בכל ספריית תמונות שבה אתה משתמש. אחרי הכל, יש סיכוי טוב שהתמונות בספרייה שלך לא ניתנות להחלפה בקלות.
עקוב אחר ההוראות ב כיצד לגבות את ספריית iPhoto שלך לפני יצירת ספריות חדשות.
צור ספריית iPhoto חדשה
כדי ליצור ספריית תמונות חדשה, צא מ-iPhoto אם היא פועלת כעת.
החזק את ה- אוֹפְּצִיָה מַפְתֵחַ והמשיכו להחזיק אותו בזמן שאתם מפעילים את iPhoto.
כאשר אתה רואה את בחר ספרייה תיבת דו-שיח ששואלת באיזו ספריית תמונות תרצה ש-iPhoto תשתמש, שחרר את מקש ה-Option.
-
בחר לִיצוֹרחָדָשׁ.
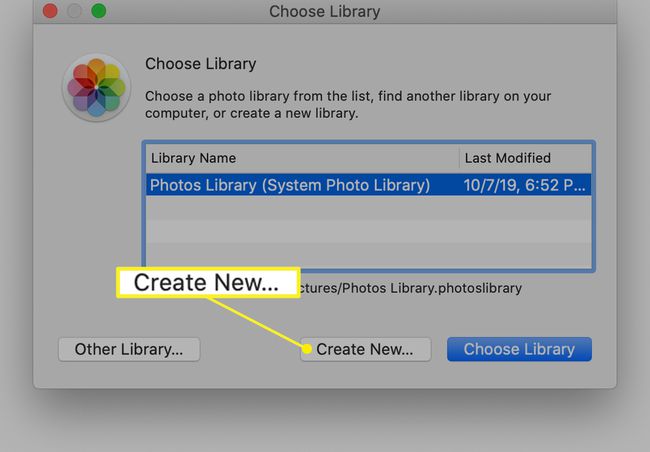
-
הזן שם לספריית התמונות החדשה שלך ולחץ בסדר.
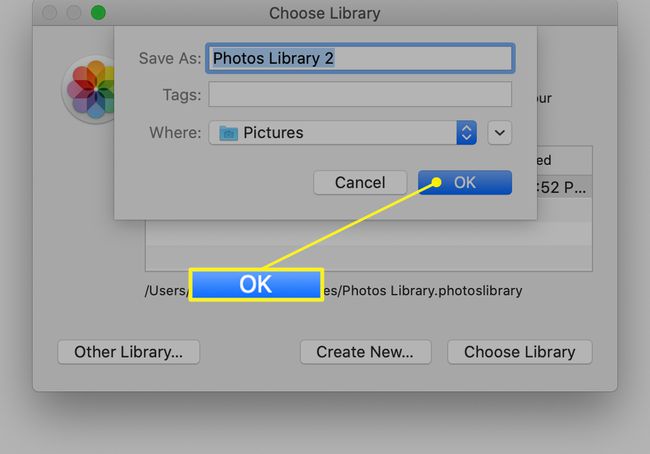
אם תשאיר את כל ספריות התמונות שלך בתיקייה תמונות, שהיא מיקום ברירת המחדל, זה קל יותר כדי לגבות אותם, אבל אתה יכול לאחסן מספר ספריות במיקום אחר, אם אתה מעדיף, על ידי בחירה בו ה איפה תפריט נפתח.
לאחר שתלחץ בסדר, iPhoto נפתח עם ספריית התמונות החדשה. כדי ליצור ספריות תמונות נוספות, צא מ-iPhoto וחזור על התהליך.
אם יש לך יותר מספריית תמונות אחת, iPhoto תמיד מסמן את זו שבה השתמשת לאחרונה כברירת מחדל. ספריית התמונות המוגדרת כברירת מחדל היא זו ש-iPhoto נפתח אם אינך בוחר ספריית תמונות אחרת על-ידי לחיצה ממושכת על כפתור האפשרות בעת הפעלת iPhoto.
בחר באיזו ספריית iPhoto להשתמש
למרות ש-iPhoto מוגדר כברירת מחדל לספרייה האחרונה שבה השתמשת בכל פעם שאתה פותח אותה, אתה יכול לשנות לספריות אחרות שלך מתי שתרצה. כך:
החזק את ה- אוֹפְּצִיָה מקש בעת הפעלת iPhoto.
כאשר אתה רואה את תיבת הדו-שיח בחר ספרייה ששואלת באיזו ספריית תמונות אתה רוצה להשתמש ב-iPhoto, בחר ספרייה ברשימה ובחר את בחרסִפְרִיָה לַחְצָן.
אפליקציית iPhoto מופעלת באמצעות ספריית התמונות שנבחרה ומתייחסת אליה כאל ספריית ברירת המחדל עד לפעם הבאה שתשנה אותה.
היכן נמצאות ספריות iPhoto?
כשיש לך מספר ספריות תמונות, קל לשכוח היכן הן ממוקמות. לכן מומלץ לשמור אותם בתיקיית ברירת המחדל של תמונות. עם זאת, יש הרבה סיבות טובות ליצירת ספרייה במיקום אחר, כולל חיסכון במקום שלך כונן האתחול של Mac.
הנה איך לגרום ל-iPhoto לספר לך היכן כל ספרייה מאוחסנת.
צא מ-iPhoto, אם האפליקציה כבר פתוחה.
החזק את ה- אוֹפְּצִיָה מקש ולאחר מכן הפעל את iPhoto. תיבת הדו-שיח בחר ספרייה נפתחת.
-
כאשר אתה מסמן אחת מהספריות הרשומות בתיבת הדו-שיח, מיקומה מוצג בתחתית תיבת הדו-שיח.
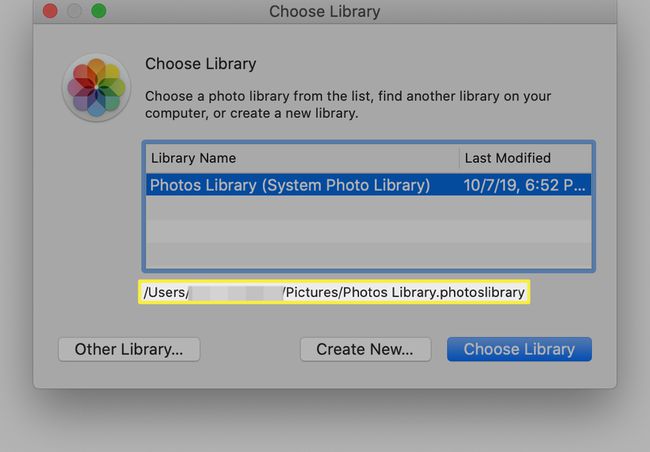
לא ניתן להדביק את שם הנתיב של הספרייה, אז תצטרך לרשום אותו או צלם צילום מסך לצפייה מאוחר יותר.
כיצד להעביר תמונות מספריה אחת לאחרת
אלא אם אתה מתחיל מאפס ואתה הולך לייבא רק תמונות חדשות מהמצלמה שלך הספריות החדשות, סביר להניח שתרצה להעביר מספר תמונות מספריית ברירת המחדל הישנה לחדשה שלך יחידות.
התהליך קצת מעורב, אבל המדריך הזה שלב אחר שלב, צור ואכלס ספריות iPhoto נוספות, ילווה אותך בתהליך. לאחר שעשית את זה פעם אחת, זה יהיה תהליך קל לבצע שוב עבור כל ספריית תמונות אחרת שתרצה ליצור.
