החייאת כונן קשיח לשימוש עם ה-Mac שלך
החייאת א דיסק קשיח להשתמש עם שלך מק הוא תהליך פשוט למדי, אם כי לא קצר. במדריך שלב אחר שלב זה, נראה לך כיצד לתקן כונן קשיח ישן שעשה לך בעיות.
מה שאתה תצטרך
- כלי עזר: כדי לתקן את הכונן הקשיח שלך תצטרך שירות דיסק, שמגיע בחינם עם כל מחשב מק. לחלופין, אתה יכול להשתמש בתוכנה כמו Drive Genius, הזמינה מ-Prosoft Engineering. אתה לא צריך את שני כלי השירות. אנו נוטים להשתמש ב-Drive Genius מכיוון שהוא מהיר יותר מ-Disk Utility.
- כונן קשיח: באיזו מידה אתה מסוגל להחיות כונן קשיח מקולקל תלויה במצב הגרוע שבו הכונן נמצא. נסה לא להסתמך על הכונן כמערכת האחסון העיקרית שלך, שכן גם אם אתה מסוגל להחיות את המכשיר אין ערובה לאריכות חייו. השתמש בו כדי להחזיק נתונים זמניים או גיבוי.
- גיבוי נוכחי: התהליך המתואר במדריך זה ימחק את נתוני הכונן, כך שכל הנתונים שנמצאים כעת בכונן צריכים להיות מגובה אם אתה רוצה לשמור אותו. אם הכונן מונע ממך לגבות את הנתונים, תצטרך לשחזר את הנתונים לפני שתנסה להחיות את הכונן. מספר כלי עזר לשחזור נתונים של צד שלישי זמינים, כגון Data Rescue, Techtool Pro, ו לוחם דיסק.
התקן את הכונן במארז חיצוני

התקנת הכונן הקשיח במארז חיצוני מאפשרת לך להפעיל את כלי הכונן מכונן האתחול של ה-Mac. זה מאפשר תהליך מהיר יותר ונמנע משימוש ב-DVD או התקן הפעלה אחר, שהיית צריך אם היית מנסה להחיות את דיסק האתחול הפנימי של ה-Mac. אתה עדיין יכול להשתמש בתהליך זה, אך ההוראות לאתחול מכונן אתחול אחר אינן כלולות במדריך זה.
באיזה סוג מארז להשתמש
כל מארז שמקבל את ממשק הכונן שלך יעבוד בסדר. סביר להניח שהכונן שאתה מנסה להחיות משתמש ב- ממשק SATA. הסוג הספציפי (SATA I, SATA II וכו') לא משנה כל עוד המארז יכול להכיל את הממשק. אתה יכול לחבר את המארז ל-Mac שלך באמצעות יו אס בי, FireWire, eSATA, או חֲזִיז. USB יספק את החיבור האיטי ביותר; Thunderbolt, המהיר ביותר.
תרצה תחנת עגינה לכונן חיצוני המאפשרת לך לחבר כונן ללא כל כלים וללא צורך לפתוח מארז. סוג זה של רציף כונן מיועד לשימוש זמני, והוא מבטיח שהכונן אינו פוגע באף רכיבי ממשק פנימיים.
מארז סטנדרטי עשוי להיות בחירה טובה יותר אם הכונן שלך מיועד לכך פוּנקצִיָה בתור כונן חיצוני מחובר ל-Mac שלך.
נסה להעלות את הכונן
הצעד הראשון בהחייאת הכונן הקשיח הוא לקבוע אם הוא בכלל מועמד להחייאה או לא. כדי לעשות זאת, תצטרך לאשר שהכונן יכול להגיב ולבצע פקודות בסיסיות.
ראשית, ודא שהכונן מופעל ומחובר ל-Mac שלך, ולאחר מכן הפעל את ה-Mac. ה-Mac יזהה את הכונן ויופיע על שולחן העבודה, ב) יציג אזהרה שהכונן אינו מזוהה, או ג) לא יגיב לחיבור הכונן בכלל.
אם ה-Mac שלך אינו מגיב כלל לחיבור הכונן, נסה לכבות את המחשב, לכבות את הכונן החיצוני ולאחר מכן להפעיל מחדש בסדר הבא:
הפעל את הכונן החיצוני.
המתן לפחות דקה עד שהנסיעה תגיע למהירות.
הפעל את ה-Mac שלך.
אם הכונן עדיין לא מופיע, או אם אינך מקבל את הודעת האזהרה, תוכל לנסות את הפעולות הבאות:
- כבה את ה-Mac ושנה את הכונן החיצוני לחיבור אחר.
- השתמש ביציאת USB אחרת או שנה לממשק אחר, כגון מ-USB ל-FireWire.
- החלף את החיצוני בכונן ידוע כטוב, כדי לוודא שהמארז החיצוני פועל כהלכה.
אם לא יצליחו דרכים לעקיפת הבעיה, סביר להניח שהכונן אינו יכול לחסוך.
מחק את הכונן
השלב הבא מניח שהכונן הופיע בשולחן העבודה של ה-Mac או שקיבלת הודעת אזהרה המציינת שהכונן אינו מזוהה.
נתק כל כונן חיצוני אחר שחיברת ל-Mac שלך לפני שתמשיך. אתה לא רוצה בטעות לִמְחוֹק הכונן הלא נכון.
הפעל את כלי הדיסק, הממוקם מתחת יישומים > כלי עזר.
-
מרשימת הכוננים, אתר ובחר את זה שאתה מנסה להחיות. זה יכלול את גודל הכונן ושם היצרן בכותרת.
אם אינך בטוח איזה כונן הוא איזה, פשוט נתק את הכונן החיצוני וראה איזה מהם נעלם מהרשימה. לאחר מכן חבר אותו שוב כדי לוודא שהוא מופיע שוב.
בחר את לִמְחוֹק לשונית.
ודא שהתפריט הנפתח עיצוב מוגדר ל macOS Extended (יומן).
תן לכונן שם או השתמש בשם ברירת המחדל, שהוא "ללא כותרת".
בחר לִמְחוֹק. הכונן יימחק ויופיע ברשימת כלי השירות לדיסק עם מחיצה מעוצבת הכוללת את השם שיצרת מעליה.
אם אתה מקבל שגיאות בשלב זה, הסיכוי שהכונן ישלים בהצלחה את תהליך התחייה פוחת. כוננים שלא מצליחים למחוק לפי ההוראות נוטים יותר להיכשל גם בשלב הבא.
סרוק לאיתור בלוקים רעים
השלב הבא הזה יבדוק כל מיקום של הכונן כדי לקבוע אילו קטעים ניתנים לכתיבה. כלי השירות המשמשים בהוראות הבאות יסמנו כל קטע שלא ניתן לכתוב או לקרוא ממנו כחסימה פגומה. זה מונע מהכונן להשתמש באזורים אלה מאוחר יותר.
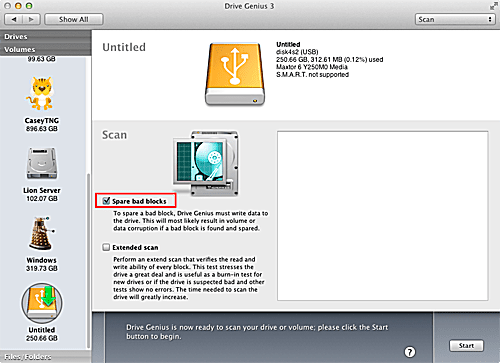
לכל הכוננים, אפילו חדשים לגמרי, יש בלוקים גרועים. היצרנים מצפים שלכוננים יהיו לא רק כמה בלוקים גרועים אלא יפתחו אותם לאורך זמן. הם מתכננים זאת על ידי שמירת מספר בלוקים נוספים של נתונים שהכונן יכול להשתמש בהם, בעצם החלפת בלוק רע ידוע לשמור.
בסט ההוראות הראשון נשתמש ב-Drive Genius, ובתוך כך נשתמש ב-Apple Disk Utility.
זוהי בדיקה הרסנית וככל הנראה תוביל לאובדן נתונים בכונן הנבדק.
כיצד לסרוק חסימות רעות עם Drive Genius
צא מ-Disk Utility אם הוא פועל כעת, והפעל את Drive Genius, הממוקם בדרך כלל מתחת יישומים.
בחר את לִסְרוֹק אוֹ בדיקה פיזית אפשרות, תלוי באיזו גרסה של Drive Genius יש לך.
בחר את הכונן הקשיח שאתה מנסה להחיות מרשימת ההתקנים.
בחר ב- חילוף בלוקים רעים אוֹ להחיות אזורים פגומים תיבת סימון, תלוי באיזו גרסה של Drive Genius יש לך.
בחר הַתחָלָה.
תופיע הנחיה המזהירה אותך שתהליך זה עלול לגרום לאובדן נתונים. בחר לִסְרוֹק.
תהליך הסריקה יתחיל. לאחר מספר דקות, הוא יספק הערכה של הזמן הדרוש. ברוב המקרים, זה יהיה בין 90 דקות ל-4 או 5 שעות, תלוי בגודל הכונן ומהירות הממשק. לאחר השלמתו, Drive Genius ידווח כמה, אם בכלל, בלוקים רעים נמצאו והוחלפו בחלפים.
אם לא נמצאו בלוקים רעים, הכונן מוכן לשימוש. אם נמצאו בלוקים רעים, המשך לסעיף שכותרתו מבחן מאמץ כונן.
כיצד לסרוק לאיתור בלוקים רעים עם כלי השירות לדיסק
לְהַשִׁיק שירות דיסק, ממוקם מתחת יישומים > כלי עזר.
בחר את הכונן מרשימת ההתקנים. זה יכלול את גודל הכונן ושם היצרן בכותרת.
בחר את לִמְחוֹק לשונית.
מהתפריט הנפתח עיצוב, בחר macOS Extended (יומן).
תן לכונן שם, או השתמש בשם ברירת המחדל, שהוא "ללא כותרת".בחר אפשרויות אבטחה.
בחר באפשרות להחליף את הכונן באפסים ולאחר מכן בחר בסדר.בחר לִמְחוֹק.
כאשר תוכנית השירות דיסק משתמשת באפשרות Zero Out Data, היא תפעיל את פונקציית Spare Bad Blocks המובנית בכונן כחלק מתהליך המחיקה. בהתאם לגודל הכונן, תהליך זה עשוי להימשך כ-4-5 שעות עד 12-24 שעות.
לאחר השלמת המחיקה, אם כלי השירות לדיסק לא מציג שגיאות, הכונן מוכן לשימוש. אם התרחשו שגיאות, סביר להניח שלא תוכל להשתמש בכונן.
מבחן מתח לנהיגה
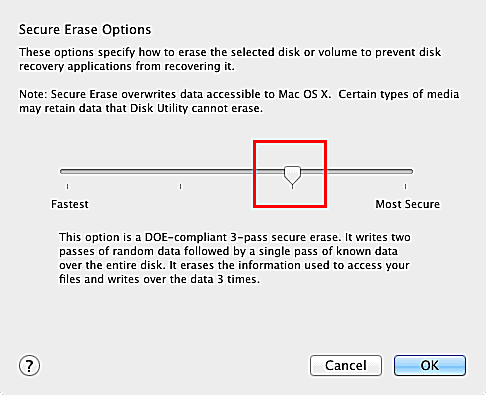
כעת, כשיש לך כונן עובד, ייתכן שתרצה להכניס אותו לשירות מיד. אם אתה מתכנן להעביר נתונים חשובים לכונן, ייתכן שתרצה להריץ מבחן מאמץ.
זהו מבחן מאמץ לנהיגה, המכונה לפעמים צריבה. המטרה היא להפעיל את הכונן על ידי כתיבה וקריאה של נתונים ממקומות רבים ככל האפשר למשך זמן רב ככל שתוכל. כל נקודת תורפה תחשוף את עצמה עכשיו ולא בהמשך הדרך.
ישנן מספר דרכים לבצע מבחן מאמץ, אך בכל המקרים, אנו רוצים שהכרך כולו ייכתב ויקרא בחזרה. שוב, נשתמש בשתי שיטות שונות.
כיצד לבצע מבחן מאמץ עם Drive Genius
הפעל את Drive Genius, בדרך כלל ממוקם מתחת יישומים.
בחר את לִסְרוֹק אוֹ בדיקה פיזית אפשרות, תלוי באיזו גרסה של Drive Genius יש לך.
בחר את הכונן הקשיח שאתה מנסה להחיות מרשימת ההתקנים.
בחר ב- סריקה מורחבת אוֹ צ'ק מורחב תיבת סימון, בהתאם לגרסה של Drive Genius שברשותך.
בחר הַתחָלָה.
תקבל אזהרה מיידית שהתהליך עלול לגרום לאובדן נתונים. בחר לִסְרוֹק.
לאחר מספר דקות, Drive Genius תספק הערכה של הזמן הדרוש. ברוב המקרים, זה יהיה בין יום לשבוע, בהתאם לגודל הכונן ולמהירות ממשק הכונן. אתה יכול להריץ את הבדיקה הזו ברקע בזמן שאתה משתמש ב-Mac שלך למשימות אחרות.
כאשר הבדיקה תושלם, אם לא רשומות שגיאות, אתה יכול להרגיש בטוח שהכונן שלך במצב טוב וניתן להשתמש בו לרוב הפעילויות.
כיצד לבצע מבחן מאמץ בעזרת כלי עזר לדיסק
הפעל את כלי הדיסק, הממוקם מתחת יישומים > כלי עזר.
בחר את הכונן מרשימת ההתקנים. זה יכלול את גודל הכונן ושם היצרן בכותרת.
בחר את לִמְחוֹק לשונית.
להשתמש ב פוּרמָט תפריט נפתח לבחירה macOS Extended (יומן).
תן לכונן שם, או השתמש בשם ברירת המחדל, שהוא "ללא כותרת".
בחר אפשרויות אבטחה.
בחר באפשרות להחליף את הכונן עם מחיקה מאובטחת תואמת DOE של 3 מעברים. בחר בסדר.
בחר לִמְחוֹק.
כאשר תוכנית השירות דיסק משתמשת במחיקה מאובטחת של 3 מעברים תואמת DOE, היא תכתוב שני מעברים של נתונים אקראיים ולאחר מכן מעבר בודד של דפוס נתונים ידוע. זה ייקח בין יום לשבוע או יותר, תלוי בגודל הכונן. אתה יכול להריץ את מבחן המאמץ הזה ברקע בזמן שאתה משתמש ב-Mac שלך לפעילויות אחרות.
לאחר השלמת המחיקה, אם כלי הדיסק לא מציג שגיאות, אתה מוכן להשתמש בכונן בידיעה שהוא במצב מצוין.
