כיצד לעבור מ-Windows ל-Mac באופן ידני
העברת נתונים ממחשב PC ל-Mac לא תמיד קלה ככל שיכולה להיות. מתחיל עם OS X Lion, ה-Mac כלל א עוזר הגירה שיכול לעבוד עם מחשבים מבוססי Windows כדי להעביר נתוני משתמש ל-Mac. שלא כמו עוזר ההגירה של ה-Mac, הגרסה מבוססת Windows לא יכולה להעביר יישומים מהמחשב האישי שלך ל-Mac. זה יכול להעביר מיילים, אנשי קשר, לוחות שנה ורוב קבצי המשתמשים.
אלא אם ה-Mac שלך פועל עם Lion (OS X 10.7.x) ואילך, לא תוכל להשתמש ב-Migration Assistant כדי להעביר מידע מהמחשב שלך. עם זאת, יש לך כמה אפשרויות אחרות להעברת נתוני Windows שלך ל-Mac החדש שלך. אפילו עם Windows Migration Assistant, ייתכן שתגלה שכמה קבצים שאתה צריך לא ביצעו את ההעברה. כך או כך, לדעת כיצד להעביר את נתוני Windows שלך באופן ידני הוא רעיון טוב.
השתמש בכונן קשיח חיצוני, בכונן הבזק או במדיה נשלפת אחרת
אם יש לך כונן קשיח חיצוני שמתחבר למחשב האישי שלך באמצעות א ממשק USB, אתה יכול להשתמש בו כיעד להעתקת כל המסמכים הרצויים, המוזיקה, הסרטונים ונתונים אחרים מהמחשב שלך.
לאחר שהעתקת את הקבצים שלך לכונן הקשיח החיצוני, נתק את הכונן, העבר אותו ל-Mac וחבר אותו באמצעות יציאת ה-USB של ה-Mac. לאחר הפעלתו, הכונן הקשיח החיצוני יופיע בשולחן העבודה של Mac או בחלון Finder. לאחר מכן תוכל לגרור ולשחרר את הקבצים מהכונן ל-Mac.
אתה יכול להחליף את א דיסק און קי עבור הכונן הקשיח החיצוני, בתנאי שכונן ההבזק גדול מספיק כדי להכיל את כל הנתונים שלך.
ה-Mac שלך יכול לקרוא ולכתוב נתונים לרוב הפורמטים של Windows, כולל FAT, FAT32 ו-exFAT. כשמדובר ב-NTFS, ה-Mac מסוגל לקרוא נתונים רק מכוננים בפורמט NTFS; בעת העתקת קבצים ל-Mac, זו לא אמורה להיות בעיה. אם אתה צריך שה-Mac שלך יכתוב נתונים לכונן NTFS, תוכל להשתמש באפליקציה של צד שלישי, כגון Paragon NTFS עבור Mac או Tuxera NTFS עבור Mac.
תקליטורים ו-DVD
אתה יכול גם להשתמש בצרב התקליטורים או ה-DVD של המחשב האישי שלך כדי לצרוב את הנתונים למדיה אופטית מכיוון שה-Mac שלך יכול לקרוא תקליטורים או DVD שאתה צורב במחשב; שוב, זה רק עניין של גרירה ושחרור קבצים, מה- תקליטורים או DVD ל-Mac. אם ל-Mac שלך אין כונן תקליטורים/DVD, אתה יכול להשתמש בכונן אופטי חיצוני מבוסס USB. אפל מוכרת אחד, אבל אתה יכול למצוא אותם בהרבה פחות אם לא אכפת לך שלא תראה לוגו של אפל על הכונן.
השתמש בחיבור רשת
אם גם המחשב האישי וגם ה-Mac החדש שלך מתחברים לאותה רשת מקומית, תוכל להשתמש ברשת כדי לעלות הכונן של המחשב האישי שלך על שולחן העבודה של ה-Mac שלך, ולאחר מכן גרור ושחרר את הקבצים ממחשב אחד למחשב אַחֵר.
-
במחשב Windows שלך, פתח את לוח בקרה האפליקציה על ידי הקלדת שמה בסרגל החיפוש.
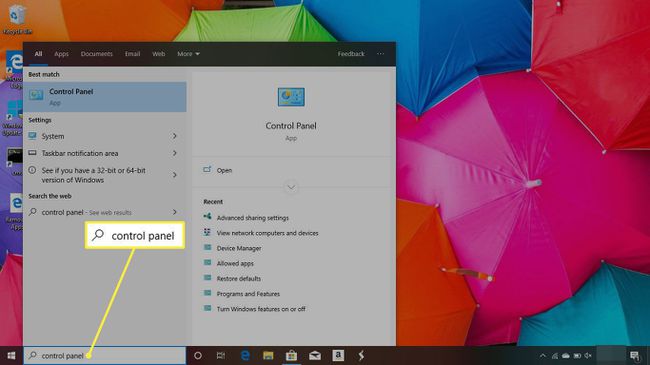
-
נְקִישָׁה רשת ואינטרנט.
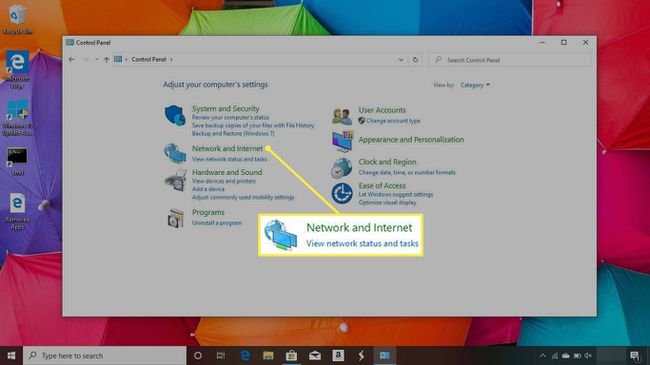
-
בחר מרכז רשת ושיתוף.
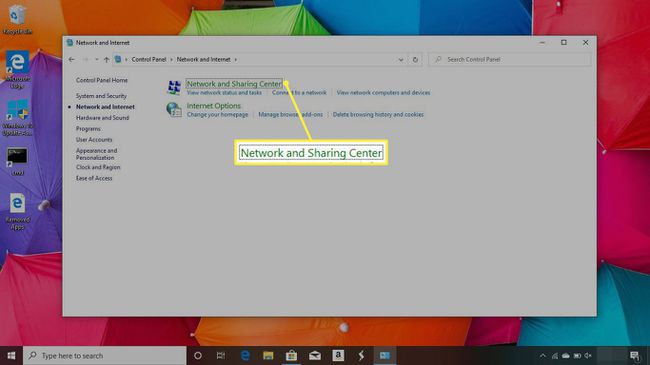
-
בחלונית השמאלית, לחץ שנה הגדרות שיתוף מתקדמות.
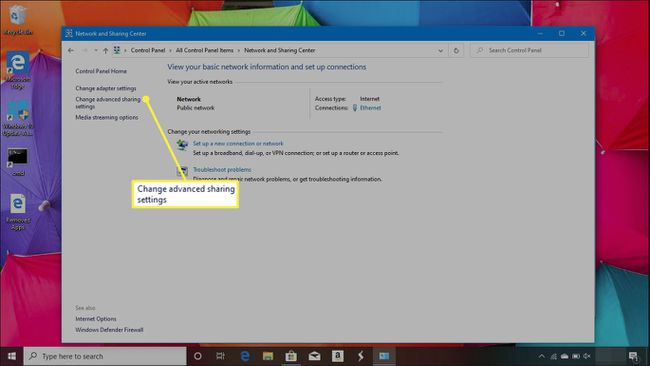
-
לחץ על לחצני הבחירה שליד הפעל את גילוי הרשת ו הפעל את שיתוף הקבצים והמדפסות.
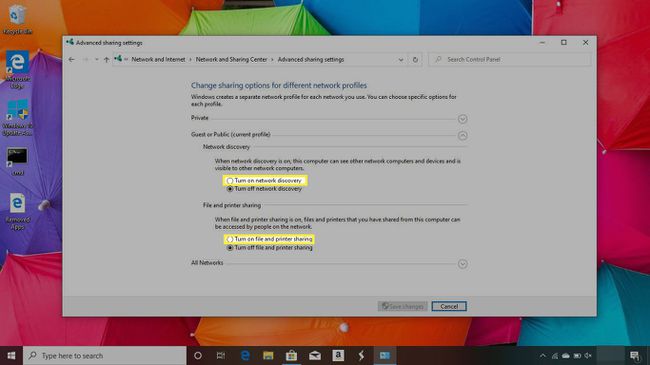
-
נְקִישָׁה שמור שינויים.
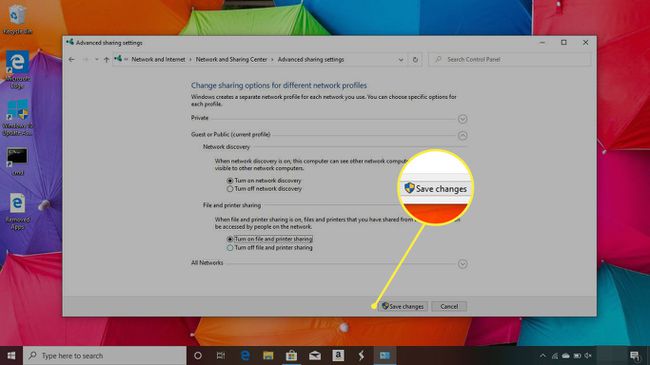
-
פתח חלון Finder ב-Mac ובחר התחבר לשרת מה-Finder ללכת תַפרִיט.
קיצור המקלדת הוא Command+K.
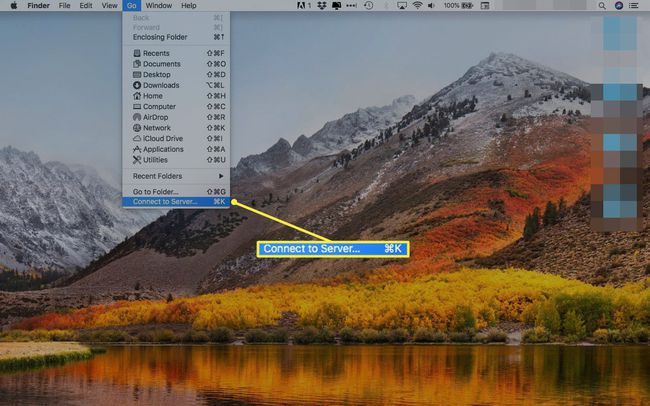
-
לחץ על לְדַפדֵף לַחְצָן.
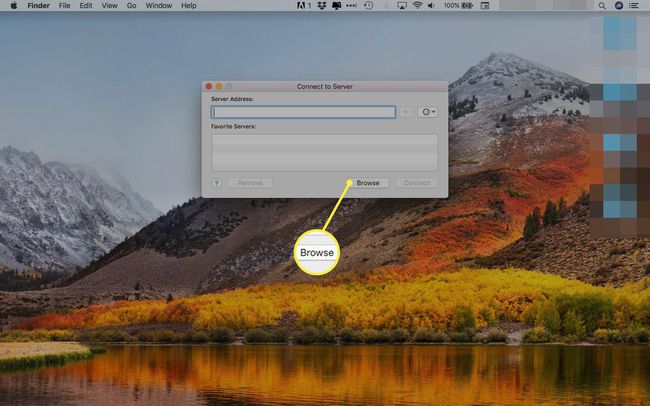
-
אם המחשב האישי שלך אינו מופיע בחלון עיון, הזן את כתובתו בפורמט הבא:
smb://PCname/PCSharename.
שם ה-PC הוא השם של המחשב האישי שלך, ו-PCSharename הוא השם של אמצעי האחסון של הכונן המשותף במחשב.
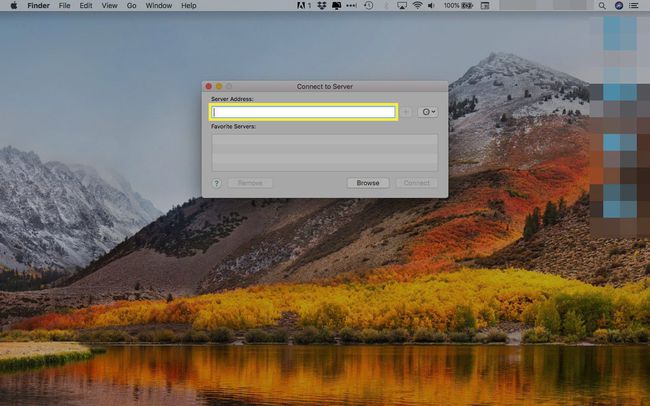
-
נְקִישָׁה התחבר כ.
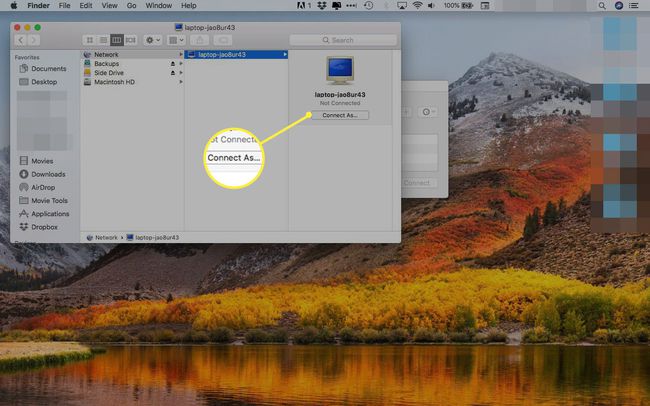
-
נְקִישָׁה לְחַבֵּר.
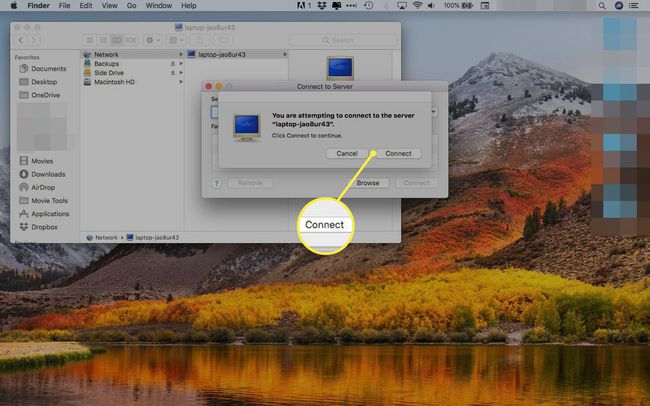
-
הזן את שם קבוצת העבודה של המחשב האישי, את שם המשתמש המותר גישה לאמצעי האחסון המשותף, ואת הסיסמה ולחץ על לְחַבֵּר.
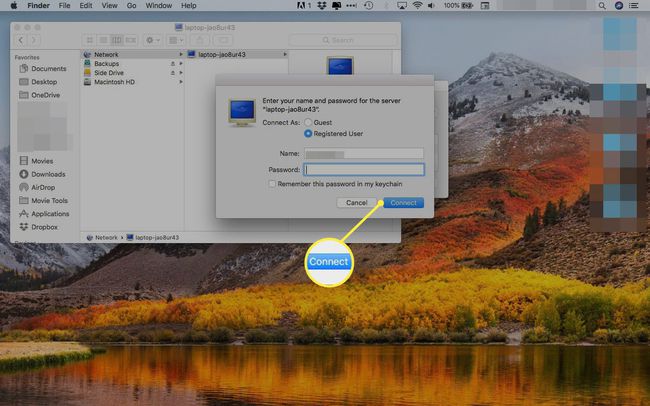
הכרך המשותף אמור להופיע. בחר את אמצעי האחסון או כל תיקיית משנה בתוך אמצעי האחסון שאליו ברצונך לגשת, שאמור להופיע בשולחן העבודה של ה-Mac שלך. השתמש בתהליך הגרירה והשחרור הרגיל כדי להעתיק קבצים ותיקיות מהמחשב האישי ל-Mac שלך.
שיתוף מבוסס ענן
אם המחשב שלך כבר עושה שימוש בשיתוף מבוסס ענן, כגון השירותים הניתנים על ידי DropBox, גוגל דרייב, מיקרוסופט OneDrive, או אפילו של אפל iCloud, אז אתה עשוי למצוא בקלות את הגישה לנתונים של המחשב שלך. התקן את גרסת ה-Mac של שירות הענן, או במקרה של iCloud, התקנת גרסת Windows של iCloud במחשב האישי שלך.
לאחר שהתקנת את שירות הענן המתאים, תוכל להוריד את המסמכים למק שלך בדיוק כפי שעשית עם המחשב האישי שלך.
דוֹאַר
בהתאם לספק הדואר שלך ולשיטה שבה הוא משתמש לאחסון ומשלוח הדוא"ל שלך, זה עשוי להיות פשוט כמו יצירת החשבון המתאים באפליקציית Mail של Mac כדי שכל האימיילים שלך יהפכו זמין. אם אתה משתמש במערכת דואר מבוססת אינטרנט, אתה אמור להיות מסוגל להפעיל את דפדפן Safari ולהתחבר למערכת הדואר הקיימת שלך.
- אם אתה משתמש בחשבון אימייל מבוסס IMAP, תוכל ליצור חשבון חדש חשבון IMAP עם אפליקציית Mail; אתה אמור למצוא את כל האימיילים שלך זמינים מיד.
- אם אתה משתמש בחשבון POP, ייתכן שעדיין תוכל לאחזר חלק מהודעות הדוא"ל שלך או את כולן; זה תלוי כמה זמן ספק הדוא"ל שלך מאחסן הודעות בשרתים שלו. שרתי דואר מסוימים מוחקים אימיילים תוך ימים לאחר הורדתם, ואחרים אף פעם לא מוחקים אותם כלל. לרובם המכריע של שרתי הדואר יש מדיניות המסירה הודעות אימייל איפשהו בין שני הקצוות הללו.
אתה תמיד יכול לנסות להגדיר את חשבונות הדואר האלקטרוני שלך ולראות אם הודעות הדוא"ל שלך זמינות לפני שתדאג להעביר אותן ל-Mac החדש שלך.
