10 קיצורי דרך נהדרים ל-iPad שיהפכו את חייכם לקלים יותר
האייפד לא מגיע עם מדריך הוראות, למרות שאתה יכול להוריד אחד מהאתר של אפל, אבל כמה מאיתנו באמת עושים את זה? האייפד תמיד היה מכשיר שקל לאסוף ולהשתמש בו, אבל הוא גם עמוס במגוון תכונות מגניבות שאולי לא ידעתם עליהן.
01
של 10

קיצור הדרך הקל ביותר הוא לא תמיד הברור ביותר, וזה נכון לגבי האייפד. האם ידעת שאתה יכול לסחוט עד חמש מהאפליקציות המועדפות עליך על המזח בתחתית המסך? זה יוצר קיצור דרך נהדר, המאפשר לך להפעיל במהירות את האפליקציה לא משנה היכן אתה נמצא באייפד שלך. אתה יכול אפילו לשים תיקיה ברציף, וזה באמת יכול להיות שימושי אם יש לך הרבה אפליקציות שאתה משתמש בהן על בסיס קבוע.
02
של 10

אם כבר מדברים על השקת אפליקציות, אתה יכול למצוא אחת כזו במהירות מבלי לחפש בדפים ובעמודים אחר אייקון, באדיבות חיפוש זרקור, שאליו ניתן לגשת על ידי החלקת האצבע ימינה בזמן על מסך הבית. חיפוש זרקור מוצא ומפעיל אפליקציה לא משנה היכן היא ממוקמת באייפד שלך. הקלד את השם או הקש על המיקרופון ואמור אותו, ולאחר מכן הקש על סמל האפליקציה כאשר הוא מופיע ברשימת התוצאות.
03
של 10

מרכז הבקרה מספק גישה לכמה מההגדרות הנפוצות ביותר של ה-iPad. אתה ניגש אליו על ידי החלקה מטה מהחלק העליון של iPad עם iOS 13 או iOS 12 או למעלה מהקצה התחתון של ה-iPad שבו המסך פוגש את השיפוע בגרסאות קודמות של מערכת ההפעלה. כאשר מתחילים מהקצה הזה ומזיזים את האצבע למעלה, לוח הבקרה מתגלה.
הפקדים הפופולריים ביותר בלוח זה הם הגדרות המוזיקה, המאפשרות לך להגביר או להנמיך את עוצמת הקול וכן לדלג על שירים. אתה יכול גם להשתמש בפקדים אלה כדי להפעיל או לכבות את Bluetooth, לשנות את בהירות האייפד או לנעול את הסיבוב בין הגדרות אחרות.
04
של 10
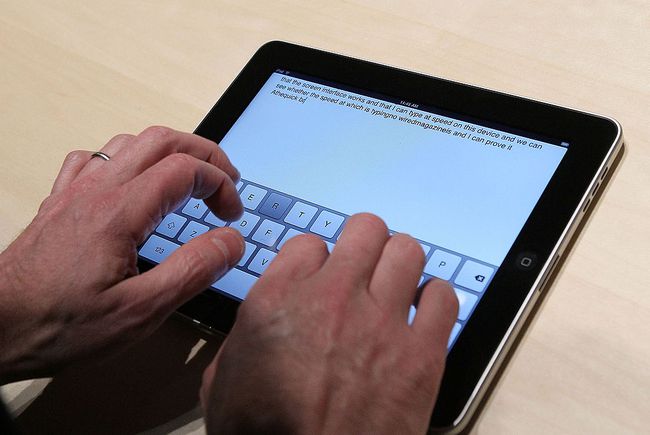
ג'סטין סאליבן / Getty Images
אחת התוספות הטובות ביותר למערכת ההפעלה של האייפד בשנים האחרונות היא משטח המגע הוירטואלי. האייפד קצת מגושם כשמתמודדים עם הסמן. זה נכון במיוחד כאשר אתה צריך ללכת עד הקצה השמאלי או הימני של המסך. לוח המגע הווירטואלי פותר את הבעיה הזו בכך שהוא מאפשר למקלדת שעל המסך של האייפד לפעול כמשטח מגע כאשר אתה מניח עליה שתי אצבעות. זה מקל על הזזת הסמן למיקום מדויק בטקסט או להדגיש במהירות קטע טקסט.
05
של 10
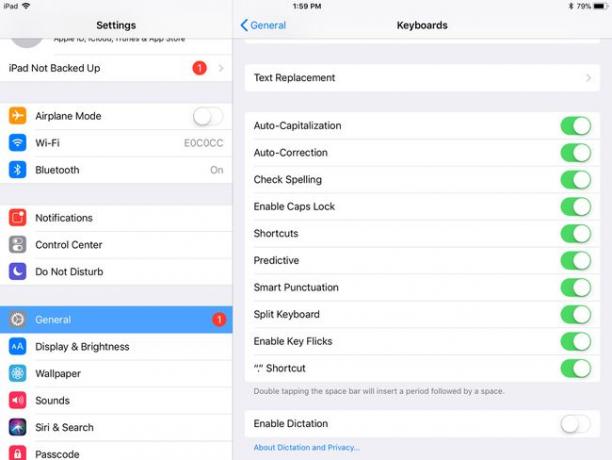
לפעמים ה תיקון אוטומטי תכונה יכולה להפריע לך כשאתה מקליד ב-iPad, אבל אתה יכול להתאים אותו כך שיעבוד בשבילך אם תלך אל הגדרות > כללי > מקלדת, תמצא כפתור המאפשר לך להוסיף קיצור דרך משלך. תכונה זו מאפשרת לך להקליד קיצור דרך, כגון ראשי התיבות שלך, ולהחליף את קיצור הדרך הזה בביטוי, כגון השם המלא שלך.
06
של 10
טלטל כדי לבטל
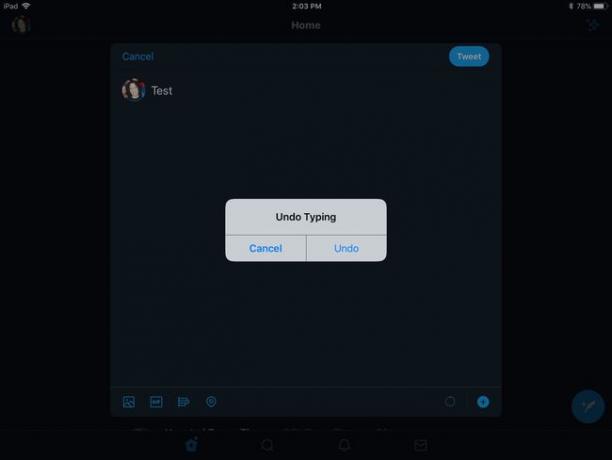
אם כבר מדברים על הקלדה, יש דרך קלה לבטל טעות שעשית. בדיוק כמו למחשבים אישיים יש תכונת עריכה לביטול, האייפד גם מאפשר לך לבטל את החלק האחרון של ההקלדה על ידי ניעורו. הוא מבקש ממך לאשר אם ברצונך לבטל את ההקלדה.
07
של 10
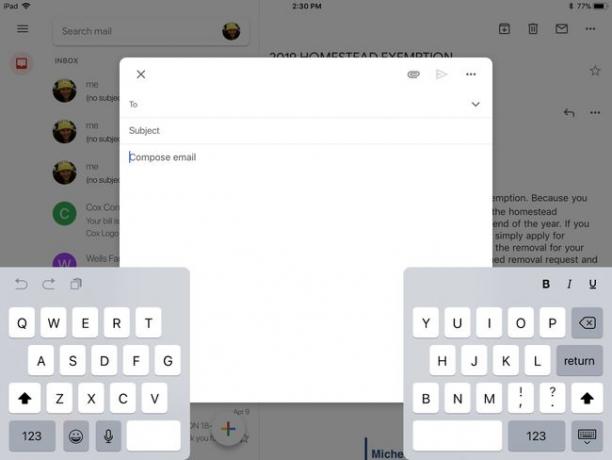
אם אתה טוב יותר בהקלדה עם האגודלים מאשר באצבעותיך, ייתכן שתמצא את המקלדת על המסך של האייפד קצת גדולה מדי. למרבה המזל, ישנה אפשרות בהגדרות לפצל את המקלדת של האייפד לשניים, מה שמאפשר גישה קלה יותר לאגודלים. אתה לא צריך לחפש דרך ההגדרות של האייפד כדי למצוא את התכונה הספציפית הזו. אתה יכול להפעיל אותו על ידי צביטה החוצה עם האצבעות כאשר מוצגת המקלדת, מה שמפצל את המקלדת לשני חצאים על המסך.
08
של 10
הקש על מילה כדי לקבל את ההגדרה
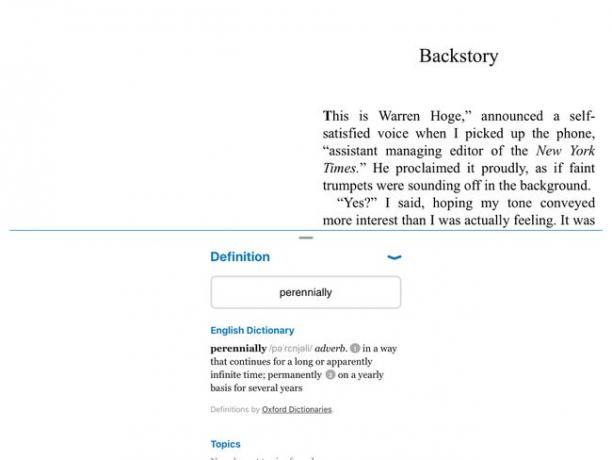
אתה יכול לחפש במהירות הגדרה של מילה באייפד שלך. פשוט הקש והחזק את האצבע על המילה עד שזכוכית המגדלת תופיע; לאחר מכן, הרם את האצבע. תפריט קופץ ושואל אם ברצונך להעתיק את הטקסט ללוח או להגדיר את הטקסט. בחירה ב-define נותנת לך את ההגדרה המלאה של המילה. תכונה זו פועלת גם באפליקציות אחרות כגון ספרים.
09
של 10

האם אי פעם מחקת אפליקציה, ואז שינית את דעתך ורצית אותה בחזרה? לא רק שאתה יכול להוריד אפליקציות שנרכשו בעבר בחינם, אלא ש-App Store מקל על התהליך. במקום לחפש את האפליקציה הבודדת בתוך החנות, אתה יכול להקיש על שלך פּרוֹפִיל סמל בפינה השמאלית העליונה, ולאחר מכן בחר נרכש. ה לא באייפד הזה הכרטיסייה בחלק העליון של המסך מצמצמת אותו לאפליקציות שמחקת.
10
של 10

ג'סטין סאליבן / מאמר מערכת / Getty Images
אם ברצונך לצלם צילום מסך של מסך האייפד שלך, תוכל לעשות זאת על ידי לחיצה מהירה על כפתורי הבית והשינה/התעוררות בו-זמנית. צילום המסך עובר לאפליקציית התמונות שלך, שם תוכל לבחור לשתף אותו עם אחרים.
אם לאייפד שלך אין כפתור בית, צלם צילום מסך על ידי לחיצה על הכפתור העליון וכפתור הגברת עוצמת הקול בו-זמנית.
