הפחת את עלות האחסון של iCloud באמצעות תמונות עם מספריות תמונות מרובות
אפליקציית התמונות של אפל הוצגה עם OS X Yosemite, החלפת iPhoto ויצירת חנות אחת לניהול תמונות, עם היכולת לאחסן, לערוך ולשתף את התמונות שלך. תכונה שימושית אחת של תמונות היא היכולת לעבוד עם מספריות תמונות מרובות. הנה מבט מדוע ספריות תמונות מרובות יכולות להיות שימושיות, כיצד להגדיר אותן בתמונות ב-Mac שלך וכיצד לייעד ספריית תמונת מערכת לשימוש עם iCloud.
המידע במאמר זה חל על אפליקציית התמונות במחשבי Mac עם OS X Yosemite ואילך.
מדוע ספריות תמונות מרובות מועילות
קל לארגן את ספריית התמונות שלך באלבומים ותיקיות, ותמונות גם מקבצות בצורה חכמה את התמונות שלך לרגעים, אוספים ושנים.
אם אתה משתמש תמונות iCloud, התמונות שלך נגישות ומעודכנות ב-Mac שלך, אייפון, ואייפד. אבל בעוד שאפל מציעה 5 ג'יגה-בייט של אחסון iCloud בחינם, תמונות יכולות לגנוב במהירות את השטח הזה, ולהשאיר אותך עם תוכנית אחסון iCloud יקרה.
עם מספר ספריות תמונות, אתה יכול לבחור אילו תמונות יגובו ל-iCloud בספריית התמונות של המערכת שלך, וליצור ספריות אחרות לתמונות שיישארו מקומיות בכונן הקשיח שלך.
ספריית תמונות המערכת היא ספריית התמונות היחידה שניתן להשתמש בה עם תמונות iCloud, אלבומים משותפים ו זרם התמונות שלי.

כיצד ליצור ספריית תמונות חדשה
אפליקציית התמונות שלך כנראה הוגדרה עם ספרייה בודדת בלבד. כדי ליצור ספריית תמונות שנייה:
צא מיישום התמונות ב-Mac שלך, אם הוא פועל.
החזק את ה- אוֹפְּצִיָה מקש במקלדת ולאחר מכן לחץ פעמיים על תמונות סמל בשולחן העבודה או ב-Dock. שחרר את אוֹפְּצִיָה מקש כאשר אתה רואה את בחר ספרייה חַלוֹן.
-
בתוך ה בחר ספרייה חלון, בחר צור חדש.
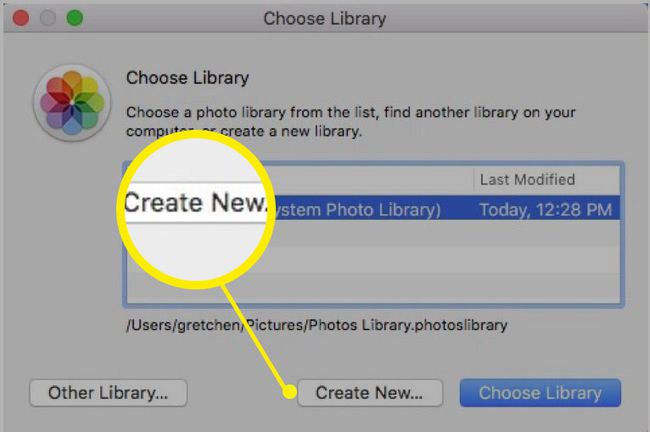
-
תן שם לספרייה שלך ולאחר מכן בחר בסדר.

-
אתה תראה א ברוכים הבאים לתמונות מסך, עם אפשרויות זמינות להזזת תמונות לתוך הספרייה החדשה הזו.
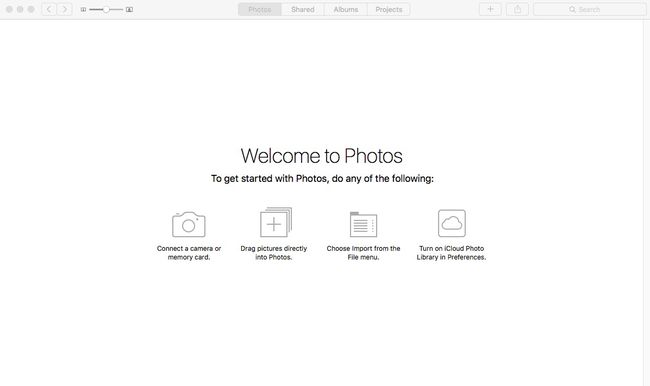
העבר תמונות לספרייה החדשה שלך
כדי להעביר תמונות לספרייה החדשה שלך, תצטרך לייצא אותן מספריית תמונות אחרת ולאחר מכן לייבא אותן לספרייה החדשה.
ייצוא מספריה אחרת
עבור לשולחן העבודה ולחץ באמצעות לחצן העכבר הימני בכל מקום. בחר תיקייה חדשה, ולאחר מכן שם לו תמונות מיוצאות, או מה שאתה אוהב.
צא מאפליקציית התמונות אם היא פתוחה.
החזק את ה- אוֹפְּצִיָה מקש במקלדת ולאחר מכן לחץ פעמיים על תמונות סמל בשולחן העבודה או ב-Dock. שחרר את אוֹפְּצִיָה מקש כאשר אתה רואה את בחר ספרייה חַלוֹן.
-
בתוך ה בחר ספרייה חלון, בחר את הספרייה הרצויה ממנה ברצונך לייצא תמונות, ולאחר מכן בחר בחר ספרייה.
(בדוגמה זו, אנו בוחרים בספרייה המקורית מכיוון שאנו רוצים להוסיף תמונות לספרייה החדשה שלנו.)

-
בחר תמונה אחת או יותר לייצוא. להשתמש ב תמונות, מְשׁוּתָף, אלבומים, או פרויקטים כרטיסיות.
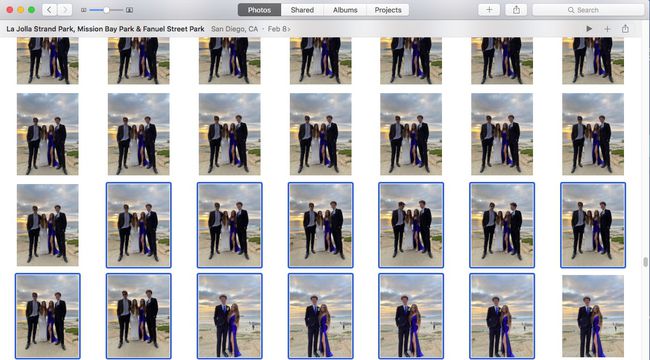
מ ה קוֹבֶץ תפריט, בחר יְצוּא.
-
בחר ייצוא (מספר) תמונות (התמונות כפי שהן מופיעות כעת, עם כל עריכה) או ייצא מסמכי מקור ללא שינוי.
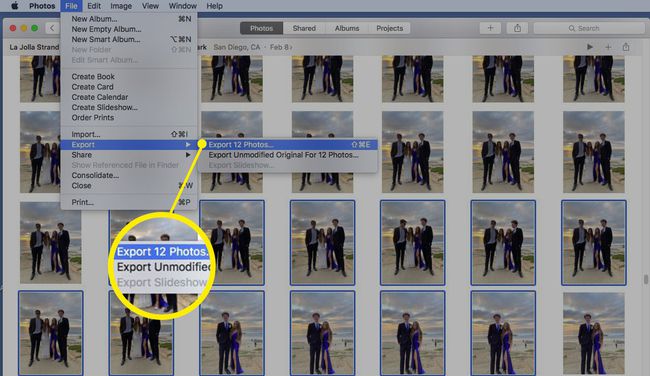
-
מלאו את המידע (סוג התמונה ושם הקובץ) ובחרו יְצוּא.
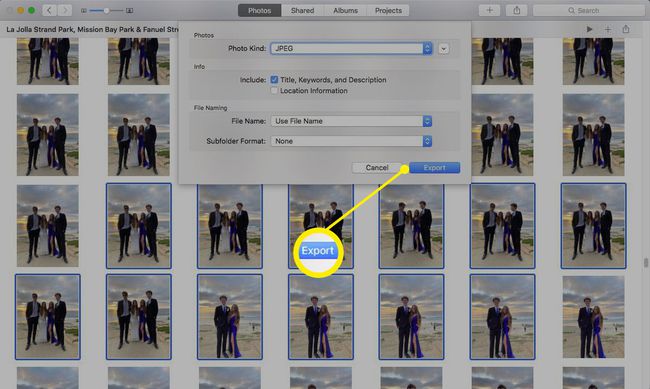
-
בתוך ה להציל תיבת דו-שיח שמופיעה, בחר את תיקיית שולחן העבודה שנוצרה קודם לכן בשם תמונות מיוצאות, ולאחר מכן בחר יְצוּא.
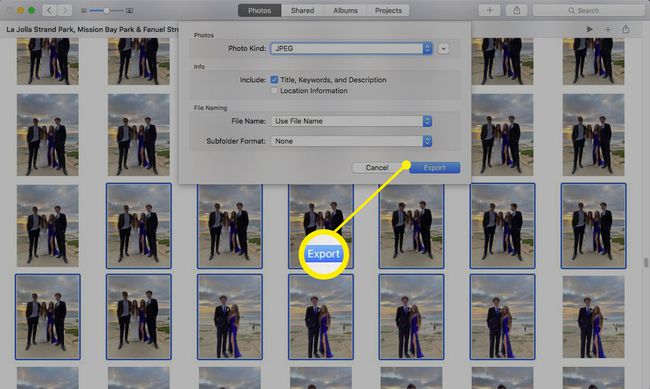
התמונות נמצאות כעת ב- תמונות מיוצאות תיקייה בשולחן העבודה שלך. הם מוכנים לייבא אל ספריית התמונות החדשה שלך שנוצרה.
ייבא את התמונות המיוצאות לספריית התמונות החדשה
צא מאפליקציית התמונות אם היא פתוחה.
החזק את ה- אוֹפְּצִיָה מקש במקלדת ולאחר מכן לחץ פעמיים על תמונות סמל בשולחן העבודה או ב-Dock. שחרר את אוֹפְּצִיָה מקש כאשר אתה רואה את בחר ספרייה חַלוֹן.
-
בתוך ה בחר ספרייה חלון, בחר את ספריית התמונות החדשה שיצרנו קודם לכן. זו הספרייה שאליה אנחנו רוצים להוסיף תמונות. בחר בחר ספרייה.

-
כאשר ברוכים הבאים לתמונות נפתח חלון, בחר קובץ > ייבוא.
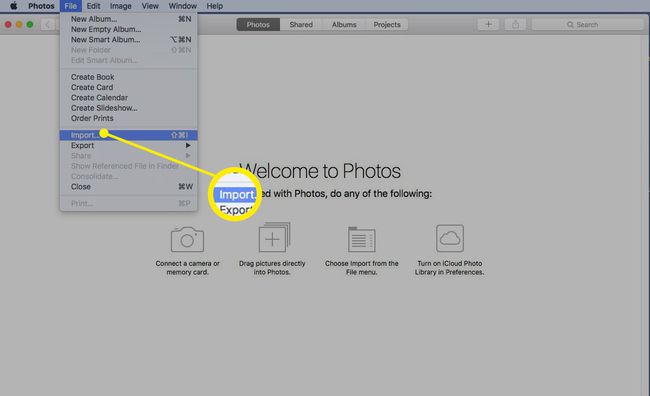
-
נווט אל תיקיית שולחן העבודה שבה אחסנת את התמונות המיוצאות שלך. בחר את התמונות ולאחר מכן בחר סקירה עבור ייבוא.
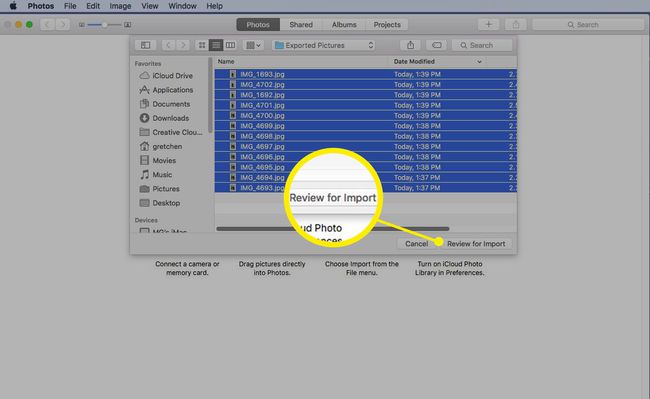
-
אתה תראה את התמונות שלך בתיקייה זמנית לבדיקה. בחר תמונות בודדות על ידי בחירה ייבא נבחר או לייבא את כל הקבוצה על ידי בחירה ייבא את כל התמונות החדשות.
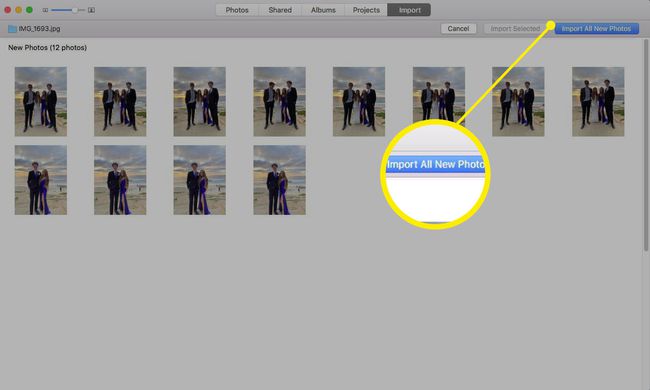
התמונות שייבאת כעת נמצאות בספרייה החדשה שלך.
בחר את ספריית תמונות המערכת שלך
אתה יכול לייעד רק ספריית תמונות אחת להיות ספריית תמונות המערכת שלך. ספריית התמונות של המערכת היא הספרייה היחידה שניתן להשתמש בה עם תמונות iCloud, אלבומים משותפים וזרם התמונות שלי. אם תרצה לשנות את ספריית תמונות המערכת שלך לספריית התמונות החדשה שנוצרה, זה תהליך קל.
צא מאפליקציית התמונות אם היא פתוחה.
החזק את ה- אוֹפְּצִיָה מקש במקלדת ולאחר מכן לחץ פעמיים על תמונות סמל בשולחן העבודה או ב-Dock. שחרר את אוֹפְּצִיָה מקש כאשר אתה רואה את בחר ספרייה חַלוֹן.
בתוך ה בחר ספרייה חלון, שים לב שאחת מספריות התמונות כבר מוגדרת כספריית התמונות של המערכת.
-
כדי לשנות את ספריית התמונות של המערכת, בחר ספרייה אחרת ולאחר מכן בחר בחר ספרייה.

-
בחר תמונות > העדפות מסרגל התפריטים.
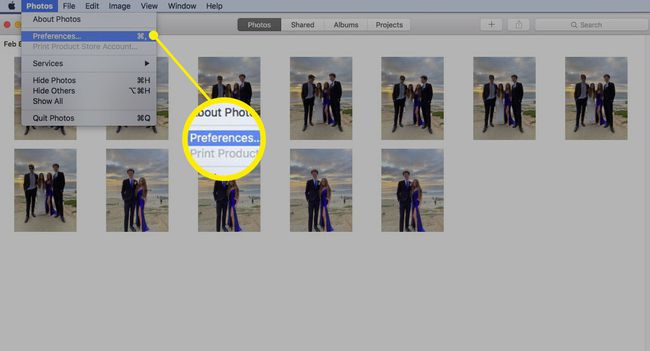
-
בחר את כללי לשונית ובחר השתמש כספריית תמונות מערכת.

ספריית תמונת המערכת החדשה שלך הוגדרה.
