תקן בעיות Wi-Fi של Mac עם אפליקציית האבחון האלחוטית
ה-Mac שלך כולל יישום Wi-Fi Diagnostics מובנה שתוכל להשתמש בו פתור בעיות בחיבור הרשת האלחוטית שלך. אתה יכול גם להשתמש בו כדי לצבוט את שלך וויי - פיי חיבור לביצועים מיטביים, ללכידת קובצי יומן ועוד.
המידע במאמר זה חל על macOS Big Sur (11) דרך OS X Lion (10.7) כפי שצוין.
שימוש באבחון אלחוטי: macOS Big Sur דרך macOS High Sierra
אופן השימוש ב-Wireless Diagnostics ב-Mac תלוי בגרסת macOS או OS X שברשותך. הנה איך להשתמש בו עם macOS Big Sur (11) דרך macOS High Sierra (10.13):
צא מכל האפליקציות הפתוחות ב-Mac שלך.
אשר שאתה מחובר לרשת Wi-Fi או נסה להצטרף לרשת.
-
החזק את ה- אוֹפְּצִיָה מקש ובחר את מצב Wi-Fi סמל בשורת התפריטים.
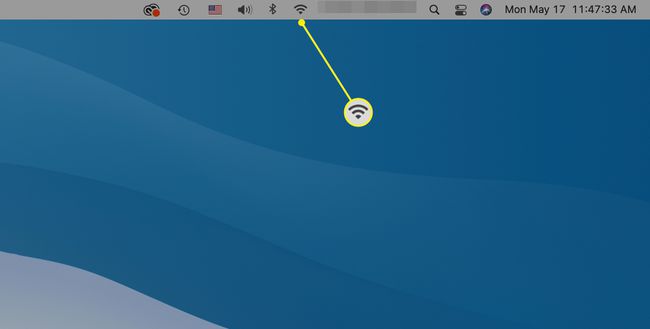
אם אינך רואה את סמל סטטוס ה-Wi-Fi בשורת התפריטים, עבור אל העדפות מערכת > רֶשֶׁת > וויי - פיי ולבדוק הצג סטטוס Wi-Fi בשורת התפריטים.
-
בחר פתח את אבחון אלחוטי בתפריט הנפתח.
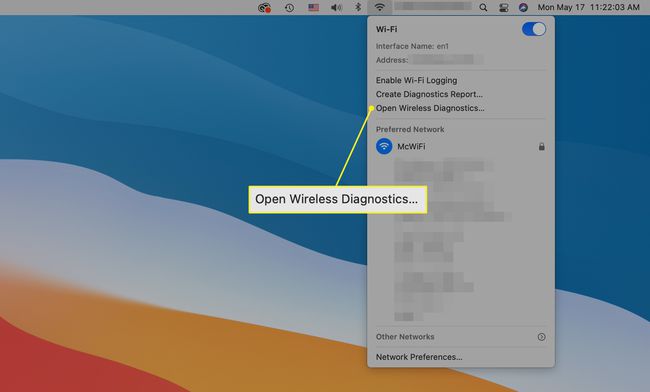
-
צפה במסך מידע ולחץ לְהַמשִׁיך כדי להתחיל בבדיקה.
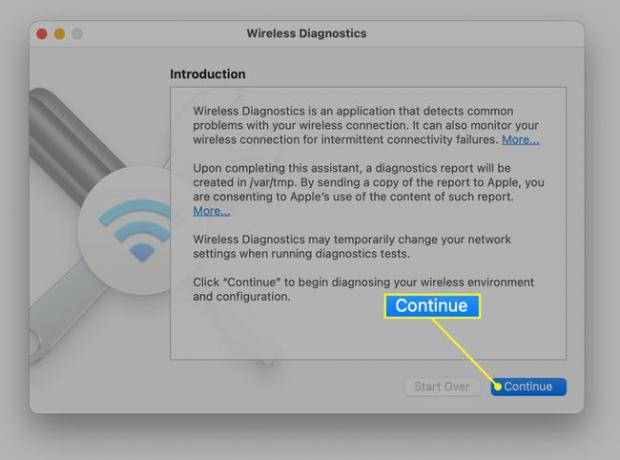
-
האפליקציה מפעילה בדיקות אבחון. אם יש לך בעיות, זה עשוי להימשך כמה דקות. אם חיבור ה-Wi-Fi שלך פועל כמצופה, אתה מקבל את המידע הזה במהירות.
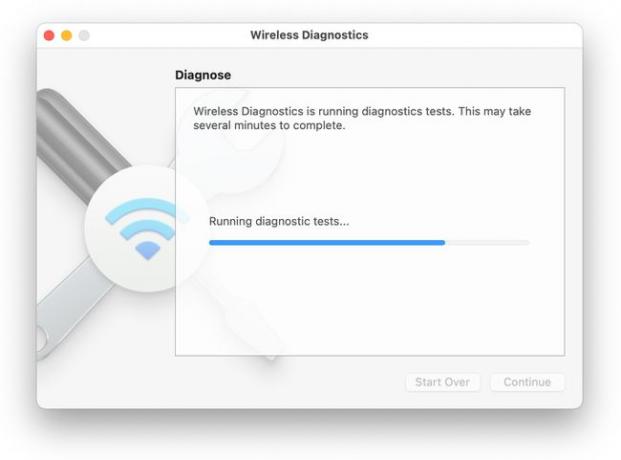
-
אם אתה נתקל בבעיות, בחר עקוב אחר חיבור ה-Wi-Fi שלי.
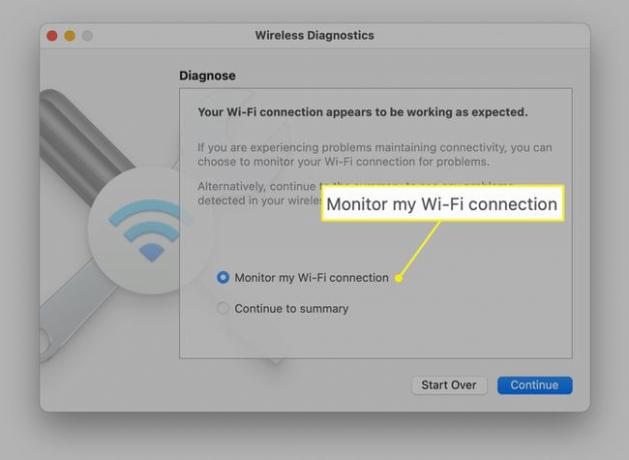
-
לאחר מספר דקות של ניטור חיבור ה-Wi-Fi, האפליקציה מפיקה דוח אבחון.
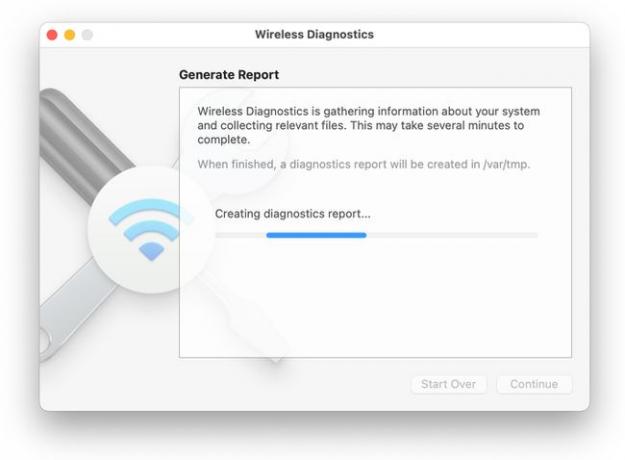
-
בחר המשך לסיכום למידע על הניתוח.
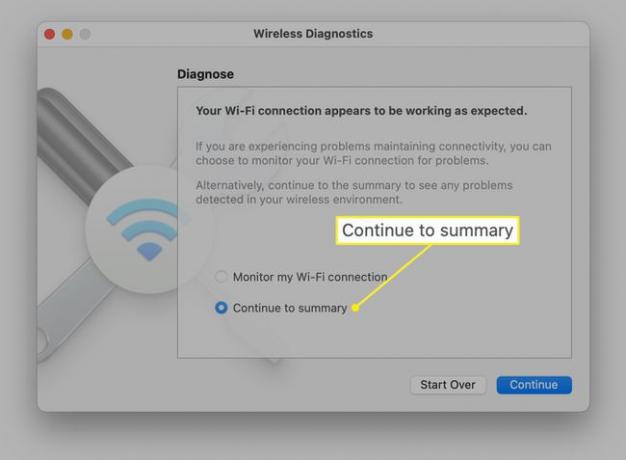
-
הדוח נשמר ב /var/tmp עם שם שמתחיל ב-WirelessDiagnostics ומסתיים ב-tar.gz.
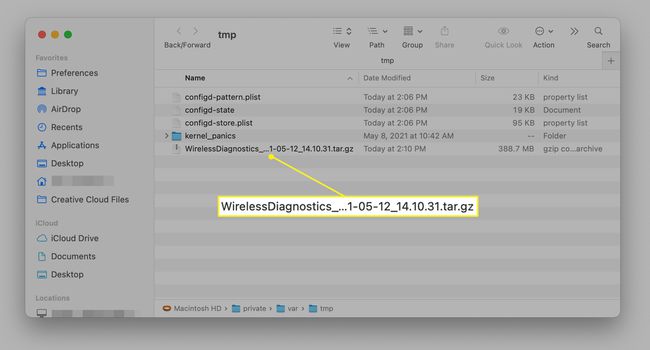
מה עושה אפליקציית אבחון ה-Wi-Fi
אפליקציית Wi-Fi Diagnostics נועדה בעיקר לעזור למשתמשים לפתור בעיות Wi-Fi. כדי לסייע לך, האפליקציה יכולה לבצע חלק מהפונקציות הבאות או את כולן, בהתאם לגרסת macOS או OS X שבה אתה משתמש.
הפונקציות העיקריות של אפליקציית ה-Wi-Fi Diagnostics הן:
- מעקב אחר ביצועים: מספק גרף כמעט בזמן אמת של עוצמת האות ורעש האות. כמו כן, יוצר יומן של ביצועי האות לאורך זמן.
- הקלט אירועים: יכול לרשום אירועים ספציפיים, כגון משתמשים שמתחברים או מתנתקים מרשת ה-Wi-Fi.
- לכידת Raw Frames: מאפשר לך ללכוד נתונים שנשלחו דרך הרשת האלחוטית, נתונים שנשלחו או התקבלו על ידי המחשב שלך דרך הרשת האלחוטיתונתונים מכל רשת קרובה שאליה יש לך זכויות גישה.
- הפעל את יומני ניפוי באגים: מאפשר לך ללכוד אירועים ברמת ניפוי באגים המתרחשים ברשת האלחוטית שלך.
- סרוק לאיתור רשתות Wi-Fi: פונקציית הסריקה מחפשת את כל רשתות ה-Wi-Fi באזור הכללי שלך ומציגה מידע מרכזי על כל אחת מהן, כולל חוזק, רמת רעש וערוצים בשימוש. בנוסף, פונקציית הסריקה מציעה גם את הערוצים הטובים ביותר לשימוש עבור רשת ה-Wi-Fi שלך, תכונה מועילה אם אתה נמצא בסביבת Wi-Fi צפופה. (OS X Mavericks ואילך)
- מידע: מספק פרטים מבוססי טקסט על רשת ה-Wi-Fi שאליה אתה מחובר כעת, כולל קצב השידור, פרוטוקול אבטחה בשימוש, עָרוּץ, ו לְהִתְאַגֵד.
אתה יכול להשתמש בכל אחת מהפונקציות בנפרד. לא ניתן להשתמש בכל הפונקציות במקביל עם גרסאות מסוימות של אפליקציית Wi-Fi Diagnostics. לדוגמה, ב-OS X Lion, אינך יכול לפקח על עוצמת האות בזמן לכידת פריימים גולמיים.
הפונקציה השימושית ביותר עבור רוב משתמשי ה-Mac היא זו שמנטרת את עוצמת האות והרעש. עם גרף זה כמעט בזמן אמת, אתה יכול לגלות מה גורם לחיבור האלחוטי שלך ליפול מעת לעת. אתה עלול לגלות שבכל פעם שהטלפון האלחוטי שלך מצלצל, רצפת הרעש קופצת למעלה כדי למחוץ את האות שהתקבל, או אולי זה קורה כשאתה מכין פיצה במיקרוגל לארוחת צהריים.
ייתכן שתראה גם שעוצמת האות שולית ושהזזת הנתב האלחוטי שלך עשויה לשפר את ביצועי חיבור ה-Wi-Fi.
הכלי השימושי הנוסף הוא להקלטת אירועים. אם תהיתם אם מישהו כן מנסה להתחבר לרשת האלחוטית שלך (ואולי מצליח), הפונקציה Record Events יכולה לספק את התשובה. בכל פעם שמישהו מנסה להתחבר או מתחבר לרשת שלך, החיבור יירשם, יחד עם השעה והתאריך. אם לא יצרת קשר באותו זמן, אולי תרצה לברר מי כן.
אם אתה צריך קצת יותר פרטים ממה ש-Record Events יכול לספק, נסה את האפשרות הפעל יומני ניפוי באגים, אשר תרשום פרטים של כל חיבור אלחוטי שנוצר או הופסק.
אם ברצונך לרדת לדקויות של ניפוי באגים ברשת, Capture Raw Frames יעשה בדיוק את זה; הוא לוכד את כל התעבורה ברשת אלחוטית לניתוח מאוחר יותר.
שימוש באבחון Wi-Fi: macOS Sierra דרך OS X Mavericks
הנה איך להשתמש ב-WI-Fi Diagnostics עם macOS Sierra (10.12) דרך OS X Mavericks (10.9).
הפעל את אפליקציית האבחון האלחוטי, הממוקמת ב /System/Library/CoreServices/Applications/. אתה יכול גם להפעיל את האפליקציה על ידי לחיצה ממושכת על אוֹפְּצִיָה מקש ולחיצה על רשת Wi-Fi סמל בשורת התפריטים. בחר פתח את אבחון אלחוטי מהתפריט שמופיע.
אפליקציית האבחון האלחוטי תיפתח ותספק תיאור קצר של מה שהאפליקציה תעשה. לחץ על לְהַמשִׁיך לַחְצָן.
האפליקציה צריכה לבצע כמה שינויים במערכת שלך במהלך שלב האבחון. הזן את שם המשתמש והסיסמה שלך למנהל המערכת ולחץ בסדר.
אפליקציית האבחון האלחוטי תבדוק עד כמה החיבור האלחוטי שלך עובד. אם הוא מוצא בעיות כלשהן, עקוב אחר העצה שעל המסך לתיקון הבעיה(ים); אחרת, המשך לשלב הבא.
בשלב זה, אתה יכול לבחור אחת משתי אפשרויות: עקוב אחר חיבור ה-Wi-Fi שלי, אשר יתחיל את תהליך הרישום וישמור היסטוריה של אירועים שתוכל לסקור מאוחר יותר, או המשך לסיכום, אשר ישליך את יומני ה-Wi-Fi הנוכחיים לשולחן העבודה שלך, שם תוכל לצפות בהם בנוחיותך. אינך צריך לבחור אף אחת מהאפשרויות המפורטות; במקום זאת, תוכל להשתמש בכלי השירות הנוספים של אבחון אלחוטי הזמינים בתפריט החלון של האפליקציה.
אם אתה משתמש ב-OS X Mavericks, הגישה לכלי השירות של אבחון אלחוטי שונה במקצת מאשר בגרסאות מאוחרות יותר של מערכת ההפעלה. אם אתה פותח את חַלוֹן בתפריט של האפליקציה, תראה את Utilities כאפשרות תפריט. בחירת ה כלי עזר פריט יפתח א כלי עזר חלון עם קבוצת כרטיסיות בחלק העליון.
הכרטיסיות מתאימות לכלי השירות השונים המפורטים ב-OS X Yosemite ובגירסאות מאוחרות יותר של תפריט החלון של אפליקציית האבחון האלחוטי. להמשך המאמר, כאשר תראה הפניה לתפריט החלון ושם כלי השירות, תמצא את כלי השירות המתאים בלשוניות של גרסת Mavericks של אפליקציית Wireless Diagnostics.
שימוש באבחון Wi-Fi: OS X Mountain Lion ו-OS X Lion
ב-OS X Mountain Lion (10.8) וב-OS X Lion (10.7), אתה עובד עם Wi-Fi Diagnostics קצת אחרת.
הפעל את היישום Wi-Fi Diagnostics, הממוקם ב /System/Library/CoreServices/.
-
אפליקציית Wi-Fi Diagnostics תיפתח ותציג בפניכם את האפשרות לבחור אחת מארבע הפונקציות הזמינות:
- מעקב אחר ביצועים
- הקלט אירועים
- לכידת Raw Frames
- הפעל את יומני ניפוי באגים
בצע את הבחירה שלך על ידי לחיצה על לחצן הבחירה שליד הפונקציה הרצויה. עבור דוגמה זו, בחר את מעקב אחר ביצועים פוּנקצִיָה. נְקִישָׁה לְהַמשִׁיך.
אפליקציית Wi-Fi Diagnostics תציג גרף כמעט בזמן אמת המציג את האות ורמת הרעש לאורך זמן. אם אתה מנסה לגלות מה גורם לבעיות רעש, כבה או הפעל מכשירים, שירותים שונים, או פריטים אחרים שמייצרים רעש שיש לכם בבית או במשרד וראו כיצד זה משפיע על הרעש רָמָה.
אם אתה מנסה להשיג אות טוב יותר, העבר את האנטנה או את כל הנתב או המתאם האלחוטי למקום אחר כדי לראות כיצד זה משפיע על רמת האות. סיבוב אנטנה אחת בנתב אלחוטי עשוי לשפר את רמת האות.
תצוגת האות ורמת הרעש מציגה את שתי הדקות האחרונות של ביצועי החיבור האלחוטי שלך. עם זאת, כל הנתונים נשמרים ביומן ביצועים.
גישה ליומן ביצועי הצג
כדי להציג את יומן הביצועים לאחר הפעלת הפונקציה Monitor Performance:
עם ה מעקב אחר ביצועים הגרף עדיין מוצג, לחץ על לְהַמשִׁיך לַחְצָן.
לבחור שמור את היומן ב-Finder. לחץ על להגיש תלונה לַחְצָן.
הדוח נשמר בשולחן העבודה שלך ב-a דָחוּס פוּרמָט.
כלי עזר לאבחון אלחוטי: OS X Yosemite ומעלה
ב-OS X Yosemite ואילך, כלי האבחון האלחוטי רשומים כפריטים בודדים בתפריט החלון של האפליקציה. בהתאם למערכת ההפעלה שלך, תמצא את הדברים הבאים:
מידע: מספק פרטים על חיבור ה-Wi-Fi הנוכחי, כולל כתובת ה-IP, עוצמת האות, רמת הרעש, איכות האות, הערוץ בשימוש, רוחב הערוץ ועוד. זוהי דרך מהירה לראות סקירה כללית של חיבור ה-Wi-Fi הנוכחי שלך.
יומנים (נקרא Logging in the Mavericks): מאפשר לך להפעיל או להשבית איסוף יומנים עבור אירועים ספציפיים המשויכים לרשת ה-Wi-Fi שלך. זה כולל:
- Wi-Fi: יומן כללי של אירועי Wi-Fi.
- 802.1X: רישום אירועי אימות רשת המשתמשים ב- פרוטוקול 802.1X.
- DHCP: רישום התקנים המבקשים הקצאת כתובות IP.
- DNS: יומן גישה אל DNS (מערכת שמות דומיין) מארח תושב ברשת שלך.
- Open Directory: עוקב אחר כל בקשות לשירותי ספרייה.
- שיתוף: רישום אירועי שיתוף קבצים ברשת ה-Wi-Fi שלך.
כדי לאסוף יומנים, בחר את סוג היומנים שבהם ברצונך לאסוף נתונים ולאחר מכן לחץ על איסוף יומנים לַחְצָן. אירועים שנבחרו מתועדים עד שתכבה את תכונת הרישום על ידי חזרה למסייע האבחון האלחוטי בתפריט החלון.
לִסְרוֹק (נקראת Wi-Fi Scan ב- Mavericks): מבצעת סריקה חד פעמית של סביבת ה-Wi-Fi, ומציגה כל מקומי רשתות Wi-Fi, סוג האבטחה בשימוש, עוצמת האות, רעש, הערוץ בשימוש, רוחב הערוץ, ו יותר. הסריקה גם מראה מהם הערוצים הטובים ביותר עבורך לשימוש באזור שלך.
ביצועים: מייצר גרף בזמן אמת המציג את איכות האות, עוצמת האות ורעש. בהתאם לגרסה של macOS OS X, הגרף בזמן אמת עשוי לכלול גם את קצב השידור.
כּוֹסִית (נקרא Frame Capture ב-Mavericks): לוכד מנות Wi-Fi לניתוח.
צג (OS X Yosemite ואילך): זה דומה לכלי השירות Performance, למעט תצוגה קטנה יותר שתוכל להשאיר פועלת בפינת הצג של ה-Mac שלך.
כשתסיים עם תוכניות השירות של אבחון אלחוטי, חזור ל-Assistant על ידי בחירה עוֹזֵר מתפריט החלון או על ידי סגירת חלונות כלי עזר שאולי יהיו פתוחים.
ניטור חיבור Wi-Fi
אם אתה נתקל בבעיות לסירוגין בחיבור ה-Wi-Fi שלך, בחר באפשרות ל עקוב אחר חיבור ה-Wi-Fi שלי, ולאחר מכן לחץ לְהַמשִׁיך. זה גורם לאפליקציית האבחון האלחוטי לצפות בחיבור ה-Wi-Fi שלך. אם החיבור אבד מסיבה כלשהי, האפליקציה מודיעה לך על הכשל ומציעה סיבות מדוע האות נשמט.
יציאה מאבחון אלחוטי
כשתהיה מוכן לצאת מאפליקציית האבחון האלחוטי, כולל עצירת כל רישום שהתחלת:
בחר את המשך לסיכום אפשרות ולאחר מכן לחץ על לְהַמשִׁיך לַחְצָן.
תתבקש לספק כל מידע שאתה חושב שהוא מתאים, כגון היכן ממוקמת נקודת הגישה ל-Wi-Fi. לחץ על לְהַמשִׁיך לַחְצָן.
אתה יכול להוסיף מידע על נקודת הגישה שבה אתה משתמש, כגון מותג ומספר דגם. נְקִישָׁה לְהַמשִׁיך כשנגמר.
דוח אבחון נוצר וממוקם על שולחן העבודה. כאשר הדוח יושלם, לחץ על בוצע לחצן כדי לצאת מאפליקציית האבחון האלחוטי.
דוח אבחון אלחוטי
דוח האבחון האלחוטי נשמר בשולחן העבודה שלך או ב-/var/tmp (בהתאם למערכת ההפעלה שלך) בפורמט דחוס. לחץ פעמיים על קובץ האבחון כדי לבטל את הדחיסה של הדוח.
קבצי הדוח נשמרים בפורמטים שונים, בהתאם לפונקציה שבה השתמשת. רוב הדוחות נשמרים בפורמט plist של אפל, שרוב עורכי ה-XML יכולים לקרוא. הפורמט הנוסף שתראה הוא פורמט pcap, שרוב יישומי לכידת מנות ברשת, כגון Wireshark, יכול להשתמש.
בנוסף, אפליקציית ה-Console הכלולה ב-OS X יכולה לפתוח רבים מקבצי האבחון. אתה אמור להיות מסוגל ללחוץ פעמיים על קובצי האבחון כדי להציג אותם במציג היומן של המסוף או באחת מיישומי הצפייה הייעודיים הכלולים ב-OS X.
לרוב, הדיווחים שהאפליקציה Wi-Fi Diagnostics יוצרת אינם מועילים למשתמשים מזדמנים שרק מנסים להפעיל את הרשת האלחוטית שלהם. במקום זאת, האפליקציות השונות של כלי האבחון האלחוטי עשויות לספק דרך טובה יותר עבורך להפעיל בעיות Wi-Fi שאתה עשוי להיתקל בהן.
