גבה את דיסק האתחול שלך באמצעות כלי השירות דיסק
זה חשוב ל לְגַבּוֹת את דיסק האתחול שלך לפני ביצוע עדכון מערכת. אבל איך בדיוק עושים את זה?
במדריך זה נפרט על אחת משיטות רבות לגיבוי דיסק הפעלה. התהליך ייקח עד שעתיים לערך, תלוי בכמות הנתונים שאתה צריך לגבות.
כיצד לגבות את דיסק האתחול שלך באמצעות כלי השירות דיסק
אנחנו נשתמש כלי הדיסק של macOS כדי לבצע את הגיבוי. יש לו שתי תכונות שמאפשרות הליך פשוט: ראשית, הוא יכול לייצר גיבוי הניתן לאתחול, שבו אתה יכול להשתמש כדיסק הפעלה במקרה חירום. ושנית, זה בחינם - כלול בכל מחשב macOS.
מה שאתה תצטרך
- שירות דיסק: אפליקציית macOS שניתן למצוא תחת /Applications/Utilities/.
- כונן קשיח פנימי או חיצוני: אתה תרצה א נהיגה זה גדול מספיק כדי לאחסן את הנתונים בדיסק האתחול הנוכחי שלך.
- נסיעת יעד: חיוני שהכונן הזה לא יכיל נתונים שתרצה לשמור. השיטה בה נשתמש מוחקת את כונן היעד במהלך תהליך הגיבוי.
הכונן הקשיח של היעד יכול להיות כונן פנימי או חיצוני. אם זה כונן חיצוני, ישנם כמה גורמים המשפיעים על השימוש בגיבוי ככונן אתחול חירום.
- FireWire:כוננים חיצוניים יכולים לשמש כדיסקי הפעלה גם במחשבי Mac מבוססי PowerPC וגם במחשבי Mac מבוססי אינטל.
- יו אס בי: כוננים חיצוניים יכולים לשמש כדיסקי הפעלה במחשבי Mac מבוססי אינטל, אך לא במחשבי Mac מבוססי PPC. כמה מארזי כונן חיצוני USB 3 מוקדמים לא תמיד פעלו כמקורות ניתנים לאתחול. אשר שאתה יכול לאתחל מהתקן חיצוני על ידי יצירת א גיבוי ניתן לאתחול של מתקין macOS, ולאחר מכן אתחול מהחיצוני שלך.
- חֲזִיז:אחסון חיצוני עובד מצוין ככונן אתחול עבור כל Mac הכולל יציאת Thunderbolt.
גם אם כונן הגיבוי שלך אינו שמיש כדיסק אתחול, אתה עדיין יכול להשתמש בו כדי לשחזר את כונן האתחול המקורי; זה ידרוש רק כמה שלבים נוספים כדי לשחזר את הנתונים.
אמת את כונן היעד עם כלי השירות דיסק
לפני שתגבה את כונן האתחול שלך, ודא שבכונן היעד אין שגיאות שעלולות למנוע יצירת גיבוי אמין.
לְהַשִׁיק שירות דיסק, ממוקם תחת /Applications/Utilities/.
-
בחר את כונן היעד מרשימת המכשירים.

-
בחר את עזרה ראשונה לַחְצָן.

-
בחר לָרוּץ כדי לבדוק את עוצמת הקול עבור שגיאות.
בגירסאות קודמות של macOS, ייתכן שיהיה עליך לבחור אמת את הדיסק.
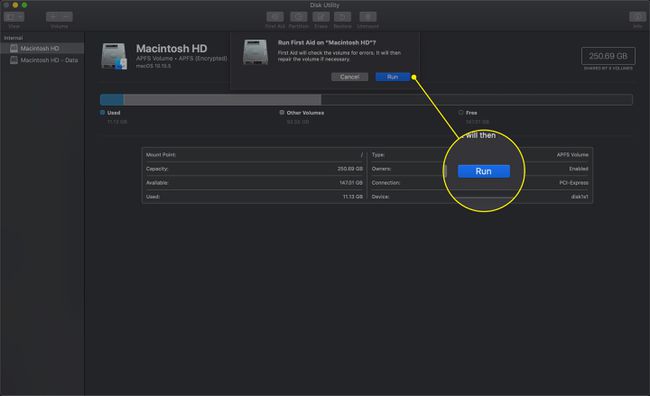
-
לאחר מספר דקות אמורה להופיע ההודעה הבאה: נראה שעוצמת הקול [שם עוצמת הקול] תקין.
אם אתה רואה הודעה זו, תוכל להמשיך לשלב הבא.
שגיאות אימות
אם תוכנית השירות לדיסק מפרטת שגיאות כלשהן, תצטרך לתקן את הדיסק לפני שתמשיך.
-
בחר את כונן היעד מרשימת ההתקנים ב-Disk Utility.

-
בחר את עזרה ראשונה לַחְצָן.

בחר תיקון דיסק.
-
ה תהליך תיקון דיסק יתחיל. לאחר מספר דקות אמורה להופיע ההודעה הבאה: הכרך [שם הכרך] תוקן.
אם אתה רואה הודעה זו, תוכל להמשיך לשלב הבא.
אם מופיעות שגיאות לאחר סיום התיקון, חזור על השלבים המפורטים תחת שגיאות אימות. תוכנית השירות לדיסק יכולה לפעמים לתקן רק כמה סוגים של שגיאות במעבר אחד, כך שזה עשוי לקחת מספר רב של שגיאות עובר לפני שתקבל את ההודעה הברורה לגמרי, ומודיע לך שהתיקונים הושלמו ללא השארת שגיאות.
בדוק את הרשאות הדיסק של כונן האתחול של ה-Mac שלך
כעת, כשאנחנו יודעים שכונן היעד במצב טוב, בואו נוודא שלכונן המקור, דיסק האתחול שלך, אין בעיות בהרשאת דיסק. בעיות הרשאות עלולות למנוע את העתקת הקבצים הדרושים, או להפיץ הרשאות קבצים שגויות לגיבוי. זה זמן טוב לבצע את משימת התחזוקה השוטפת הזו.
-
בחר את דיסק האתחול מרשימת ההתקנים ב-Disk Utility.

-
בחר את עזרה ראשונה לַחְצָן.

בחר תיקון הרשאות דיסק.
-
תהליך תיקון ההרשאות יתחיל. לאחר מספר דקות, תקבל הודעה שאומרת, תיקון ההרשאות הושלם.
אל תדאג אם תהליך הרשאת דיסק תיקון מייצר הרבה אזהרות; זה נורמלי.
התחל את תהליך השיבוט של דיסק האתחול של ה-Mac שלך
כשדיסק היעד מוכן, וההרשאות של דיסק האתחול שלך מאומתות, הגיע הזמן לבצע את הגיבוי בפועל וליצור העתק של דיסק האתחול שלך.
-
בחר את דיסק האתחול מרשימת ההתקנים ב-Disk Utility.

-
בחר את לשחזר לשונית.
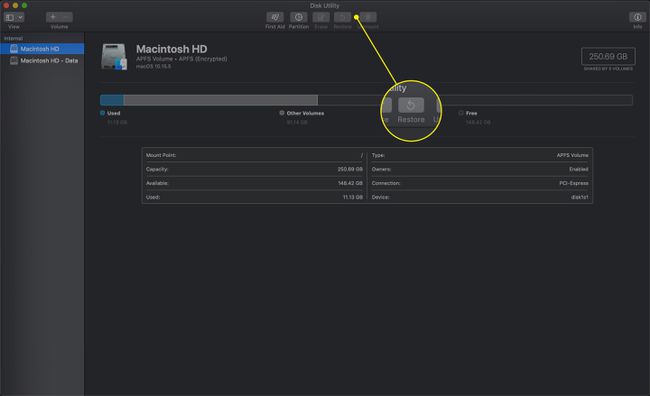
לחץ וגרור את דיסק האתחול אל ה- מָקוֹר שדה.
לחץ וגרור את דיסק היעד אל יַעַד שדה.
בחר מחק יעד.
בחר לשחזר.
במהלך תהליך יצירת הגיבוי, דיסק היעד יוסר משולחן העבודה ולאחר מכן יותקן מחדש. לדיסק היעד יהיה שם זהה לדיסק האתחול מכיוון ש-Disk Utility יצר עותק מדויק של דיסק המקור, עד לשמו. לאחר השלמת תהליך הגיבוי, תוכל לשנות את שם הדיסק היעד.
כעת יש לך העתק מדויק של דיסק האתחול שלך. אם התכוונת ליצור עותק שניתן לאתחול, זה זמן טוב להבטיח שהוא יתפקד כדיסק אתחול.
בדוק את השיבוט עבור היכולת לאתחל את ה-Mac שלך
על מנת לאשר שהגיבוי שלך יעבוד כדיסק אתחול, תצטרך להפעיל מחדש את ה-Mac ולוודא שהוא יכול לאתחל מהגיבוי. הדרך הקלה ביותר לעשות זאת היא להשתמש במנהל האתחול של ה-Mac כדי לבחור את הגיבוי כדיסק האתחול. נשתמש במנהל האתחול, שפועל באופן אופציונלי במהלך תהליך האתחול, במקום אפשרות ה-Startup Disk בהעדפות מערכת. אנו נעשה זאת מכיוון שהבחירה שנעשתה באמצעות מנהל האתחול חלה רק על ההפעלה המסוימת. בפעם הבאה שתפעיל או תפעיל מחדש את ה-Mac שלך, הוא ישתמש בדיסק האתחול המוגדר כברירת מחדל.
סגור את כל היישומים, כולל תוכנית השירות לדיסק.
-
מתפריט Apple, בחר אתחול.
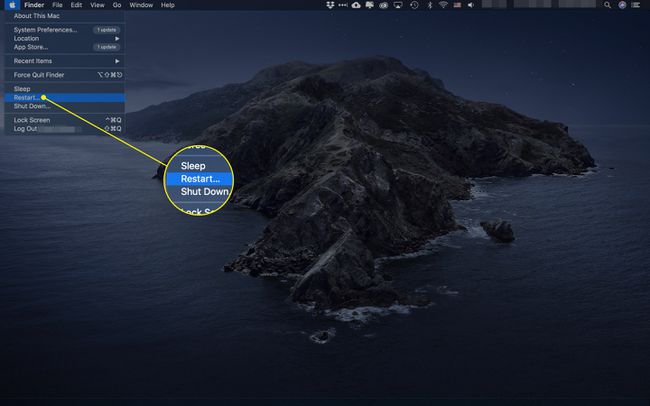
המתן עד שהמסך שלך ישחיר. החזק את מקש האפשרות לחוץ עד שתראה מסך אפור עם סמלים של כוננים קשיחים הניתנים לאתחול. זה יכול לקחת קצת זמן, אז התאזר בסבלנות. אם אתה משתמש במקלדת Bluetooth, המתן עד שתשמע את צליל האתחול של ה-Mac לפני שתחזיק את מקש האפשרות.
בחר את הסמל של הגיבוי שזה עתה ביצעת. ה-Mac שלך אמור כעת לאתחל מעותק הגיבוי של דיסק האתחול.
ברגע ששולחן העבודה מופיע, אתה יודע שהגיבוי שלך ניתן לשימוש כדיסק אתחול. אתה יכול להפעיל מחדש את המחשב כדי לחזור לדיסק האתחול המקורי שלך.
אם הגיבוי החדש אינו ניתן לאתחול, ה-Mac שלך יתקע במהלך תהליך האתחול, ולאחר מכן, לאחר עיכוב, הפעל מחדש באופן אוטומטי באמצעות דיסק האתחול המקורי שלך. ייתכן שהגיבוי שלך לא ניתן לאתחול בגלל סוג החיבור שבו משתמש הכונן החיצוני, כגון FireWire או USB. עיין בחלק הראשון של מדריך זה למידע נוסף.
