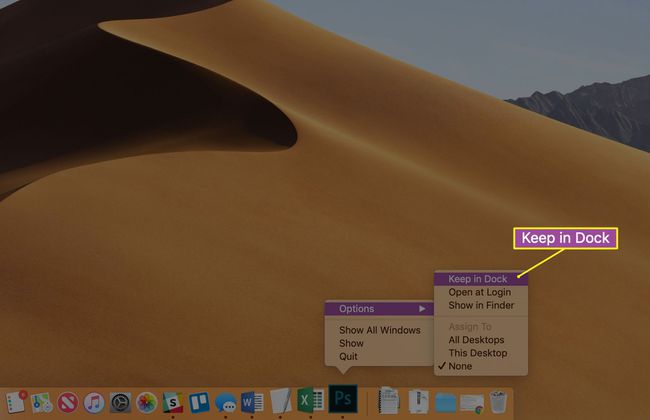כיצד להפעיל יישומים ב-Mac
מה צריך לדעת
- ב לַעֲגוֹן (סמלים בתחתית המסך), לחץ פעמיים על היישום. תשתמש גם שיגור, מוֹצֵא, או יישומים ב-Dock כדי להפעיל.
- פריטים אחרונים: לחץ תפוח עץ סמל בפינה השמאלית העליונה > בחר פריטים אחרונים > לחץ פעמיים על היישום כדי לפתוח.
- זַרקוֹר: לחץ זכוכית מגדלת בחלק העליון של המסך > כניסה שם אפליקציה > לחץ פעמיים על היישום כדי לפתוח.
מאמר זה מסביר כיצד להפעיל אפליקציות ב-macOS מה-Dock, פריטים אחרונים ו-Spotlight.
מהרציף
רצועת האייקונים הארוכה בתחתית מסך ה-Mac נקראת לַעֲגוֹן. לחיצה על אפליקציות ב-Dock היא השיטה העיקרית להפעלתן. ה-Dock מציג גם את מצב היישומים - למשל, אם הם פועלים או זקוקים לתשומת לבך. סמלי עגינה יכולים גם להציג מידע ספציפי ליישום, כגון כמה הודעות דואר אלקטרוני שלא נקראו יש לך אפל מייל, גרפים המציגים את השימוש במשאבי זיכרון (מעקב פעילות), או התאריך הנוכחי (לוּחַ שָׁנָה).
אפל מאכלסת את ה-Dock בכמה יישומים כברירת מחדל. אלה כוללים בדרך כלל מוֹצֵא, דואר, ספארי (דפדפן האינטרנט המוגדר כברירת מחדל), אנשי קשר, לוח שנה, תמונות והעדפות מערכת.
אתה יכול הוסף יישום ל-Dock על ידי גרירת הסמל שלו ב-Finder לרציף. סמלי ה-Dock שמסביב יזוזו מהדרך כדי לפנות מקום. ברגע שסמל יישום מוצג ב-Dock, אתה יכול להפעיל את היישום על ידי לחיצה על הסמל.
באופן דומה, אתה יכול להסיר אפליקציה מה-Dock על ידי גרירת הסמל שלו מה-Dock אל שולחן העבודה, שם הוא ייעלם בנשיפה של עשן.
הסרת אפליקציה מה-Dock לא עושה זאת להסיר את ההתקנה של האפליקציה.
כדי להסיר אפליקציה מה-Dock, לִשְׁלוֹט+נְקִישָׁה אוֹ מקש ימני הסמל של האפליקציה שברצונך להסיר. מהתפריט המוקפץ, בחר אפשרויות > הסר מהעגינה.
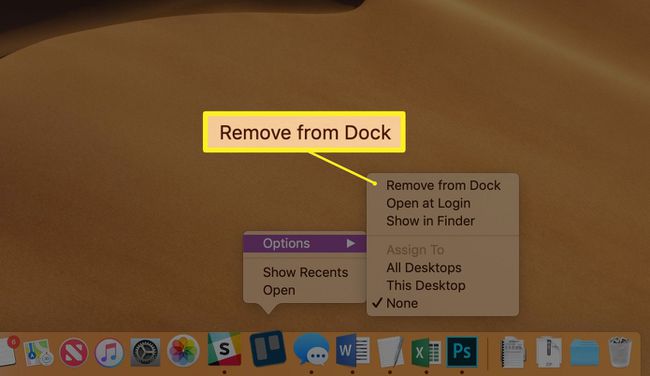
מרשימת הפריטים האחרונים
פתח את ה תפריט תפוח (סמל Apple בפינה השמאלית העליונה של התצוגה) ובחר פריטים אחרונים. לאחר מכן תראה את כל היישומים, המסמכים והשרתים שבהם השתמשת לאחרונה. בחר את הפריט שאליו ברצונך לגשת מהרשימה.
זו לא רשימה של בתדירות גבוהה פריטים משומשים, אבל לאחרונה פריטים משומשים - הבחנה עדינה אך חשובה.
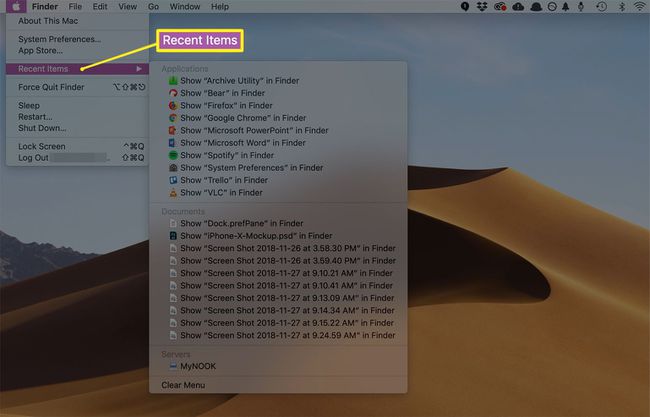
שימוש ב-Launchpad
שיגור דומה לתפריט התחל של Windows ולמפעיל היישומים המשמש במכשירי iOS כגון iPhone ו- iPad. לחיצה על שיגור בתוך ה לַעֲגוֹן (בדרך כלל, הסמל השני משמאל, אלא אם כן התעסקת ב-Dock), מציג שכבת-על של סמלים גדולים עבור כל היישומים המותקנים ב-Mac שלך. אתה יכול לגרור אותם, לשים אותם בתיקיות, או לארגן אותם מחדש איך שתרצה. לחיצה על סמל יישום מפעילה את התוכנית המשויכת.
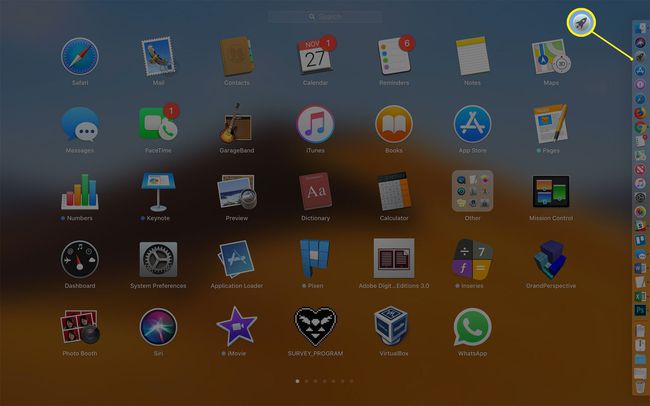
לא מוצא שיגור בתוך ה לַעֲגוֹן? פשוט גרור אותו לשם מה- יישומים תיקייה.
מתוך תיקיית היישומים
הדרך הפשוטה והישירה ביותר להפעיל אפליקציה היא לפתוח את יישומים תיקיה ולחץ על היישום הרצוי. כדי למצוא אותו, פתח את ה מוֹצֵא מ ה לַעֲגוֹן (בדרך כלל זה הסמל הראשון משמאל).
דרך נוספת לפתוח את מוֹצֵא: לחץ על אזור ריק בשולחן העבודה.
מתפריט Go של Finder, בחר יישומים ולאחר מכן באפליקציה שברצונך לפתוח.
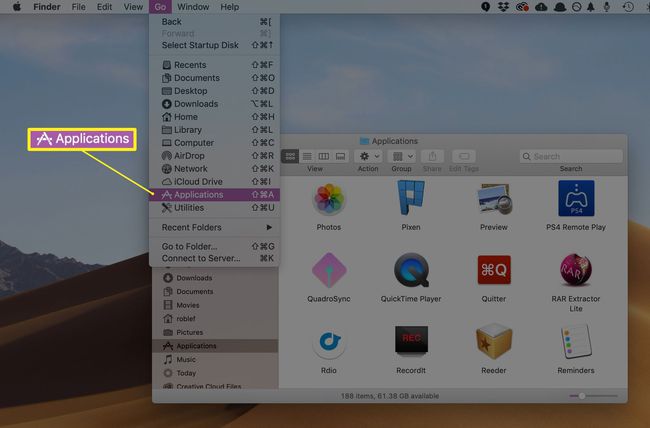
שימוש ב-Spotlight
macOS מאפשר לך לחפש יישום לפי שם ולאחר מכן להפעיל את התוכנית באמצעות זַרקוֹר, מערכת חיפוש מובנית הנגישה ממספר מיקומים.
הדרך הקלה ביותר לגשת ל-Spotlight היא משורת התפריטים - הרצועה העוברת לאורך החלק העליון של הצג שלך. לחץ על סמל הזכוכית המגדלת הקטן, ושדה החיפוש של Spotlight יוצג. הזן את השם המלא או החלקי של יישום היעד, ו-Spotlight יציג את מה שהוא מוצא בזמן שאתה מזין את הטקסט. כדי להפעיל יישום מהרשימה הנפתחת שהתקבלה, לחץ עליו פעמיים.
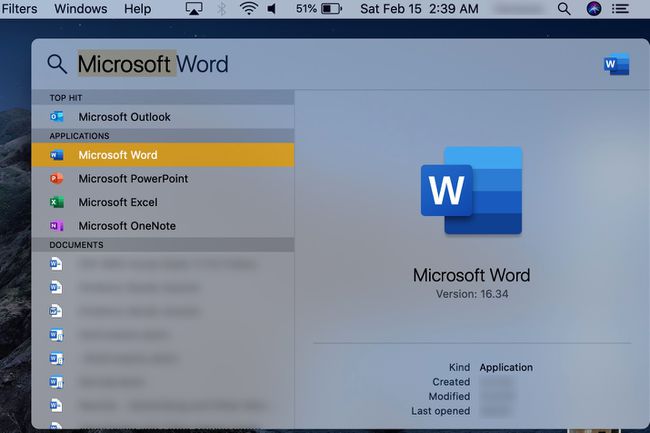
בונוס: כיצד לשמור את הסמל של אפליקציה ברציף
אם אתה מפעיל אפליקציה שאינה ב- לַעֲגוֹן- נגיד, מה יישומים תיקייה או ה פריטים אחרונים רשימה - macOS יוסיף את סמל היישום ל- לַעֲגוֹן. עם זאת, זה רק זמני, והסמל ייעלם מה- לַעֲגוֹן כאשר אתה עוזב את היישום.
כדי לשמור את סמל האפליקציה ב- לַעֲגוֹן, לִשְׁלוֹט+נְקִישָׁה אוֹ מקש ימני הסמל שלו ב- לַעֲגוֹן בזמן שהאפליקציה פועלת. מהתפריט המוקפץ, בחר אפשרויות > שמור ב-Dock.