מחק או פרמט את הכוננים של ה-Mac שלך באמצעות כלי השירות לדיסק
שירות דיסק, יישום חינמי הכלול במערכת ההפעלה Mac, הוא כלי רב תכליתי וקל לשימוש לעבודה עם כוננים קשיחים, כונני SSD ותמונות דיסק. בין היתר, תוכנית השירות דיסק יכולה למחוק, לפרמט, לתקן ולחלק כוננים קשיחים ו כונני SSD, כמו גם ליצור מערכי RAID.
מדריך זה מיועד לגרסה של כלי השירות לדיסק שנמצאת ב-OS X Yosemite (10.10) ואילך. תוכנית השירות דיסק עברה שינויים ב-OS X El Capitan (10.11) ובגרסאות ה-macOS של מערכת ההפעלה. אם אתה צריך לאתחל כונן באמצעות OS X El Capitan (10.11) ואילך, בדוק פרמט את הכונן של Mac באמצעות כלי השירות דיסק (OS X El Capitan ואילך)
היכרות עם כלי הדיסק ב-OS X Yosemite ומעלה
תוכנית השירות לדיסק פועלת עם דיסקים ואמצעי אחסון. המונח "דיסק" מתייחס לכונן עצמו. א כרך הוא קטע מעוצב של דיסק. לכל דיסק יש מינימום נפח אחד. אתה יכול להשתמש ב-Disk Utility כדי ליצור אמצעי אחסון בודד או אמצעי אחסון מרובים בדיסק.
חשוב להבין את הקשר בין דיסק לנפחים שלו. אתה יכול למחוק אמצעי אחסון מבלי להשפיע על שאר הדיסק, אבל אם אתה מוחק את הדיסק, אז אתה מוחק כל אמצעי אחסון שהוא מכיל.
ל-Disk Utility יש שלושה חלקים עיקריים: סרגל כלים המשתרע על פני סביבת העבודה של כלי הדיסק, חלונית אנכית ב- השמאלי שמציג דיסקים ואמצעי אחסון, ואזור עבודה מימין שבו אתה מבצע משימות בדיסק נבחר או כרך.
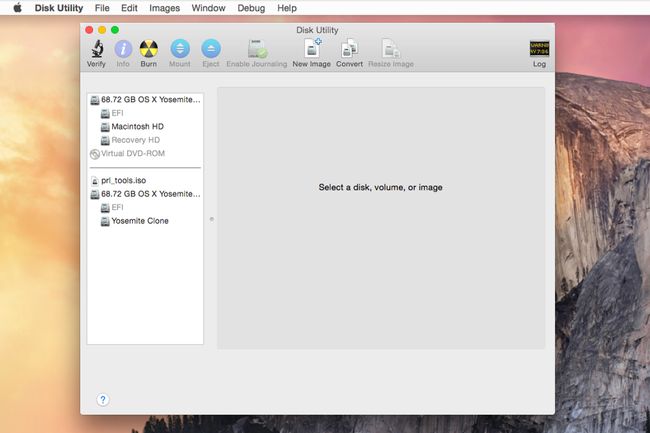
תוכנית השירות דיסק ממוקמת ב יישומים > כלי עזר. הוא ממוקם ברציף רק בזמן שהוא פתוח. אם אתה מתכנן להשתמש ב-Disk Utility למטרות תחזוקת מערכת או לעבודה עם כוננים קשיחים, הוסף אותו ל- לַעֲגוֹן. לחץ על שירות דיסק סמל בזמן שהוא ב-Dock ובחר שמור ב-Dock.
מחיקת אמצעי אחסון ללא הפעלה
מחיקת נפח היא דרך קלה לעשות זאת לפנות מקום בכונן. יישומי מולטימדיה רבים, כגון Adobe Photoshop, זקוקים לכמות גדולה של שטח דיסק רציף כדי לעבוד ביעילות. מחיקת אמצעי אחסון היא דרך מהירה יותר ליצור את המרחב הזה מאשר שימוש של צד שלישי כלי איחוי. מכיוון שהתהליך מוחק את כל הנתונים בנפח, כמה אנשים בעלי ידע במולטימדיה יוצרים נפח קטן אמצעי אחסון כדי להחזיק את ערך הנתונים של הפרויקט ולאחר מכן למחוק את אמצעי האחסון לפני התחלת הבא פּרוֹיֶקט.
שיטת מחיקת הנתונים המתוארת כאן אינה מטפלת בבעיות אבטחה שעשויות להיות קשורות לנתונים שנמחקו. רוב תוכניות שחזור הנתונים יכולות להחיות את הנתונים שנמחקים באמצעות תהליך זה. אם אתה מודאג לגבי אבטחה, השתמש בהליך המחיקה המאובטח המטופל בהמשך מדריך זה.
כדי למחוק נפח:
-
בחר אמצעי אחסון מהדיסקים ואמצעי האחסון הרשומים בצד שמאל של חלון כלי השירות לדיסק. כל דיסק וכל אמצעי אחסון מזוהים באותו שם וסמל שהם מציגים בשולחן העבודה של Mac.
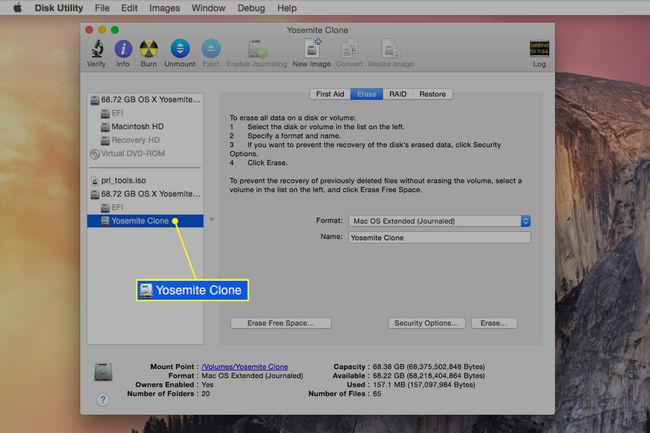
-
לחץ על לִמְחוֹק לשונית. השם של אמצעי האחסון שנבחר והפורמט הנוכחי מוצגים בצד ימין של סביבת העבודה של כלי הדיסק.
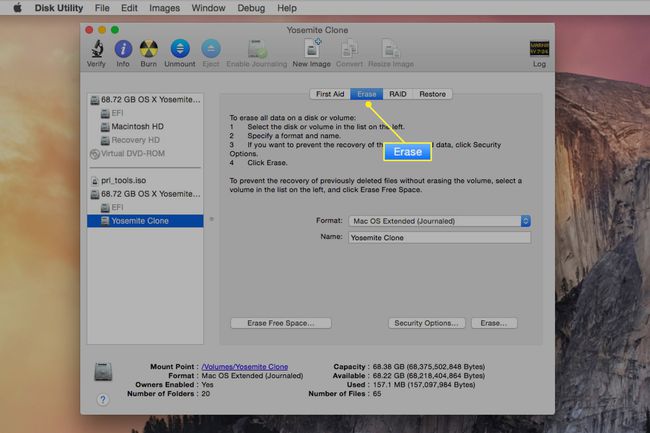
-
נְקִישָׁה לִמְחוֹק. כלי הדיסק מבטל את טעינת אמצעי האחסון משולחן העבודה, מוחק אותו ולאחר מכן מעלה אותו מחדש על שולחן העבודה.

אמצעי האחסון שנמחק שומר על אותו שם וסוג פורמט כמו המקור. אם אתה צריך לשנות את סוג הפורמט, ראה כיצד לפרמט את הכונן הקשיח של Mac באמצעות כלי השירות דיסק בהמשך מדריך זה.
מחיקה מאובטחת של אמצעי אחסון
תוכנית השירות לדיסק מספקת ארבע אפשרויות למחיקה מאובטחת של הנתונים באמצעי אחסון. האפשרויות כוללות שיטת מחיקה בסיסית, שיטת מחיקה מעט מאובטחת יותר ושתי שיטות מחיקה העומדים בדרישות משרד ההגנה האמריקני למחיקת נתונים סודיים או עולים עליהם כוננים.
אם אתה מודאג מכך שמישהו יוכל לשחזר את הנתונים שאתה עומד למחוק, השתמש בשיטת המחיקה המאובטחת הזו.
-
בחר אמצעי אחסון מהדיסקים ואמצעי האחסון הרשומים בצד שמאל של חלון כלי השירות לדיסק. כל דיסק וכל אמצעי אחסון מזוהים באותו שם וסמל שהם מציגים בשולחן העבודה של Mac.
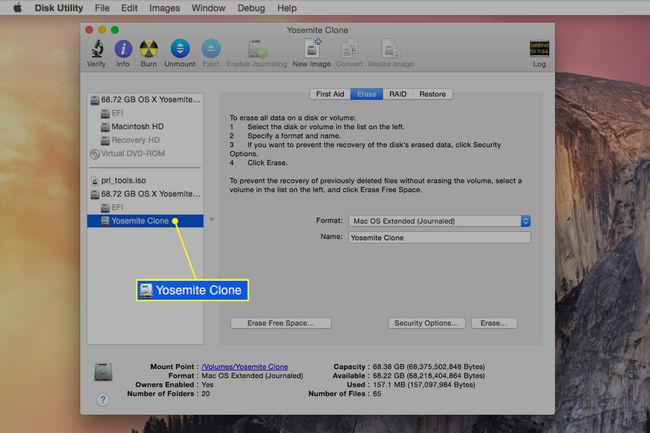
-
לחץ על לִמְחוֹק לשונית. השם של אמצעי האחסון שנבחר והפורמט הנוכחי מוצגים בצד ימין של סביבת העבודה של כלי הדיסק.
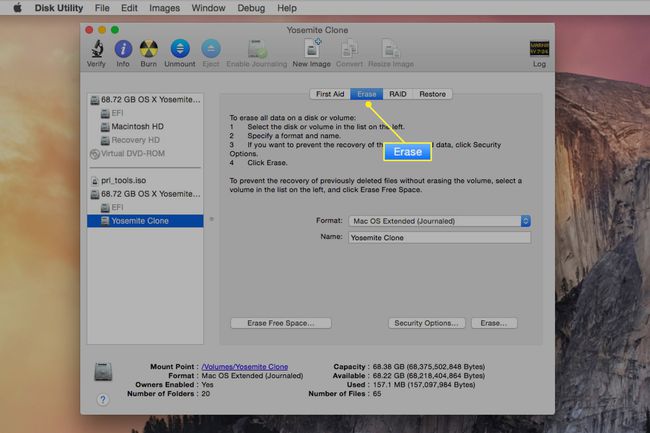
-
נְקִישָׁה אפשרויות אבטחה כדי להציג אפשרויות מחיקה המשתנות בהתאם לגרסת ה-Mac OS שבה אתה משתמש.
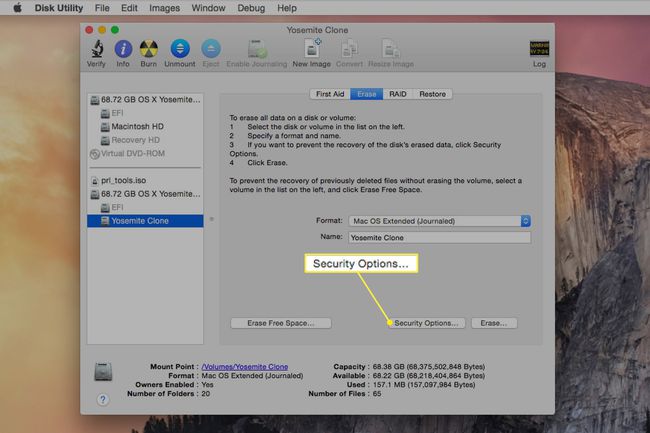
אפשרויות עבור OS X Snow Leopard ומעלה
- אל תמחק נתונים: שיטה זו מהירה אך לא מאובטחת. הוא מסיר את ספריית הקטלוגים של הכרך אך משאיר את הנתונים בפועל ללא פגע.
- אפס נתונים: שיטה זו מספקת רמת אבטחה טובה. הוא מוחק את נתוני הכרך על ידי כתיבה מעליו עם אפסים. משך הזמן שלוקח שיטה זו תלוי בגודל הנפח.
- מחיקת 7 מעברים: שיטה זו עומדת בדרישות האבטחה של 5220-22M של משרד ההגנה האמריקאי תקנים למחיקת מדיה מגנטית. שיטת המחיקה הזו יכולה להימשך זמן רב.
- מחיקת 35 מעברים: זוהי הרמה הגבוהה ביותר של אבטחת מחיקת נתונים שבה תומכת כלי הדיסק. הוא כותב את הנתונים על כרך 35 פעמים. אל תצפה ששיטת המחיקה הזו תסתיים בזמן הקרוב.
אפשרויות עבור OS X Lion דרך OS X Yosemite
התפריט הנפתח 'אפשרויות מחיקה מאובטחת' מציג אפשרויות דומות לאלו שבגירסאות קודמות של מערכת ההפעלה, אך הוא משתמש במחוון לביצוע בחירות במקום ברשימת אפשרויות. אפשרויות המחוון הן:
- הכי מהיר: זוהי שיטת המחיקה המהירה ביותר. זה לא מערבב את נתוני הקבצים, מה שאומר שאפליקציית שחזור עשויה להחיות את הנתונים שנמחקו.
- אפס את הנתונים: שיטת המחיקה הזו כותבת נתיב בודד של אפסים לכל המיקומים באמצעי האחסון או בדיסק שנבחרו. טכניקות שחזור מתקדמות יכולות לשחזר את הנתונים, אבל זה ידרוש הרבה זמן ומאמץ.
- שלושה מעברים: זוהי מחיקה מאובטחת תואמת DOE לשלושה מעברים. הוא כותב שני מעברים של נתונים אקראיים לאמצעי האחסון או הדיסק ולאחר מכן כותב מעבר בודד של דפוס נתונים ידוע לאמצעי האחסון או הדיסק.
- הכי בטוח: שיטה זו של מחיקה מאובטחת של אמצעי אחסון או דיסק עומדת בדרישות של תקן 5220-22M של משרד ההגנה האמריקאי (DOD) למחיקה מאובטחת של מדיה מגנטית. אמצעי האחסון שנמחק נכתב שבע פעמים כדי להבטיח שלא ניתן לשחזר את הנתונים.
-
בצע את הבחירה שלך ולחץ על בסדר לחצן כדי לסגור את אפשרויות האבטחה.
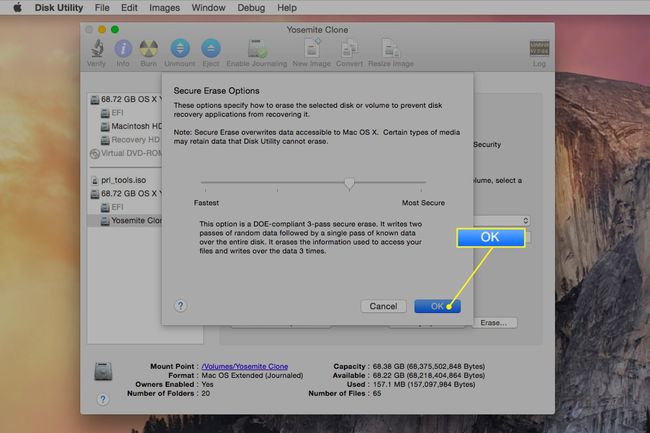
-
נְקִישָׁה לִמְחוֹק. כלי הדיסק מבטל את טעינת אמצעי האחסון משולחן העבודה, מוחק אותו ולאחר מכן מעלה אותו מחדש על שולחן העבודה.

כיצד לאתחל את הכונן הקשיח של Mac באמצעות כלי השירות דיסק
פרמוט כונן זהה מבחינה רעיונית כמו מחיקתו. ההבדל העיקרי הוא שאתה בוחר כונן, לא אמצעי אחסון, מרשימת ההתקנים. אתה גם בוחר את סוג פורמט הכונן לשימוש.
תהליך העיצוב הזה לוקח קצת יותר זמן משיטת המחיקה הבסיסית.
-
בחר כונן מרשימת הכוננים ואמצעי האחסון המוצגים ב-Disk Utility. כל כונן ברשימה מציג את הקיבולת, היצרן ושם המוצר שלו, כגון 232.9 GB WDC WD2500JS-40NGB2. לאחר מכן, לחץ על לִמְחוֹק לשונית.
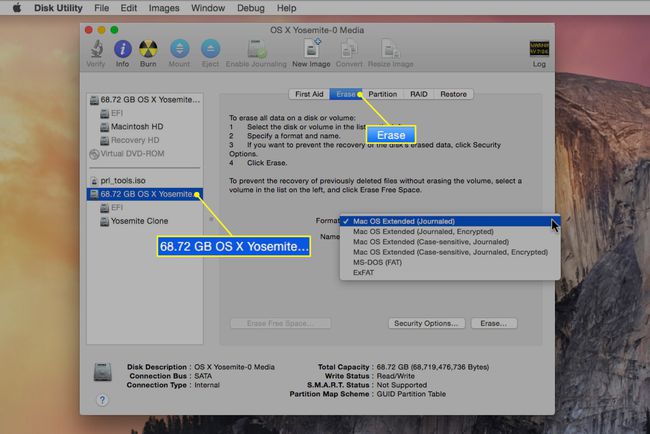
הזן שם לכונן. שם ברירת המחדל הוא ללא כותרת. שם הכונן מופיע בסופו של דבר על שולחן העבודה, אז מומלץ לבחור משהו תיאורי או לפחות מעניין יותר מאשר ללא כותרת.
-
בחר פורמט נפח לשימוש. ה פורמט נפח התפריט הנפתח מפרט את פורמטי הכונן הזמינים שבהם תומך ה-Mac. בחר Mac OS Extended (יומן).
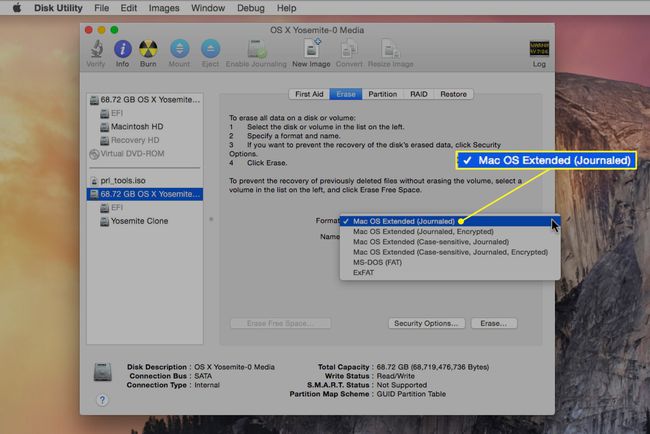
-
נְקִישָׁה אפשרויות אבטחה כדי לפתוח תפריט המציג אפשרויות מחיקה מאובטחת מרובות.
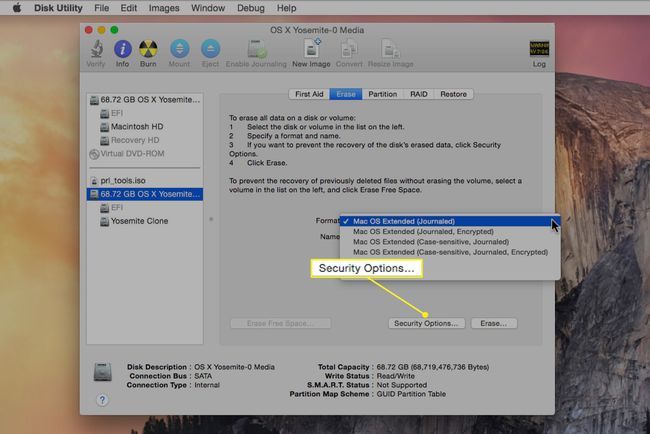
לחלופין, בחר אפס נתונים. אפשרות זו מיועדת לכוננים קשיחים בלבד ואין להשתמש בה עם כונני SSD. Zero Out Data מבצע בדיקה בכונן הקשיח תוך שהוא כותב אפסים למגשים של הכונן. במהלך הבדיקה, תוכנית השירות דיסק ממפה את כל החלקים הפגומים שהיא מוצאת על לוחות הכונן כך שלא ניתן יהיה להשתמש בהם. לא תוכל לאחסן נתונים חשובים בחלק מפוקפק של הכונן הקשיח. תהליך המחיקה יכול לקחת זמן לא מבוטל, תלוי בקיבולת הכונן.
בצע את הבחירה שלך ולחץ בסדר כדי לסגור את תפריט אפשרויות האבטחה.
-
לחץ על לִמְחוֹק לַחְצָן. כלי הדיסק מבטל את טעינת אמצעי האחסון משולחן העבודה, מוחק אותו ולאחר מכן מעלה אותו מחדש על שולחן העבודה.

מחיקה או פירמוט של כונן האתחול של Mac באמצעות כלי השירות לדיסק
כלי השירות לדיסק לא יכול למחוק או לאתחל ישירות דיסק הפעלה מכיוון שתוכנית השירות לדיסק וכל פונקציות המערכת שבהן היא משתמשת ממוקמות בדיסק הזה. אם תוכנית השירות דיסק תנסה למחוק את דיסק האתחול, זה היה, בשלב מסוים, מוחק את עצמו, מה שיגרום לבעיה.
כדי לעקוף את זה, השתמש ב-Disk Utility ממקור אחר מלבד דיסק האתחול. אפשרות אחת היא ה-DVD שלך להתקנת OS X, אם יש לך כזה, הכולל את כלי השירות דיסק. מחשבי Mac ללא כוננים אופטיים משתמשים בנפח השחזור.
שימוש ב-OS X התקנת DVD
הכנס את ה-DVD של התקנת OS X לקורא התקליטורים/DVD של ה-Mac שלך.
הפעל מחדש את ה-Mac על ידי בחירה ב- אתחול אפשרות בתפריט Apple. כאשר התצוגה מתרוקנת, לחץ והחזק את המקש ג מקש במקלדת.
אתחול מה-DVD יכול לקחת זמן. לאחר שתראה את המסך האפור עם הלוגו של אפל באמצע, שחרר את ג מַפְתֵחַ.
בחר השתמש באנגלית עבור השפה הראשית כאשר אפשרות זו מופיעה ולאחר מכן לחץ על חֵץ לַחְצָן.
-
בחר שירות דיסק מ ה כלי עזר תַפרִיט.
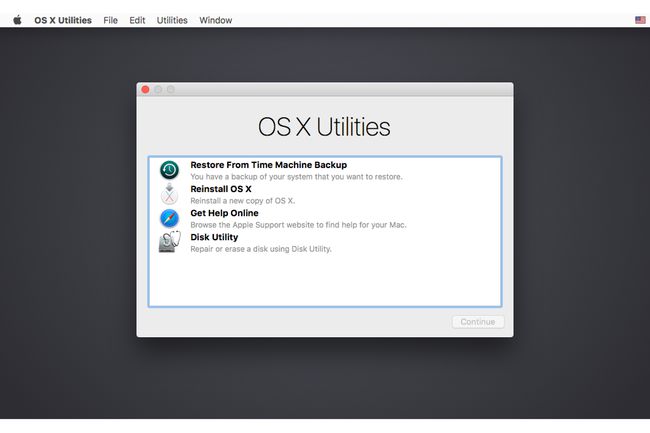
כאשר כלי השירות לדיסק מופעל, בחר את הכונן מהדיסקים ואמצעי האחסון הרשומים בצד שמאל של חלון כלי השירות לדיסק.
לחץ על לִמְחוֹק לשונית. שם הכונן שנבחר והפורמט הנוכחי מוצגים בצד ימין של סביבת העבודה של כלי הדיסק.
נְקִישָׁה לִמְחוֹק. Disk Utility מבטל את טעינת הכונן משולחן העבודה, מוחק אותו ואז מעלה אותו מחדש על שולחן העבודה.
שימוש ב-OS X Recovery HD
מחשבי מקינטוש שאין להם כונן אופטי אתחול מה Recovery HD להפעלת כלי השירות לדיסק.
לאחר מכן תוכל להשתמש בשלבים ב- מחק אמצעי אחסון ללא הפעלה סעיף מוקדם במאמר זה.
הפעל מחדש את ה-Mac שלך
צא מתוכנית השירות לדיסק על ידי בחירה צא מתוכנית השירות לדיסק מ ה שירות דיסק פריט בתפריט. זה מחזיר אותך לחלון התקנת OS X.
צא מתקין OS X על ידי בחירה צא מהתקנת OS Xר מה מתקין Mac OS X פריט בתפריט.
הגדר את דיסק האתחול על ידי לחיצה על דיסק הפעלה לַחְצָן.
בחר את הדיסק שאתה רוצה להיות דיסק האתחול ולאחר מכן לחץ על אתחול לַחְצָן.
