שכפל קבצים ב-Finder של Mac עם הטריקים האלה
שכפול קבצים ב- מוֹצֵא ב-Mac שלך הוא תהליך פשוט. פשוט בחר קובץ ב-Finder, מקש ימני את זה, ולבחור לְשַׁכְפֵּל מהתפריט המוקפץ. שֶׁלְךָ מק מוסיף עותק לשם הקובץ של הכפיל. לדוגמה, שכפול של קובץ בשם המסמך שלי נקרא עותק MyFile.
המידע במאמר זה חל על מחשבי Mac עם macOS Catalina (10.15), macOS Mojave (10.14), macOS High Sierra (10.13) או macOS Sierra (10.12). זה חל גם על OS Leopard (10.5) דרך OS X El Capitan (10.11).
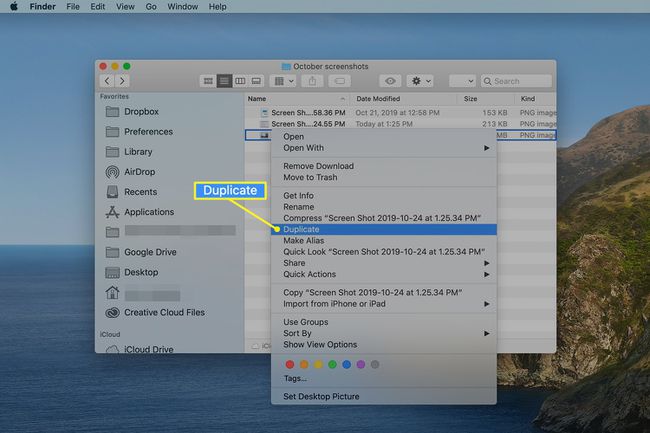
תנועה מול הַעתָקָה
זה עובד מצוין כאשר אתה רוצה לשכפל קובץ באותה תיקיה כמו הקובץ המקורי, אבל מה אם אתה רוצה להעתיק את הקובץ לתיקיה אחרת באותו כונן? אם תבחר את הקובץ או התיקיה ותגרור אותו למיקום אחר באותו כונן, הפריט יועבר, לא יועתק.
כאשר אתה צריך עותק במיקום אחר, השתמש ביכולות ההעתקה וההדבק של Finder.
השתמש בהעתק והדבק כדי לשכפל קובץ או תיקיה
כמו במקרה של רוב הדברים הקשורים ל-Mac, יש יותר מדרך אחת לשכפל קובץ או תיקיה. אתה יכול להשתמש בתהליך ההעתקה וההדבק המוכר כדי ליצור שכפול.
-
ב-Finder, בחר את התיקיה בסרגל הצד המכילה את הפריט שברצונך לשכפל.
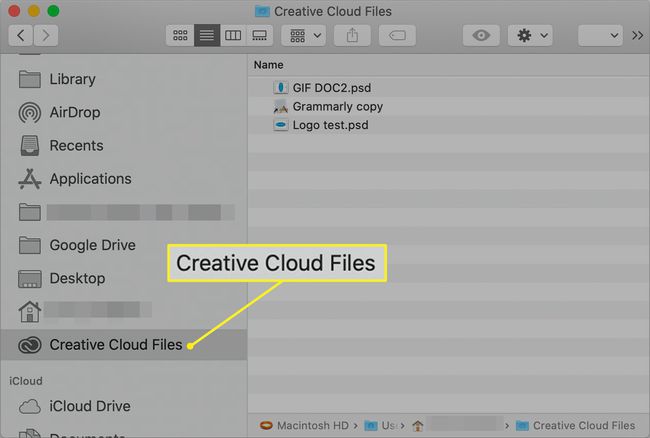
-
לחץ לחיצה ימנית או לחץ על Control הקובץ או התיקיה שברצונך לשכפל בחלון הראשי של Finder. מופיע תפריט מוקפץ הכולל פריט תפריט בשם
העתק את "[שם קובץ נבחר]." לדוגמה, אם הקובץ שאתה לוחץ עליו באמצעות לחצן העכבר הימני נקרא בשם טיול משפחתי ביוסמיטי, ואז התפריט המוקפץ מכיל פריט בשם העתק את "טיול משפחתי של יוסמיטי". בחר העתק את "[שם קובץ נבחר]" מהתפריט המוקפץ.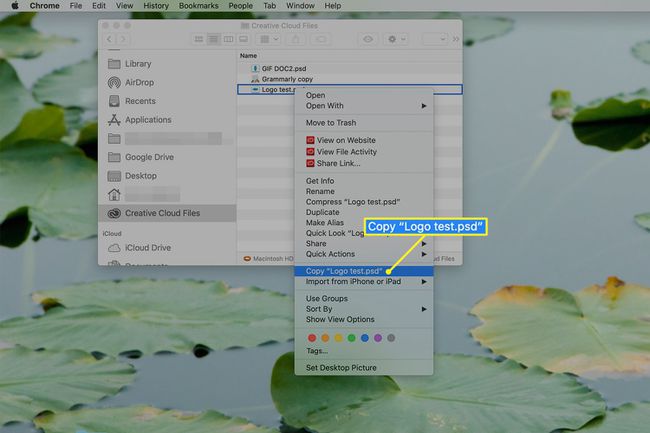
-
נווט לכל מיקום ב-Finder - אותה תיקיה, תיקיה אחרת או א כונן שונה. לאחר בחירת מיקום, לחץ באמצעות לחצן העכבר הימני או הקש Control כדי להעלות את תפריט ההקשר של Finder ובחר הדבק פריט בתפריט.
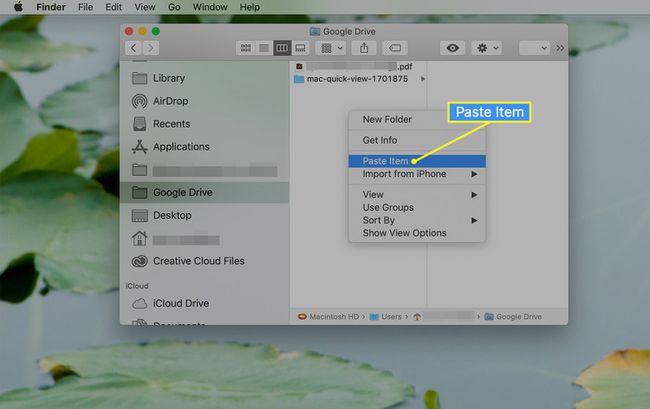
הקל על משימה זו על ידי בחירת אזור ריק ב-Finder כאשר אתה מעלה את התפריט ההקשרי. אם אתה בתצוגת רשימה, ייתכן שיהיה לך קל יותר לעשות זאת שנה לתצוגת אייקונים כדי למצוא אזור ריק בתצוגה הנוכחית.
הקובץ או התיקיה שבחרת בעבר מועתקים למיקום החדש.
אם למיקום החדש אין קובץ או תיקיה עם אותו שם, לפריט המודבק יש אותו שם כמו המקורי. אם המיקום שנבחר מכיל קובץ או תיקיה עם שם זהה למקור, הפריט מודבק עם המילה עותק מצורף לשם הפריט.
השתמש במספר גרסה בעת שכפול קובץ
אתה יכול גם לאלץ את ה-Finder להוסיף מספר גרסה במקום המילה עותק לקובץ או לתיקיה. ישנן דרכים שונות לצרף מספר גרסה לקובץ שאתה משכפל. ניתן להגדיר יישומים רבים, כגון מעבדי תמלילים ותוכניות מניפולציה של תמונות, שיעשו זאת באופן אוטומטי. יש גם מספר אפליקציות שירות של צד שלישי עבור Mac שיכולות להוסיף ולנהל גרסאות קבצים, אבל אתה יכול להשתמש ב-Finder כדי להוסיף מספר גרסה לשכפול.
שכפל קובץ והוסף מספר גרסה ב-Finder
עבודה ישירה ב-Finder עלולה לגרום לך להשהות ולתהות כיצד ניתן להוסיף מספר גרסה, רק לשכפל קובץ ואז לשנות את שמו באופן ידני. למרבה המזל, יש אפשרות ב-Finder שמבצעת משימה זו.
נסה את הטיפ הפשוט הזה לשכפל קובץ ולצרף מספר גרסה הכל בשלב אחד.
-
פתח את א חלון Finder לתיקיה המכילה פריטים שברצונך לשכפל. בחר את הפריטים שברצונך לשכפל למיקום חדש באותה תיקיה כדי להדגיש אותם.
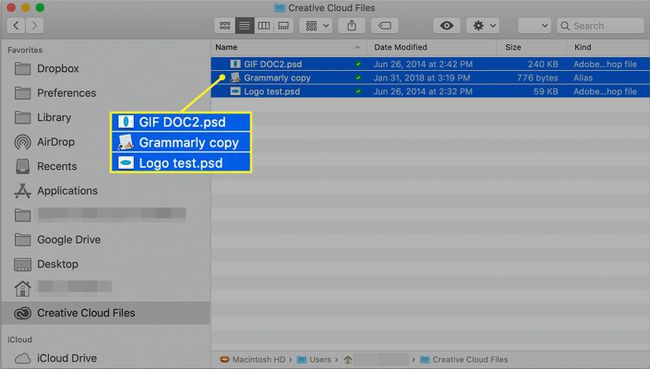
-
החזק את ה- אוֹפְּצִיָה מקש וגרור את הקבצים שנבחרו למיקום חדש באותה תיקיה.
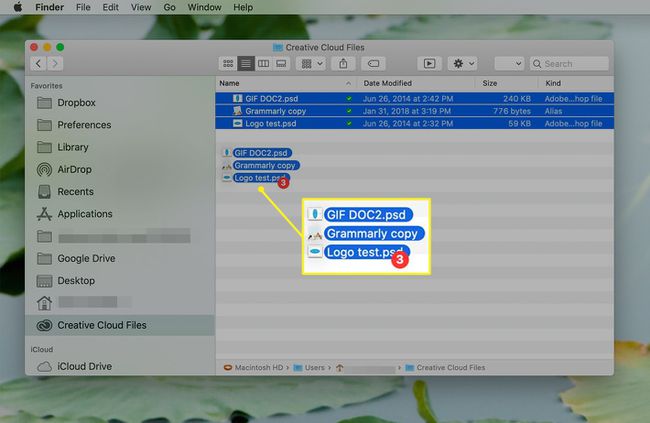
-
שחרר את הסמן כדי להעתיק את הקבצים.
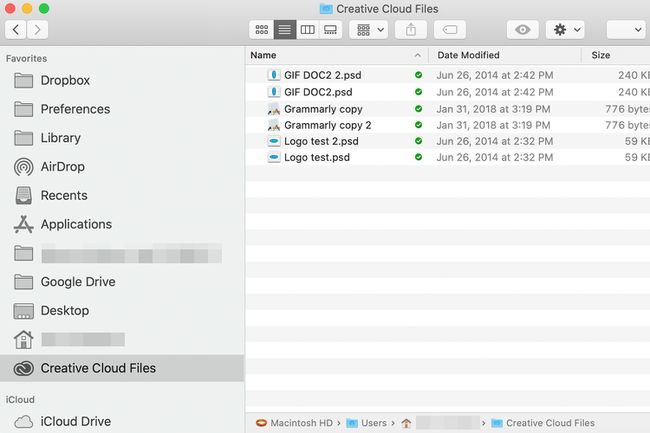
-
ה-Mac שלך מוסיף בצייתנות מספר גרסה במקום המילה עותק לשם הקובץ. בכל פעם שאתה יוצר כפיל חדש, ה-Mac שלך מוסיף מספר גרסה מצטבר לעותק.
ה-Finder עוקב אחר מספר הגרסה הבא עבור כל קובץ או תיקיה. ה-Finder מוריד גם את מספר הגרסה הבא אם תמחק או תשנה שם של קובץ בעל גרסה.
אם אתה בתצוגת רשימה בעת יצירת כפילויות עם גרסאות, ייתכן שתתקל בבעיה בגרירת הקובץ למקום ריק ברשימה. נסה לגרור את הקובץ עד שתראה סימן + (פלוס) ירוק ואז שחרר.
