כיצד לשדרג ל-macOS Catalina
MacOS Catalina (10.15) מציגה מגוון פיצ'רים חדשים למערכת ההפעלה של המחשבים הניידים והשולחניים של אפל. זה מוסיף פונקציונליות ליישומים סטנדרטיים כמו תמונות והערות ומבטל את ה-iTunes ארוכות החיים לטובת תוכניות נפרדות למוזיקה, טלוויזיה וסרטים.
אם אתה מוכן לשדרג לקטלינה, תחילה בדוק אם המחשב שלך מסוגל להתמודד עם זה. לאחר מכן עקוב אחר ההוראות הבאות כדי לקחת את ה-Mac שלך לשלב הבא.
תאימות MacOS Catalina
לא סתם כל Mac יכול להריץ את Catalina, אבל רוב אלה שיצאו בעשור האחרון תואמים לגרסה זו של macOS. להלן המכונות שיכולות לשדרג:
כדי לבדוק את דגם המחשב שלך, לחץ על תפריט תפוח בפינה השמאלית העליונה של כל מסך ובחר על Mac זה.
- MacBook Air/Pro: אמצע 2012 ואילך
- מק מיני: סוף 2012 ואילך
- iMac: סוף 2012 ואילך
- מק פרו: סוף 2013 ואילך
- מקבוק: תחילת 2015 ואילך
- iMac Pro: 2017
יחד עם דרישות החומרה, ל-macOS Catalina יש גם כמה דרישות אחרות. הנה עוד אתה צריך לעשות את הקפיצה:
- Mac OS X Mavericks (10.9) ואילך
- 12.5 ג'יגה-בייט של שטח דיסק - אם פועלת OS X El Capitan (10.11) ומעלה
- עד 18.5 GB של שטח דיסק - אם פועלת OS X Mavericks (10.9) או Yosemite (10.10)
כיצד לשדרג ל-macOS Catalina
ברגע שאתה יודע שאתה יכול לשדרג את macOS, בצע את השלבים הבאים כדי להוריד ולהתקין את מערכת ההפעלה החדשה.
גבה את ה-Mac שלך. לפני שאתה עושה משהו חשוב כמו עדכון מערכת הפעלה, עליך ליצור תמיד עותק בטוח של הנתונים שלך. פעולה זו תבטיח שלא תאבד שום דבר חשוב במקרה שמשהו ישתבש במהלך השדרוג.
-
פתח את ה חנות אפליקציות על ידי לחיצה על שמו מתחת ל- תפריט תפוח או הסמל שלו ב- לַעֲגוֹן.
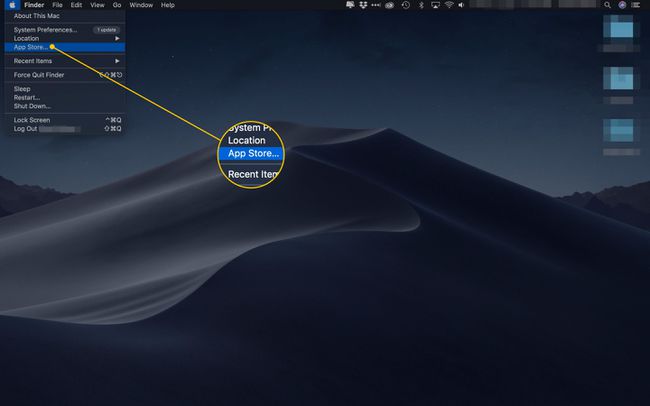
-
חפש את "macOS Catalina" ב- שורת החיפוש.
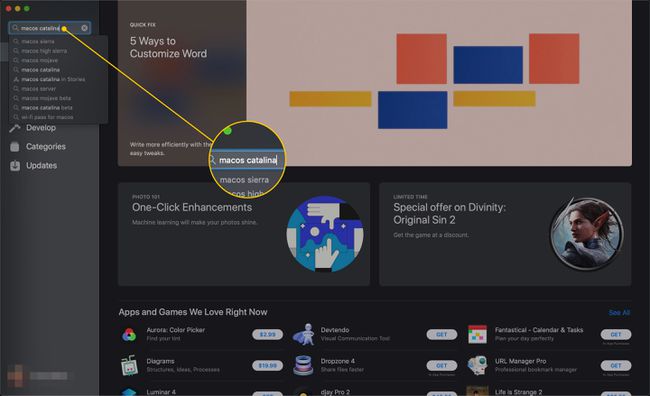
-
לחץ על נוף כפתור ליד קטלינה בתוצאות.
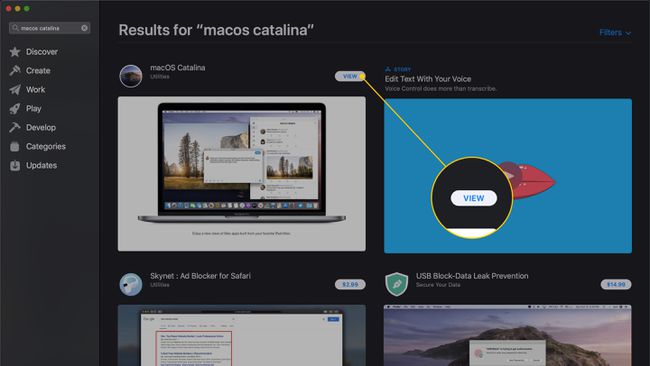
-
נְקִישָׁה לקבל.
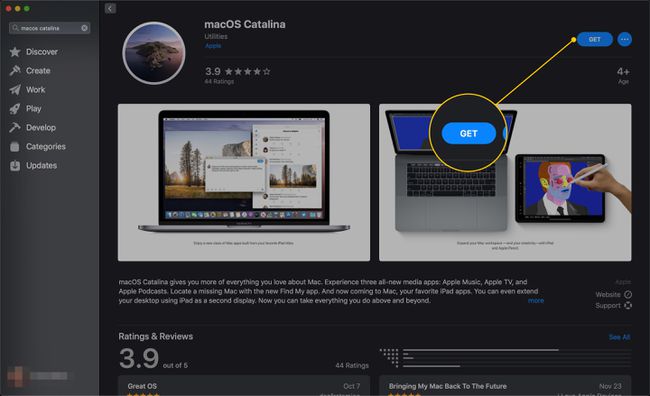
-
יופיע חלון שישאל אם אתה בטוח שברצונך להוריד את השדרוג. נְקִישָׁה הורד.
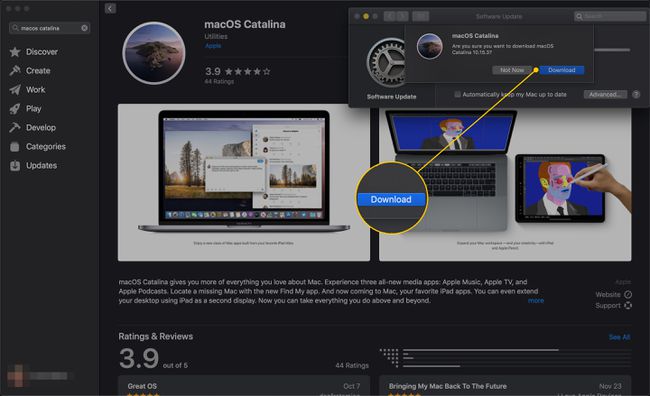
-
ה-Mac שלך יוריד את קובץ העדכון.
מערכות ההפעלה גדולות מאוד, כך שההורדה עשויה להימשך לא מעט זמן. בעיקרון, אל תצפה שההורדה תסתיים מהר ככל שנדרש כדי לקרוא את המאמר הזה.
-
לחלופין, לחץ על התיבה שליד שמור את ה-Mac שלי מעודכן באופן אוטומטי כדי שהמחשב שלך יוריד עדכונים כשהם מגיעים ל-App Store.
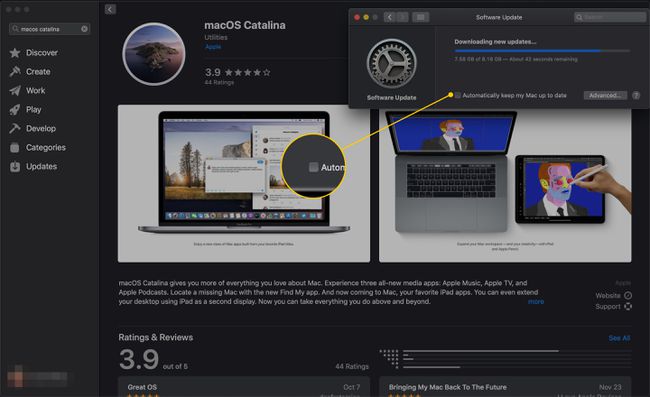
-
אפליקציה בשם Install macOS Catalina תיפתח אוטומטית. נְקִישָׁה לְהַמשִׁיך להמשיך.
כדי להתקין את העדכון מאוחר יותר, צא מהתוכנית. אתה יכול למצוא אותו שוב מאוחר יותר בקובץ שלך יישומים תיקייה.
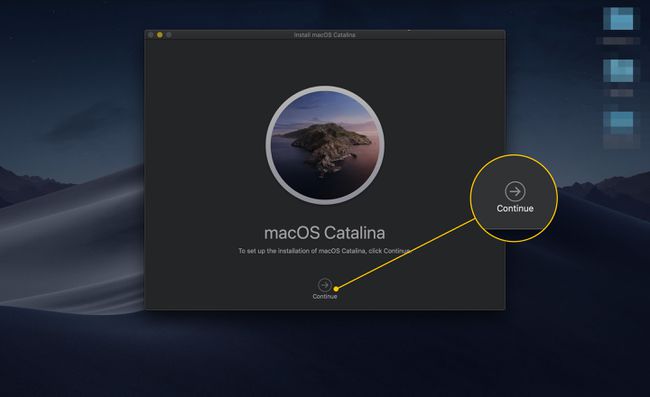
-
עיין בהסכם רישיון התוכנה ולחץ לְהַסכִּים לקבל את זה.
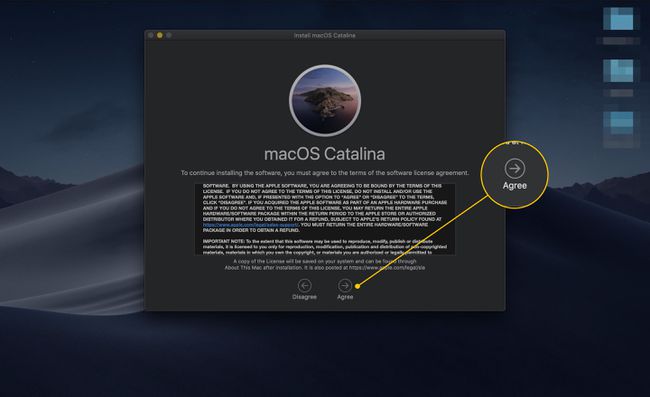
-
נְקִישָׁה לְהַסכִּים בחלון שמופיע כדי לאשר.
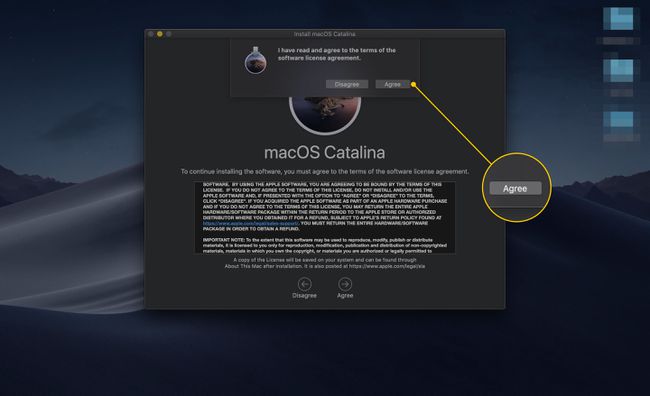
-
ה-Mac שלך כברירת מחדל למקם את macOS Catalina בכונן האתחול שלך. נְקִישָׁה להתקין.
אתה יכול להתקין את Catalina על כל כונן שפרמטת APFS.
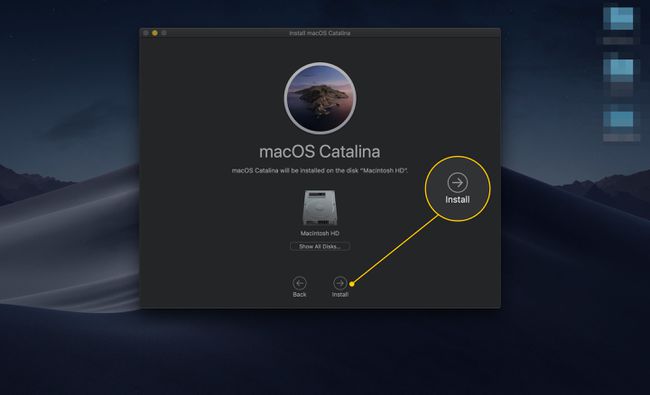
-
אם אתה מתקין את Catalina במחשב נייד, והמחשב שלך אינו מחובר למקור מתח, יופיע חלון אזהרה. חבר את המחשב ולחץ לְהַמשִׁיך.
חיבור המחשב הנייד לחשמל יעזור למנוע אובדן חשמל במהלך ההתקנה, שעלול לגרום נזק למחשב.

אשר לתוכנית לבצע שינויים באמצעות סיסמת המנהל שלך או Touch ID.
-
המחשב שלך יתקין את Catalina.
אתה עדיין יכול להשתמש במחשב שלך במהלך תהליך זה.

-
כדי להשלים את השדרוג, ה-Mac שלך יצטרך להפעיל מחדש. המתן עד שהספירה לאחור תסתיים או לחץ אתחול.
שמור את העבודה שלך לפני ההפעלה מחדש. תוכניות פתוחות עלולות להפריע לתהליך.
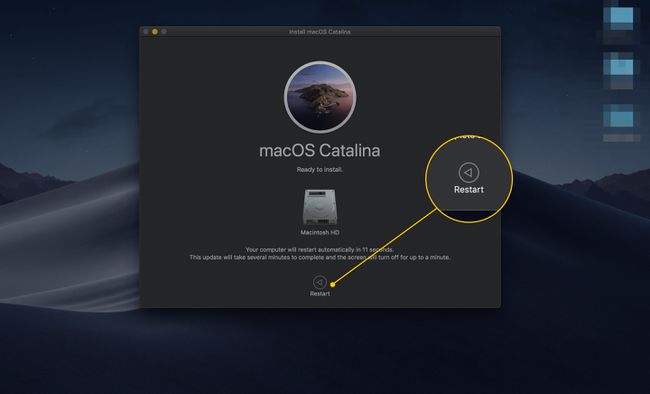
-
כאשר המחשב שלך מופעל מחדש, עקוב אחר ההוראות שעל המסך כדי להתקין ולהתחיל להשתמש ב-Catalina.
כמו בהורדה של Catalina, התקנת התוכנה יכולה לקחת זמן מה. זה לא נדיר שזה לוקח 40-50 דקות.
