טיפים מעולים לאייפד שכל בעלים צריכים לדעת
ה-iPad הוא טאבלט פנטסטי, אך רוב האנשים לא יודעים את כל הדברים השימושיים טיפים וקיצורי דרך שהופכים את החיים לפשוטים יותר עם זה. עדכוני iOS חדשים מוסיפים ללא הרף גם תכונות חדשות ומגניבות, כך שתוכל לסלוח אם אינך יודע כל מה שה-iPad שלך עשוי לעשות עבורך. אנו נעזור לך ללמוד כמה מהתכונות העיקריות הללו כאן.
מצא אפליקציות במהירות
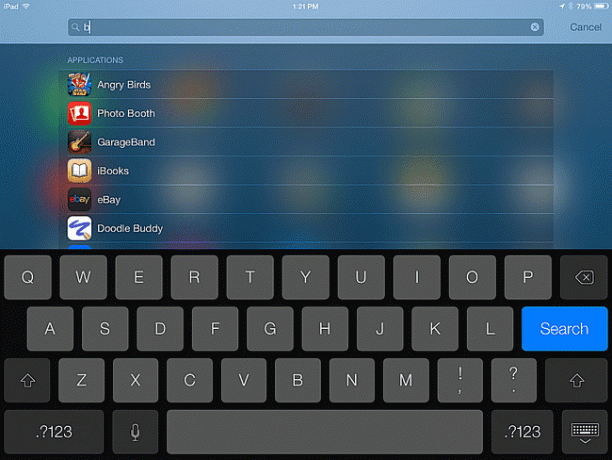
איך אתה מוצא אפליקציה מסוימת שהתקנת באייפד שלך כשיש לך הרבה, וכמה נאספו תחת קבוצות? אל תבזבז זמן על דפדוף בין המסכים; במקום זאת, השתמש ב- חיפוש זרקור של iPad, שאליו ניתן לגשת על ידי החלקה מטה על המסך.
ברגע שתתרגל לחיפוש באייפד, לא תדע איך הייתה לך סבלנות לעשות זאת בדרך אחרת. אתה יכול גם להשתמש בשיטה זו כדי לחפש באנשי הקשר שלך או אפילו באימייל שלך.
דלג על האפוסתרפיה בעת הקלדה
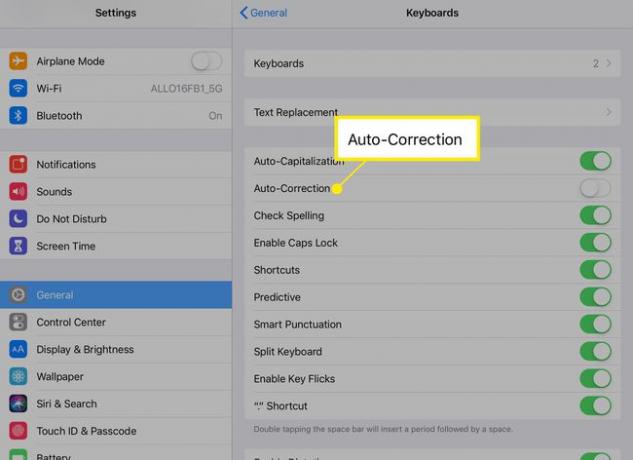
התיקון האוטומטי של האייפד יכול לפעמים לעלות לך על העצבים, אבל לפעמים זה באמת יכול להיות נחמד. אם אתה מקליד הרבה, ללא ספק תצטרך להשתמש באפוסתרפיה באופן קבוע, במיוחד כאשר אתה משתמש בהתכווצות כמו "לא יכול" או "לא יכול". טיפ ההקלדה האהוב עלינו ב-iPad הוא שימוש בתיקון האוטומטי כדי לשנות את "יכול" ל"לא יכול" ו"לא נוטה" ל "רָגִיל."
הפעל אותו באפליקציית ההגדרות על ידי מעבר אל כללי > מקלדות ולאחר מכן החלפת מחוון תיקון אוטומטי.
בקרות מוזיקה על המסך
לאייפד יש כפתורים בצד לשינוי עוצמת הקול, אבל מה דעתך לדלג על שיר? אתה לא צריך להפעיל את אפליקציית המוזיקה רק כדי לדלג על שיר. ה לוח הבקרה של אייפד יאפשר לך לעשות דברים כמו להתאים את בהירות המסך, להפעיל בלוטות' ואפילו להגיע לטיימר. פשוט החלק את האצבע למעלה מהקצה התחתון של המסך. אתה יכול להשהות, לשחק או לדלג קדימה או אחורה.
חבר את ה-iPad שלך ל-HDTV שלך
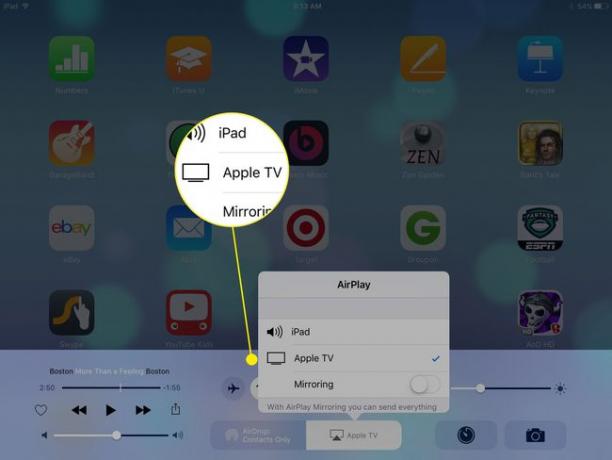
אינך מוגבל לתצוגה של האייפד אם אתה צופה בסרט או משחק במשחק. אתה יכול גם לחבר את האייפד לטלוויזיית HD. הדרך הקלה ביותר היא דרך טלויזיית אפל, התומך ב-AirPlay ומאפשר לך להעביר באופן אלחוטי את מסך האייפד שלך לטלוויזיה שלך.
אבל גם אם אין לך עניין ב-Apple TV, אתה יכול לקנות מתאם לחיבור שלך iPad לתוך הטלוויזיה שלך. הפתרון הטוב ביותר הוא מתאם ה-AV הדיגיטלי של אפל, אך ניתן להשיג גם כבלי קומפוזיט או רכיבים.
פצל את דפדפן האינטרנט Safari לשניים
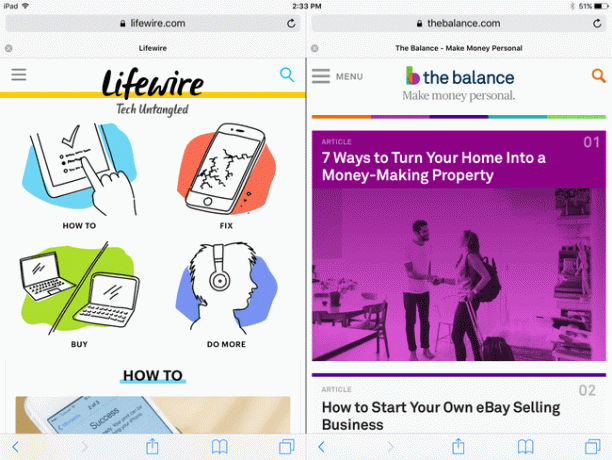
תזדקק לאייפד חדש יותר כדי להשתמש בטיפ זה. ה- iPad Air 2, iPad Mini 4 ו- iPad Pro או טאבלטים חדשים יותר תומכים בתכונת תצוגה מפוצלת עם דפדפן Safari. מצב זה מפצל את הדפדפן לשני חלונות זה לצד זה, מה שמאפשר לך לצפות בשני אתרים בו זמנית. מכיוון שהאייפד צריך מעט מרווח מרפק בשביל זה, אתה חייב להחזיק את האייפד במצב לרוחב.
כדי להיכנס לתצוגה מפוצלת בדפדפן Safari, הקש והחזק את הלחצן דפים לחצן - הכפתור בפינה השמאלית העליונה של מסך הספארי שנראה כמו ריבוע על גבי ריבוע אחר. כאשר תקיש על כפתור זה, תראה את כל דפי האינטרנט הפתוחים שלך, אך כאשר אתה מחזיק את האצבע למטה, יופיע תפריט שמציעה לך את הבחירה בפתיחת תצוגה מפוצלת (אם האייפד שלך תומך בה), פתיחת כרטיסייה חדשה או סגירת כל הספארי שלך כרטיסיות.
כאשר אתה נמצא בתצוגה מפוצלת, תפריט זה מופיע בתחתית התצוגה. כדי לסגור מחוץ לתצוגה מפוצלת, בצע את אותו הדבר: החזק את המקש לחוץ דפים כפתור כדי לקבל את האפשרות למזג את כל הכרטיסיות.
התקן מקלדת מותאמת אישית
אפילו טוב יותר מאשר לדלג על האפוסתרפיה בעת ההקלדה הוא התקנת מקלדת מסך חדשה לגמרי באייפד שלך. עכשיו זה ווידג'טים נתמכים, אתה יכול להתקין מקלדת מותאמת אישית. מקלדות אלו יכולות להגיע עם יתרונות רבים ושונים. ניתן להתקין מקלדת של צד שלישי על ידי הורדת מקלדת מ-App Store והפעלתה בהגדרות המקלדת של האייפד.
הוסף אפליקציות למגש התחתון של מסך הבית

האייפד מגיע עם ארבע אפליקציות במגש התחתון של מסך הבית, אך ניתן להוסיף לו עד שש אפליקציות. אתה יכול אפילו להסיר את אלה שנמצאים שם כברירת מחדל ולהוסיף משלך.
פשוט הקש והחזק סמל אפליקציה עד שכל האפליקציות יתחילו לרעוד. מחווה זו מאפשרת לך להעביר אפליקציות מסביב על ידי גרירתם עם האצבע. כדי להכניס אפליקציה למגש התחתון, פשוט גרור אותה למטה ושחרר אותה על המגש. אתה תראה את האפליקציות האחרות זזות כדי לפנות לה מקום, וזה מאפשר לך לדעת שזה בסדר לשחרר אותה.
אתה יכול לשחרר תיקיות שלמות גם במגש התחתון. אז אם יש לך חבורה של משחקים שאתה תמיד רוצה גישה מהירה אליהם, פשוט שים את כולם בתיקייה ואז שחרר את התיקיה במגש הזה.
ארגן את האפליקציות שלך עם תיקיות
אמנם השימוש ב-Spotlight לחיפוש אפליקציות הוא נהדר, אבל הקלדת שם אפליקציה בכל פעם שתרצה לגשת אליה עשויה להיות לא בשבילך. תיקיות מאפשרות לך להגיע לאפליקציות בכמה הקשות או החלקות. השתמש בתיקיות כדי לארגן את ה-iPad שלך ולהפריד אפליקציות לקטגוריות מותאמות אישית. ה-iPad יצור שם תיקיית ברירת מחדל שלעתים קרובות הוא תיאור די טוב של האפליקציות שהוא מכיל, אבל אתה יכול לשנות את שם כותרת הקטגוריה לכל מה שתרצה.
כדי ליצור תיקיה, פשוט החזק את האצבע כלפי מטה על סמל האפליקציה עד שכל האפליקציות יתחילו לרעוד. לאחר מכן, גרור את האפליקציה על גבי אפליקציה אחרת, והאייפד יעשה זאת ליצור תיקיה המכילה את האפליקציות. כדי להוסיף אפליקציות נוספות לתיקיה, פשוט גרור אותן ושחרר אותן בתיקייה החדשה שנוצרה.
אתה אפילו יכול לסדר את ה-iPad שלך כך שרוב האפליקציות שלך מאוחסנות בתיקיות המרופדות על פני המגש התחתון והאפליקציות שאתה משתמש בהן ביותר נמצאות בעמוד הראשון של מסך הבית.
משטח המגע הווירטואלי של האייפד יגרום לך לשכוח את העכבר
האם ידעת שיש משטח מגע וירטואלי מובנה באייפד שלך? משטח המגע הזה אולי לא טוב כמו הדבר האמיתי, אבל הוא קרוב. השתמש בו בכל פעם שהמקלדת על המסך מופיעה. כל שעליך לעשות הוא להחזיק שתי אצבעות כלפי מטה על המקלדת ולהזיז אותן על המסך. תדע שהוא מופעל מכיוון שהאותיות במקלדת ייעלמו.
כאשר אתה מזיז את האצבעות שלך על המסך, הסמן יזוז איתן. אם תקיש והחזק לרגע לפני שתזיז את האצבעות, תוכל אפילו לבחור טקסט בצורה זו. ואתה לא צריך להקיש באצבעותיך על המקלדת בפועל כדי שזה יעבוד. אתה יכול להקיש על שתי אצבעות בכל מקום על המסך כדי להפעיל את משטח המגע.
הפעל מחדש את האייפד
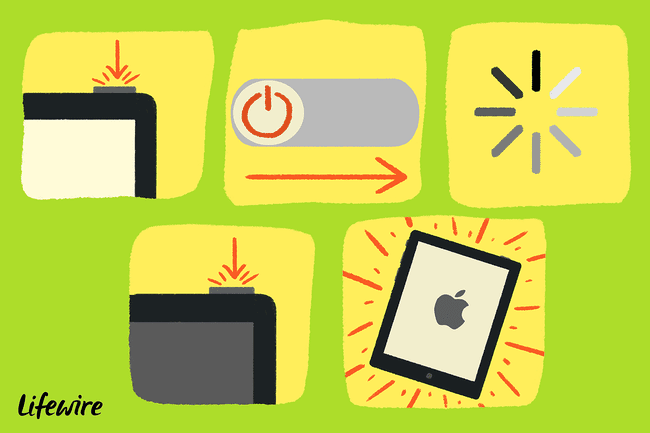
שלך אייפד פועל לאט? הפעל אותו מחדש. האם אפליקציה נפסקת בכל פעם שאתה מפעיל אותה? הפעל אותו מחדש.
אל תבלבלו בהכנסת האייפד לְהַשְׁעוֹת מצב עם א אתחול קשה. כדי באמת לתת לאייפד שלך התחלה חדשה, לאתחל אותו על ידי ביצוע השלבים הבאים:
- החזק את ה- לחצן שינה/התעוררות במקביל ללחיצה על כפתור הבית. החזק אותם לכמה שניות. לאחר מכן, האייפד ייעלם כשהוא נכבה.
- החזק שוב את לחצן השינה/התעוררות כדי לאתחל אותו בחזרה. כאשר אתה רואה את הלוגו של Apple מופיע, שחרר את לחצן השינה/התעוררות. מסך הבית של האייפד יופיע לרגע.
אם האייפד שלך לא יופעל שוב, זה יכול להיות משהו פשוט כמו סוללה מתה, או שזה יכול להיות משהו יותר. נסה לפתור את הבעיה כדי לראות אם אתה יכול להפעיל אותה שוב.
חסוך חיי סוללה על ידי הפחתת בהירות המסך
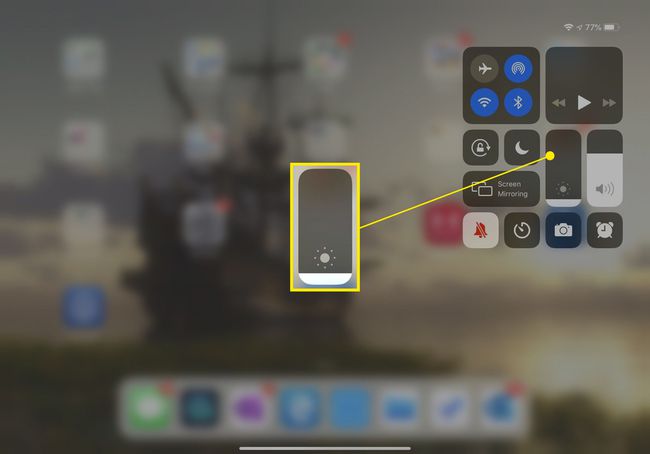
שמרו על הסוללה של האייפד שלכם על ידי הפחתת בהירות המסך. פתח את ה ההגדרות של iPad אפליקציה ובחר תצוגה ובהירות מהתפריט בצד שמאל. (אם יש לך אייפד ישן יותר, ייתכן שהאפשרות תיקרא בהירות וטפטים.) כוונן את המחוון כדי לשנות את בהירות התצוגה - ככל שהתצוגה עמומה, כך צורכת פחות אנרגיה.
השבת רכישות בתוך האפליקציה
כבה רכישות מתוך האפליקציה באייפד אם ילדים יגשו לאייפד שלך. אחרת, המשחק החינמי לכאורה עלול לעלות הרבה כסף לאחר שילדכם בן ה-7 יקנה חבורה של מטבעות במשחק ב-$4.99 לברז.
ראשון, לאפשר בקרת הורים על ידי כניסה לאפליקציית ההגדרות של ה-iPad שלך ובחירה כללי > הגבלות. בתפריט ההגבלות, הפעל הגבלות, אשר דורש א קוד סיסמה בן ארבע ספרות.
לאחר שהפעלת את בקרת הורים אלה, גלול מטה בעמוד עד שתראה את האפשרות עבור רכישות בתוך האפליקציה. כשאתה מחליק אותו למצב כבוי, רוב האפליקציות אפילו לא יציגו את המסך לרכישת פריטים, ואלה שיעשו כן יימנעו מביצוע עסקאות כלשהן.
שלוט במחשב האישי שלך מהאייפד שלך
רוצים לקחת את הדברים צעד קדימה? שלוט במחשב האישי שלך מהאייפד שלך. הטריק הזה עובד גם במחשבי PC מבוססי Windows וגם במחשבי Mac. תצטרך להתקין תוכנה במחשב האישי שלך כמו גם אפליקציה באייפד שלך, אבל זה פשוט להגדיר אותה. יש אפילו אפשרות תוכנה חינמית, אם כי אם אתה מתכנן להשתמש בה באופן נרחב, אולי תרצה ללכת עם פתרון פרימיום.
פרויקט גוטנברג
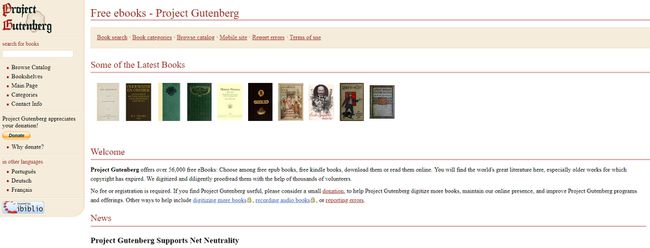
פרויקט גוטנברג שואפת להביא ספרים ברשות הרבים לעולם הדיגיטלי בחינם. ספרים אלה זמינים דרך חנות iBooks, אם כי אפל לא עושה את זה כל כך קל למצוא אותם.
מצא רשימה של כל הספרים החינמיים על ידי מעבר לחנות בחנות iBooks, הקשה לְדַפדֵף ואז חינם מהכרטיסיות בחלק העליון. לא כל הספרים כאן הם מפרויקט גוטנברג; חלקם הם רק ספרים שסופרים חדשים יותר מחלקים בחינם, אבל תראה הרבה ברשימה אם אתה מעדיף לגלוש.
פרויקט גוטנברג כולל הרבה ספרים נהדרים כמו הרפתקאות אליס בארץ הפלאות ו הרפתקאותיו של שרלוק הולמס. אם יש לך בראש ספר מסוים, חפש אותו.
