הגדר את אפשרויות שיתוף הקבצים של ה-Mac שלך
אפילו בימיו הראשונים של ה מק, שיתוף קבצים היה מובנה במערכת ההפעלה. באמצעות פרוטוקולי הרשת של AppleTalk, תוכל להעלות כוננים המחוברים למק אחד מחובר ברשת לכל מחשב אחר של אפל ברשת.
כיום, שיתוף הקבצים מעט מורכב יותר, אך ה-Mac עדיין הופך את התהליך לפשוט, מה שמאפשר תוכל לשתף קבצים בין מחשבי Mac, או, באמצעות פרוטוקול SMB, בין מחשבי Mac, PC ומחשבי Linux/UNIX מערכות.
ההוראות במאמר זה חלות על Mac OS X Lion (10.7) ואילך.
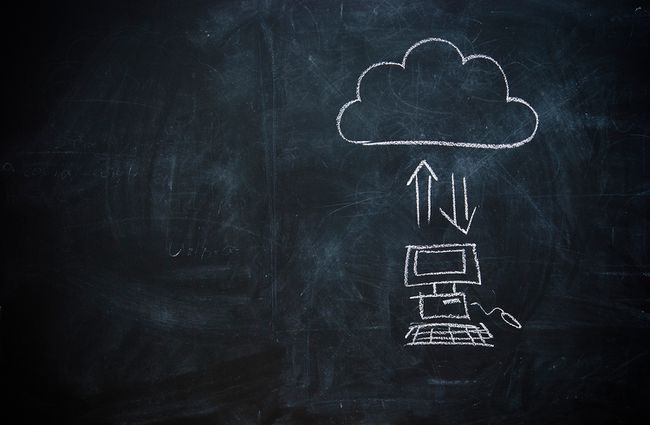
כיצד להפעיל שיתוף קבצים ב-Mac שלך
כדי לשתף את הקבצים של ה-Mac שלך, עליך לציין אילו תיקיות ברצונך לשתף, להגדיר את זכויות הגישה לתיקיות המשותפות ולהפעיל את פרוטוקול שיתוף הקבצים SMB שבו משתמשת Windows.
-
פתח את העדפות מערכת על ידי בחירה העדפות מערכת מ ה תפריט תפוח, או על ידי לחיצה על סמל העדפות מערכת בתוך ה לַעֲגוֹן.
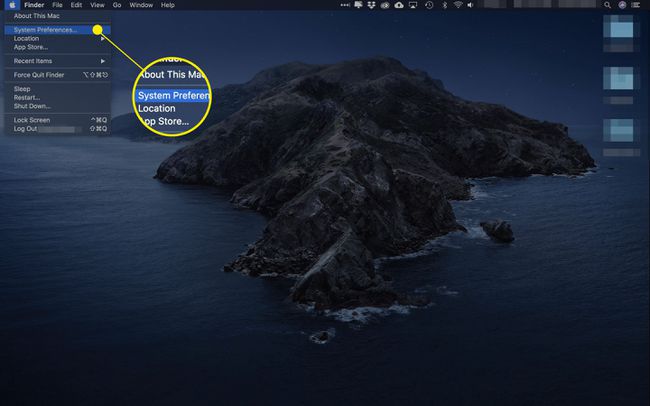
-
לחץ על שיתוף חלונית העדפות.
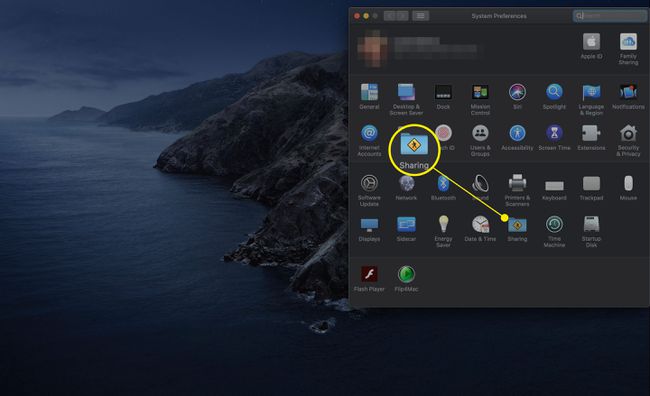
-
הצד השמאלי של חלונית העדפות השיתוף מפרט את השירותים שתוכל לשתף. הצב סימן ביקורת ב- שיתוף קבצים קופסא.
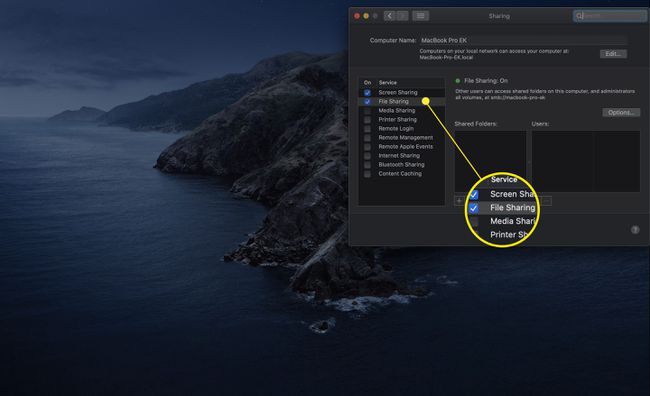
זה יאפשר את AFP, פרוטוקול שיתוף הקבצים המובנה ב-Mac OS (OS X Mountain Lion ומעלה) או SMB (OS X Mavericks ואילך). כעת אתה אמור לראות את א
נקודה ירוקה ליד הטקסט שאומר שיתוף קבצים פועל. ה כתובת ה - IP מופיע ממש מתחת לטקסט. רשום את כתובת ה-IP; תזדקק למידע זה בשלבים מאוחרים יותר.לחץ על אפשרויות לחצן, ממש מימין לטקסט.
-
הצב סימן ביקורת ב- שתף קבצים ותיקיות באמצעות SMB קופסה כמו גם ה שתף קבצים ותיקיה באמצעות AFP קופסא.
אתה לא צריך להשתמש בשתי שיטות השיתוף, SMB הוא ברירת המחדל ו-AFP מיועד לשימוש עם חיבור למחשבי Mac ישנים יותר.
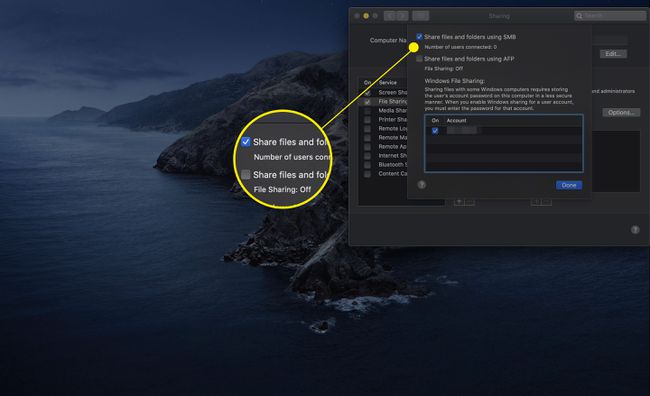
ה-Mac שלך מוכן כעת לשתף קבצים ותיקיות באמצעות AFP עבור מחשבי Mac מדור קודם, וגם באמצעות SMB, פרוטוקול שיתוף הקבצים המוגדר כברירת מחדל עבור Windows ומחשבי Mac חדשים יותר.
כיצד להפעיל שיתוף חשבון משתמש
כאשר שיתוף קבצים מופעל, כעת תוכל להחליט אם ברצונך לשתף תיקיות ביתיות של חשבון משתמש. כאשר אתה מפעיל אפשרות זו, א משתמש מק למי יש א תיקיית הבית ב-Mac שלך יכול לגשת אליו ממחשב הפועל ווינדוס 7, חלונות 8, או Windows 10, כל עוד הם נכנסים עם אותו פרטי חשבון משתמש במחשב האישי.
ממש מתחת לקטע שתף קבצים ותיקיה באמצעות SMB נמצאת רשימה של חשבונות משתמש ב-Mac שלך. הצב סימן ביקורת ליד החשבון שברצונך לאפשר לשתף קבצים. תתבקש להזין את הסיסמה עבור החשבון שנבחר. ספק את הסיסמה ולחץ בסדר.
חזור על השלבים לעיל עבור משתמשים נוספים שתרצה שתהיה להם גישה לשיתוף קבצי SMB.
לחץ על בוצע לאחר שתגדיר את חשבונות המשתמש שברצונך לשתף.
כיצד להגדיר תיקיות ספציפיות לשיתוף
לכל חשבון משתמש ב-Mac יש תיקייה ציבורית מובנית שהמחשב משתף באופן אוטומטי. אתה יכול לשתף תיקיות אחרות, כמו גם להגדיר את זכויות הגישה לכל אחת מהן.
ודא ש שיתוף חלונית ההעדפות עדיין פתוחה, ו שיתוף קבצים עדיין נבחר בחלונית השמאלית.
כדי להוסיף תיקיות, לחץ על פלוס (+) לחצן מתחת לרשימת התיקיות המשותפות.
-
בתוך ה מוֹצֵא גיליון שנפתח למטה, נווט אל התיקיה שברצונך לשתף. לחץ על התיקיה כדי לבחור בה ולאחר מכן לחץ על לְהוֹסִיף לַחְצָן.
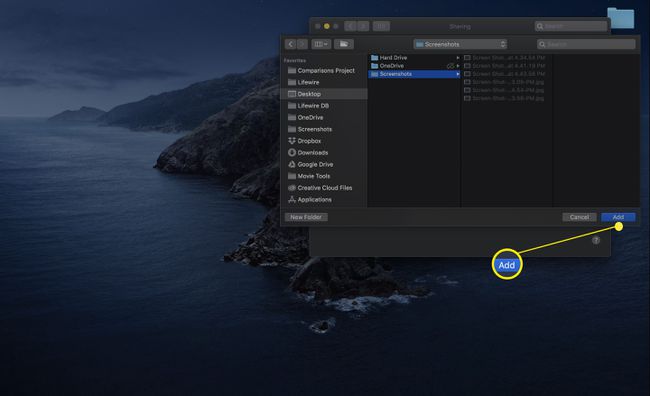
חזור על השלבים לעיל עבור כל תיקיות נוספות שתרצה לשתף.
כיצד להגדיר זכויות גישה
לתיקיות שאתה מוסיף לרשימה המשותפת יש קבוצה של זכויות גישה מוגדרות. כברירת מחדל, לבעלים הנוכחי של התיקיה יש גישת קריאה וכתיבה; כל השאר מוגבלים לגישה לקריאה.
אתה יכול לשנות את זכויות הגישה המוגדרות כברירת מחדל על ידי ביצוע השלבים הבאים.
בחר תיקייה ברשימה של תיקיות משותפות.
רשימת המשתמשים תציג את שמות המשתמשים בעלי הרשאות גישה. ליד שם המשתמש יש תפריט של זכויות גישה זמינות.
-
הוסף משתמש לרשימה על ידי לחיצה על פלוס (+) לחתום ממש מתחת לרשימת המשתמשים.
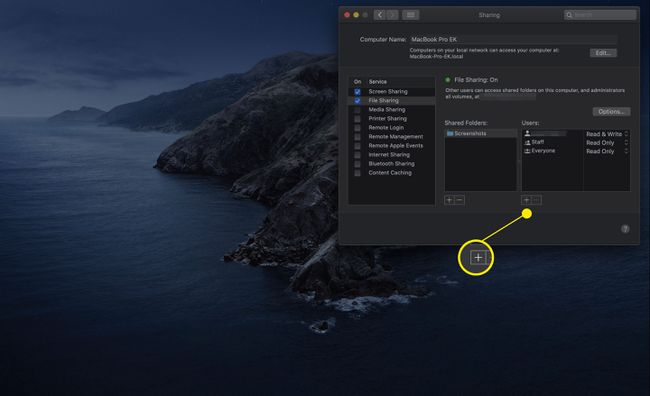
-
גיליון נפתח יציג רשימה של משתמשים וקבוצות ב-Mac שלך. הרשימה כוללת משתמשים בודדים וכן קבוצות, כגון מנהלי מערכת.
אתה יכול גם לבחור אנשים מרשימת אנשי הקשר שלך, אבל זה מחייב את ה-Mac והמחשב האישי להשתמש באותם שירותי ספרייה.
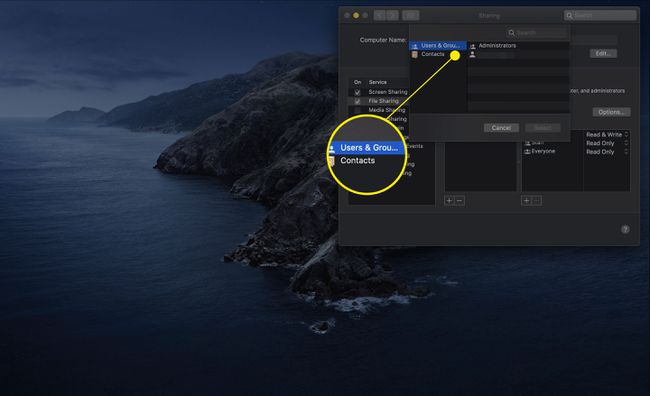
-
לחץ על שם או קבוצה ברשימה ולאחר מכן לחץ על בחר לַחְצָן.
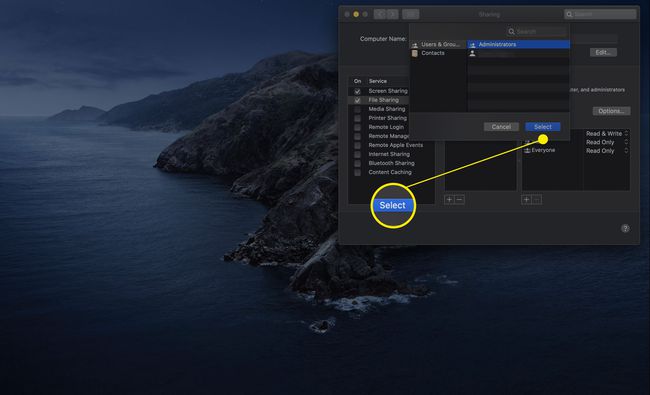
-
כדי לשנות את זכויות הגישה של משתמש או קבוצה, לחץ על שמם ברשימת המשתמשים ולאחר מכן לחץ על זכויות הגישה הנוכחיות עבור אותו משתמש או קבוצה.
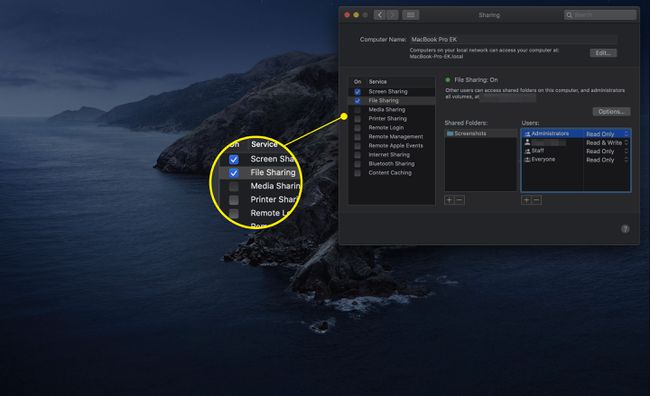
-
תפריט מוקפץ יופיע עם רשימה של זכויות גישה זמינות. ארבעה סוגי זכויות גישה זמינים, אך לא כולן זמינות עבור כל סוג של משתמש.
- קרוא וכתוב. המשתמש יכול לקרוא קבצים, להעתיק קבצים, ליצור קבצים חדשים, לערוך קבצים בתוך התיקיה המשותפת ולמחוק קבצים מהתיקייה המשותפת.
- לקריאה בלבד. המשתמש רשאי לקרוא קבצים, אך לא ליצור, לערוך, להעתיק או למחוק קבצים.
- כתוב בלבד (דרופ בוקס). המשתמש עשוי להעתיק קבצים לתיבת השחרור, אך לא יוכל לראות או לגשת לתוכן של תיקיית ה-Drop Box.
- אין גישה. המשתמש לא יוכל לגשת לקבצים כלשהם בתיקייה המשותפת או למידע כלשהו על התיקיה המשותפת. אפשרות גישה זו משמשת בעיקר למשתמש Everyone המיוחד, שהיא דרך לאפשר או למנוע גישה לאורחים לתיקיות.
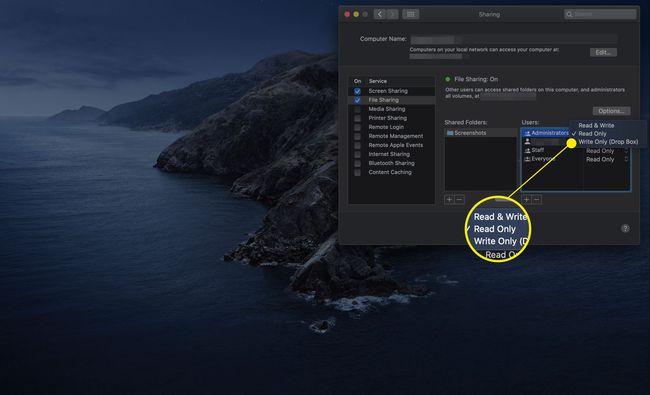
בחר את סוג הגישה שברצונך לאפשר.
חזור על שלבים אלה עבור כל תיקיה ומשתמש משותפים.
בהתאם לסוג המחשב שאיתו אתה מנסה לשתף קבצים, ייתכן שיהיה עליך גם להגדיר את א שם קבוצת עבודה.
