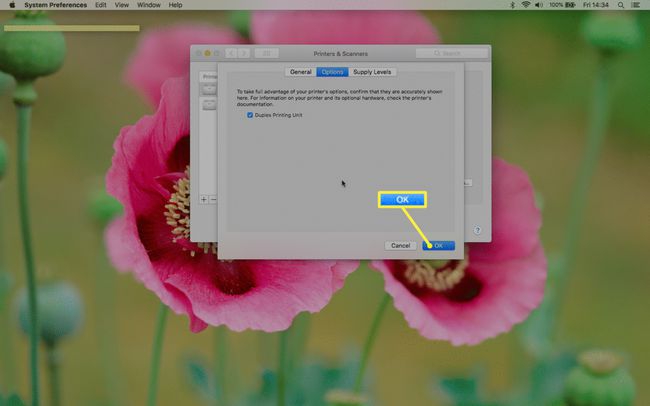כיצד להדפיס דו צדדי ב-Mac
מה צריך לדעת
- בעת שימוש באפליקציה: לחץ קוֹבֶץ > הדפס > עותקים ודפים > מַעֲרָך > דו צדדי > כריכה לקצה ארוך > הדפס.
- חלק מאפליקציות Mac עשויות להציג א דו צדדי אפשרות בראשית הדפס חַלוֹן.
- באינטרנט: לחץ קוֹבֶץ > הדפס > הדפס באמצעות דו-שיח מערכת > דו צדדי > הדפס.
מאמר זה מסביר כיצד לאפשר הדפסה דו-צדדית ב-Mac בעת שימוש באפליקציה או גלישה מקוונת. ההוראות מכסות מחשבי Mac עם macOS Catalina דרך OS X Lion.
כיצד להדפיס דו צדדי ב-Mac בעת שימוש באפליקציה
הדפסה על החלק הקדמי והאחורי של הדפים קלה ב-Mac, במיוחד בעת שימוש באפליקציה כגון מייקרוסופט וורד או (או כל דבר אחר מיקרוסופט אופיס אפליקציה).
כדוגמה, הנה מה שעליך לעשות אם הקלדת מסמך Word ב-Mac וברצונך להדפיס אותו דו-צדדי:
-
חבר את ה-Mac למדפסת התואמת להדפסה דו-צדדית (דו-צדדית).
9 מדפסות ה-All-In-One הטובות ביותר לשנת 2021 -
נְקִישָׁה קוֹבֶץ בשורת התפריטים בחלק העליון של המסך.
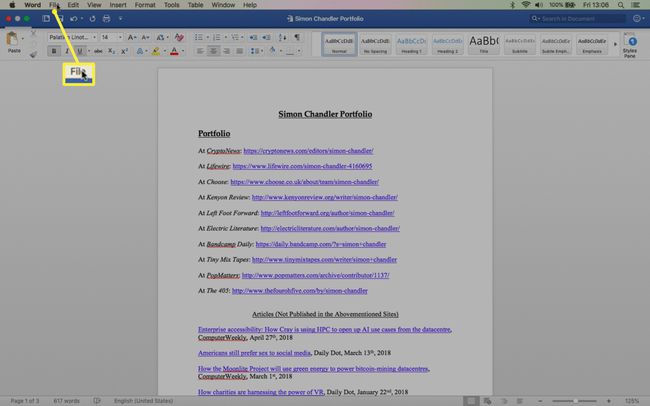
-
גלול לתחתית התפריט הנפתח ולחץ הדפס.
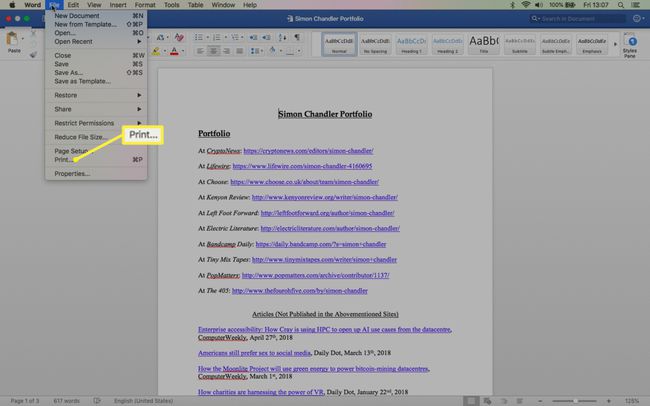
-
נְקִישָׁה עותקים ודפים.
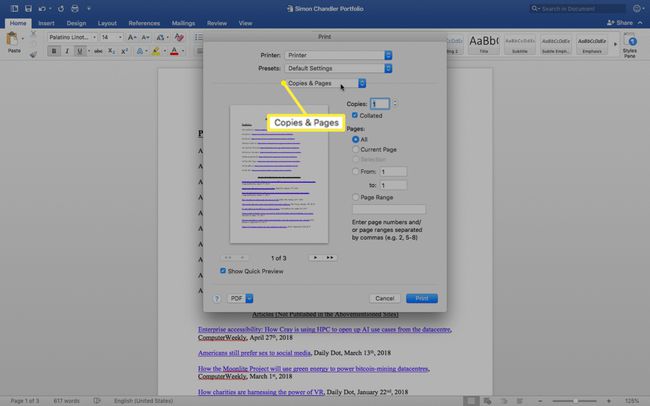
-
גלול למטה ולחץ מַעֲרָך.
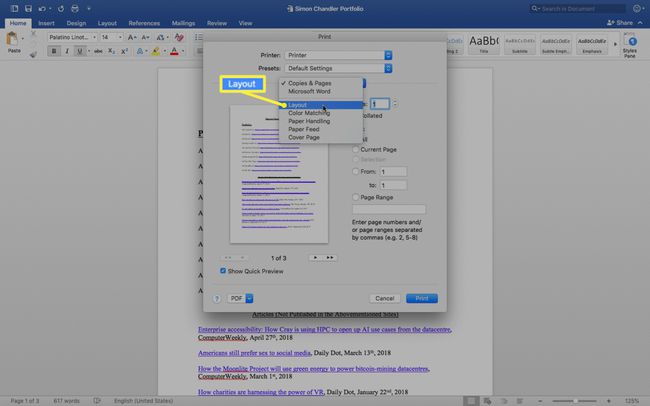
-
לך אל דו צדדי תפריט משנה.
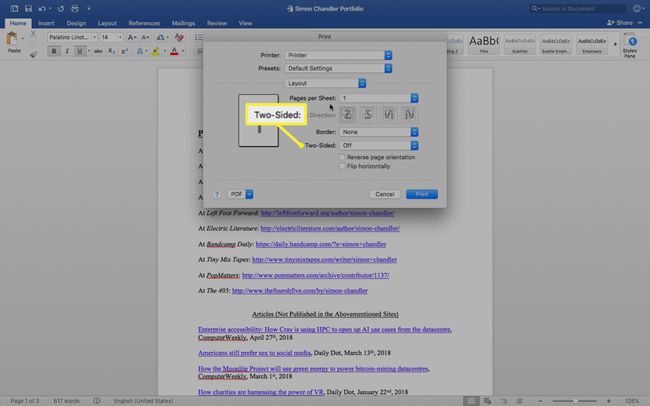
-
נְקִישָׁה כריכה לקצה ארוך בתפריט המשנה דו-צדדי.
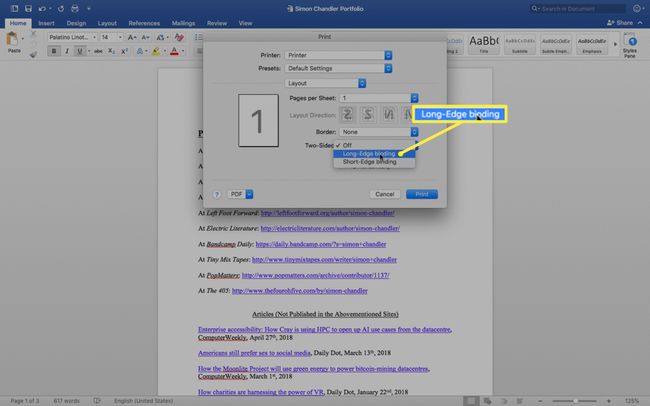
-
נְקִישָׁה הדפס.
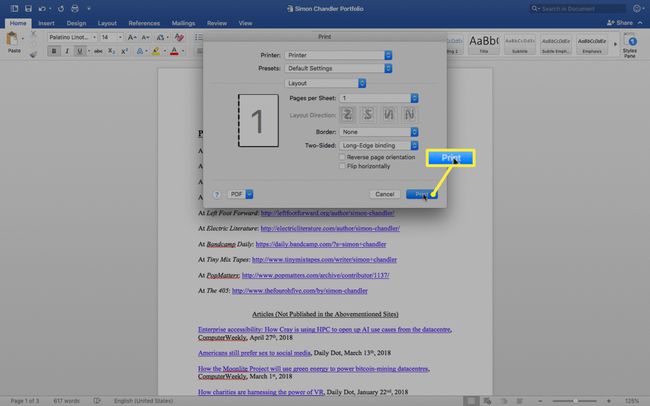
כדאי להתייחס להבדל בין כריכה לקצה ארוך לקצר: כריכה בקצה ארוך מדפיסה גיליונות דו-צדדיים כך שתהפוך את הדף הצידה (כמו בספר). השוליים מותאמים כדי להתאים לכריכה בצד שמאל. לעומת זאת, כריכה קצרה מדפיסה כך שתהפוך את הדף בצורה אנכית (כמו בפנקס רשימות) והשוליים מתכוונים לכריכה בחלק העליון.
כיצד להדפיס דו צדדי מאפליקציה ב-Mac
בחלק מהיישומים, התהליך להדפסה דו-צדדית הוא פשוט יותר וכולל פחות שלבים מכיוון שמוצגת בפניך אפשרות "דו-צדדית" בחלון ההדפסה הראשוני. לדוגמה, הנה מה שאתה עושה עם אפליקציה כגון Notes ב-Mac.
פתח את אפליקציית Notes ולחץ קוֹבֶץ בשורת התפריטים בחלק העליון של המסך.
-
גלול לתחתית התפריט הנפתח ולחץ הדפס.
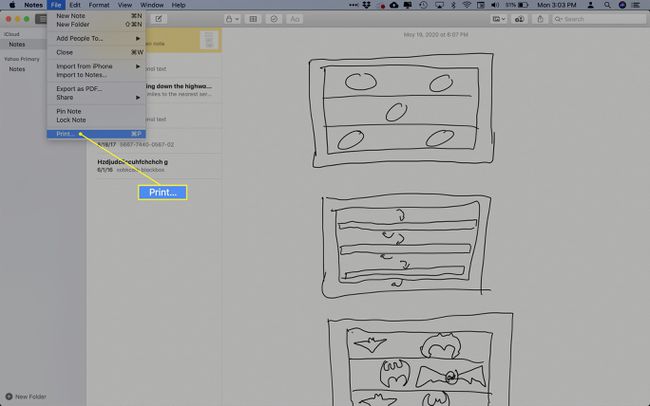
-
לחץ על דו צדדי תיבת הסימון שליד ה- עותקים קופסא.
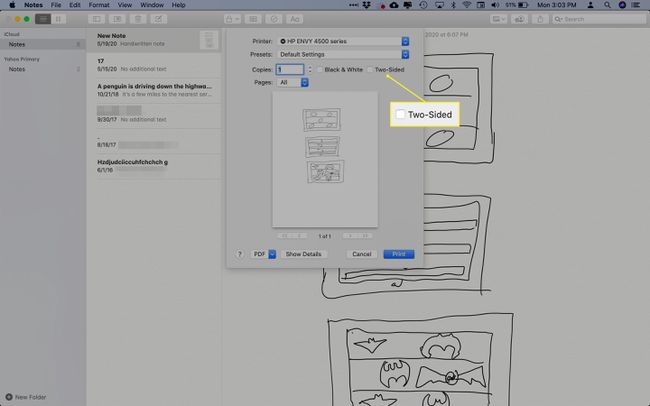
נְקִישָׁה הדפס.
כיצד להדפיס דו צדדי ב-Mac במצב מקוון
תהליך ההדפסה הדו-צדדית דומה אם אתה מקוון ומעוניין להדפיס מספר דפי אינטרנט, אם כי שלב אחד או שניים מעט שונים.
הנה מה שאתה עושה אם אתה גולש ב-Chrome, למשל.
-
נְקִישָׁה קוֹבֶץ בשורת התפריטים בחלק העליון של המסך.
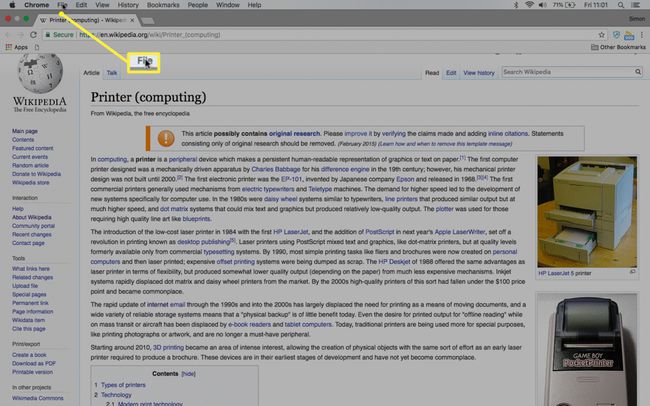
-
בתחתית התפריט הנפתח, לחץ הדפס.
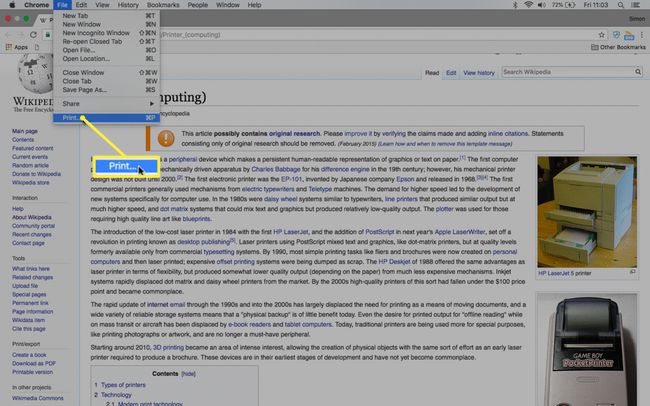
-
נְקִישָׁה הדפס באמצעות דו-שיח מערכת.
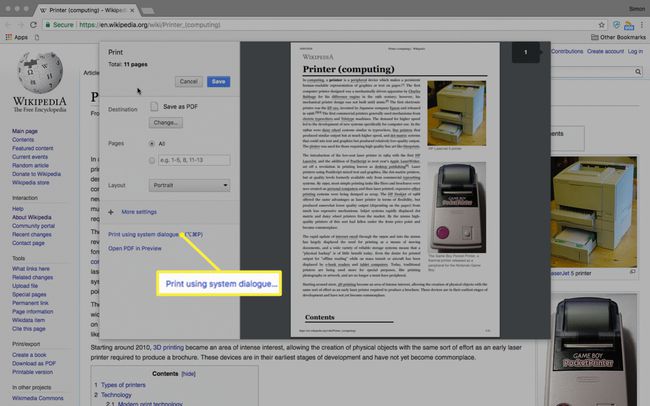
-
לחץ על דו צדדי תיבת הסימון שליד ה- עותקים קופסא.
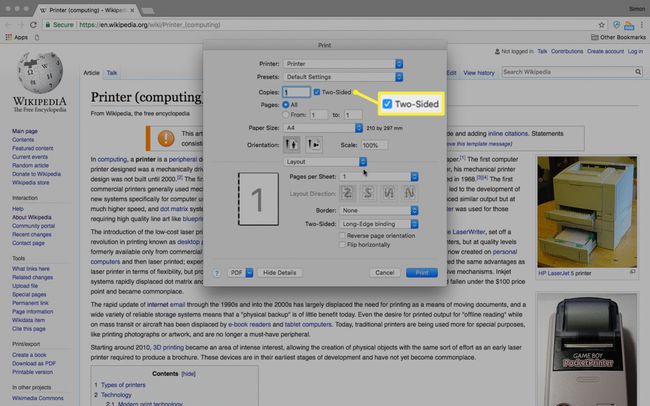
-
נְקִישָׁה הדפס.
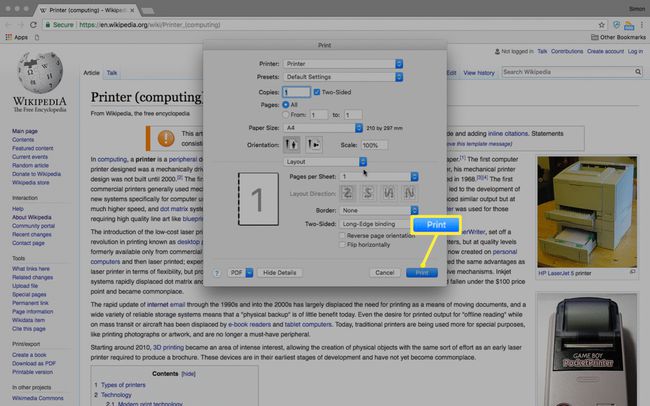
הדפסה דו-צדדית היא כמעט זהה אם אתה משתמש ב-Firefox או ב-Safari, אם כי בשני המקרים דפדפן שולח אותך ישירות לתיבת הדו-שיח של מערכת macOS.
הדפסה דו-צדדית: פתרון בעיות
גם אם יש לך מדפסת דו-צדדית, ייתכן שיהיו מקרים שבהם אינך יכול לבחור באפשרות להדפסה דו-צדדית.
אם אתה מתקשה בבחירת הדפסה דו-צדדית, נסה את הטיפ הזה לפתרון בעיות.
לך ל העדפות מערכת על ידי בחירת ה תפוח עץ תפריט > העדפות מערכת או על ידי בחירת הסמל שלו ב-Mac Dock.
-
נְקִישָׁה מדפסות וסורקים.
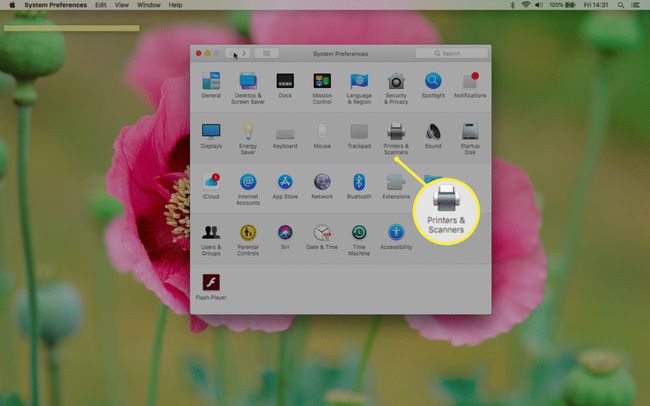
-
ודא שהמדפסת שלך נבחרה בחלונית השמאלית ולחץ אפשרויות ואספקה.
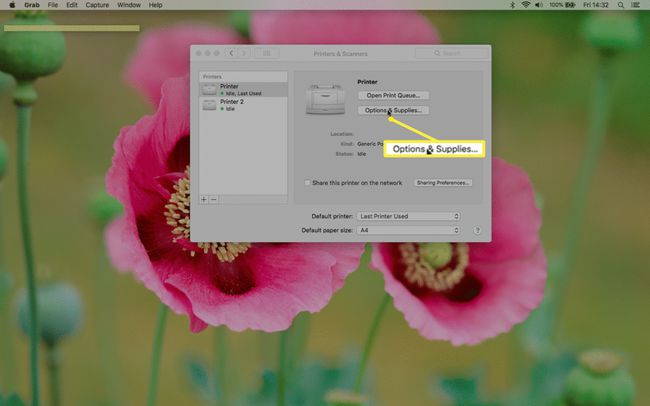
-
לחץ על אפשרויות לשונית.
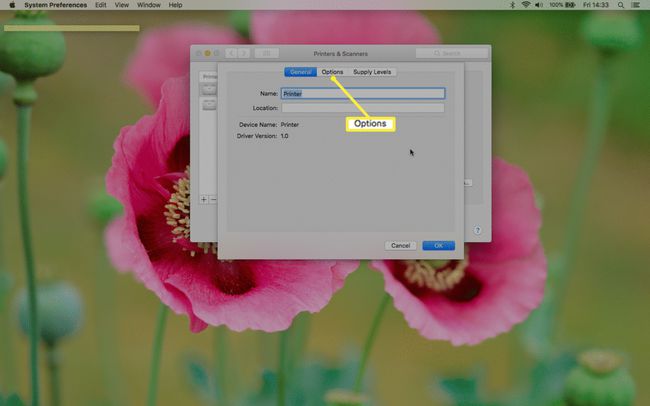
-
בדוק את ה יחידת הדפסה דופלקס תיבת סימון.
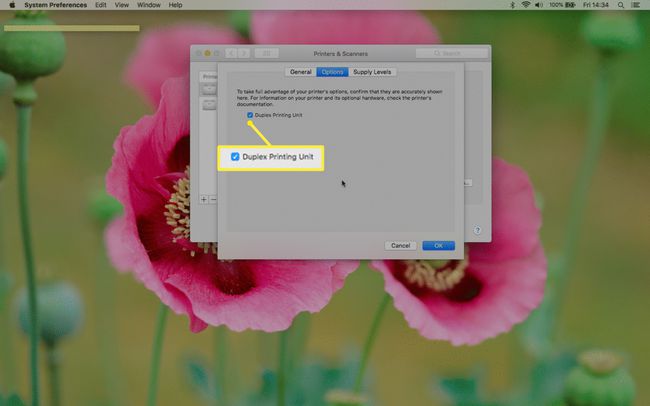
-
נְקִישָׁה בסדר.