Mac Migration Assistant יכול להעביר נתוני Windows PC
01
של 02
עוזר העברה יכול להעביר את נתוני המחשב שלך ל-Mac שלך
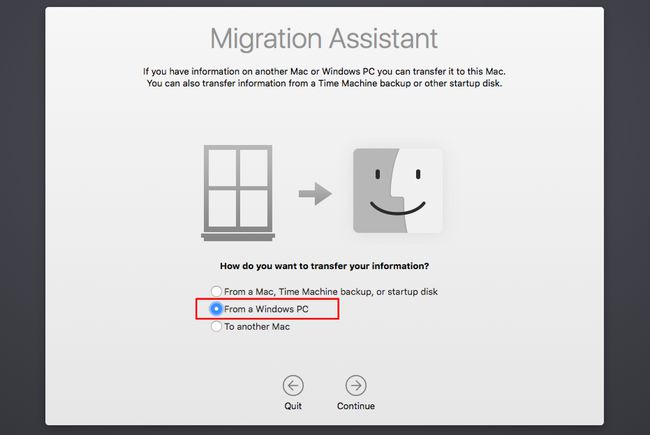
עכשיו אחרי שיש לך עבר למק בתור פלטפורמת המחשוב החדשה שלך, אתה עשוי לתהות איך אתה הולך להעביר את כל הדברים שלך ממחשב Windows ל-Mac. ובכן, יש לך מזל; המעבר ל-Mac אינו מצריך לזרוק את כל הנתונים והקבצים של Windows. לרוב, כל נתוני המשתמש שלך ב-Windows, כולל מסמכים, תמונות, מוזיקה וסרטונים, יכולים לעשות את המסע אל ה-Mac ללא יותר מדי בעיות.
עם זאת, יישומי Windows שלך יצטרכו להישאר מאחור. הם תלויים במערכת הפעלה Windows, ולא יפעלו ישירות על מק. אבל אל דאגה; אם יש יישום שאתה פשוט לא יכול לחיות בלעדיו או שאין לו מקבילה ל-Mac, יש דרכים להפעיל סביבת Windows ב-Mac. תצטרך לאתחל כפול את ה-Mac שלך ביניהם Windows ו-Mac OS, או להפעיל תוכנת מכונות וירטואליות של צד שלישי. תוכל למצוא מתאר כיצד להפעיל את Windows באמצעות ה-Mac שלך במדריך:
לעת עתה, בוא נתמקד בהעברת נתוני המשתמש שלך ל-Mac החדש שלך, כדי שתוכל לחזור לעבודה או ליהנות קצת.
שימוש בחנות הקמעונאית של Apple להעברת נתונים
ישנן אפשרויות שונות להעברת נתוני Windows, בהתאם לגרסה של OS X או macOS שהגיע עם ה-Mac שלך. השיטה הקלה ביותר היא לקבל חנות קמעונאית של אפל להעביר את נתוני Windows עבורך. אם אתה רוכש את ה-Mac שלך בחנות קמעונאית של אפל, ובמקרה אתה מופיע עם המחשב האישי שלך, צוות החנות יעביר את הנתונים עבורך, כחלק מתהליך ההתקנה של ה-Mac. כמובן, כדי שהשיטה הזו תעבוד, אתה צריך לתכנן מראש. אתה חייב להחזיק את מכונת ה-Windows שלך איתך כשאתה קונה מק, ואתה חייב להיות מוכן לחכות. תלוי עד כמה החנות עמוסה, ההמתנה יכולה להיות קטנה כמו שעה, או ארוכה כמו יום או יותר.
אתה יכול להאיץ את העניינים על ידי התקשרות מוקדמת וקביעת פגישה לרכישת מק. הקפד לציין שאתה גם רוצה להעביר את הנתונים שלך ממחשב Windows שלך. צוות החנות של אפל יקבע זמן ויתן לך הערכה כמה זמן ייקח התהליך.
שימוש ב-Mac Migration Assistant
אם אתה לא טוב בתכנון מראש או להסתובב בחנות קמעונאית של אפל לא מושך אותך, יש כמה אפשרויות עשה זאת בעצמך להעברת נתוני המחשב שלך ל-Mac שלך.
ה-Mac החדש שלך יכלול א עוזר הגירה שנועד במקור כדי להקל על השדרוג מדגם Mac אחד לאחר. אתה מחבר שני מחשבי Mac באמצעות FireWire או חֲזִיז כבל או א חיבור רשת ולאחר מכן השתמש ב- Migration Assistant כדי להעתיק נתוני משתמש, יישומים והגדרות מערכת ל-Mac החדש.
עם הופעתה של OS X Lion (10.7.x), מסייע ההעברה השיג את היכולת להעתיק נתוני משתמשים ממחשבים שבהם פועל Windows XP, Windows Vista או Windows 7. עם יציאת הגרסאות הבאות של OS X, עוזר ההגירה קלט את היכולת לעבוד עם Windows 8. Windows 10 ואילך. מסייע ההעברה יכול להעתיק את חשבונות המשתמש שלך ב-Windows למרות שהוא לא יכול להעתיק את הסיסמאות שלך, אז וודא שאתה יודע את סיסמת חשבון המשתמש שלך לפני שאתה מבצע את ההעברה. מסייע ההעברה יכול גם להעתיק את המסמכים שלך, כמו גם הודעות דואר אלקטרוני, אנשי קשר ולוחות שנה מ-Microsoft Outlook (2003 ואילך), Outlook Express, Windows Mail ו-Windows Live Mail.
02
של 02
שימוש במסייע ההגירה
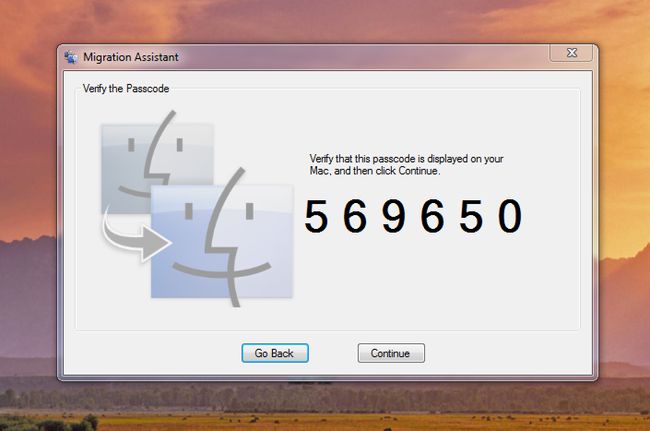
Mac Migration Assistant דורש שה-Mac והמחשב יהיו מחוברים לאותה רשת מקומית. אינך צריך לדאוג לגבי הגדרת כל סוג של שיתוף קבצים בכל מחשב; הם רק צריכים להיות באותה רשת.
תהליך ההעברה כולל הפעלת עותק של עוזר ההגירה ב-Mac שלך ועותק במחשב האישי שלך. מכיוון שאתה תעבוד עם שני מחשבים שונים ושני יישומים בעלי אותו שם, נקדים כל שלב ב מדריך זה לשימוש ב-Migration Assistant עם PC או Mac, כדי להבהיר לאיזה יישום ההוראות מתייחסות ל.
התקנת Mac Migration Assistant
ה-Mac שלך כולל את הראשי אפליקציית עוזר ההגירה, אבל תצטרך גם להתקין יישום עוזר במחשב Windows שלך.
שימוש ב-Mac Migration Assistant
מחשב:
- לפני שתמשיך בתהליך ההעברה, כבה את האוטומטי עדכון חלונות. קיימת אפשרות רחוקה שאם Windows Update יתחיל להתקין חבילות חדשות, עוזר ההגירה יופסק ולא יוכל להשלים את התהליך.
- לאחר שהורדת אותו למחשב האישי שלך, הפעל את ה תוכנית ההתקנה של Windows Migration Assistant ופעל לפי ההוראות שעל המסך כדי להשלים את ההתקנה.
- בסיום ההתקנה, עוזר ההעברה יופעל אוטומטית.
- כאשר מסייע ההגירה מופעל במחשב האישי שלך, לחץ על מסך הפתיחה, עד שתתבקש להפעיל את מסייע ההגירה ב-Mac שלך.
מק:
- הפעל את מסייע ההגירה, שנמצא ב- /Applications/Utilities, או מה- ללכת תפריט, בחר כלי עזר.
- עוזר ההגירה עשוי לבקש ממך להזין את השם והסיסמה של א משתמש עם חשבון מנהל מערכת. נְקִישָׁה לְהַמשִׁיך, הזן שם וסיסמה של מנהל מערכת ולחץ בסדר.
- מסייע ההגירה יציג אפשרויות עבור מקור המידע להעתקה ל-Mac שלך. בהתאם לגרסה הספציפית של מסייע ההגירה שבה אתה משתמש, אתה אמור לראות אפשרות לבחור: מגיבוי אחר של Mac, PC, Time Machine או דיסק אחר, או אפשרות לבחירה ממחשב Windows בצע את הבחירה המתאימה ולחץ לְהַמשִׁיך.
- עוזר ההגירה יציג אפשרויות מקור נוספות. בחר מ-Mac או PC אחר, ולחץ לְהַמשִׁיך.
- כדי שמסייע ההגירה ימשיך, עליו לסגור את כל היישומים האחרים שפועלים ב-Mac שלך. נְקִישָׁה לְהַמשִׁיך כדי לסגור אפליקציות פתוחות ולהמשיך בתהליך ההגירה.
- ה- Migration Assistant יסרוק את הרשת המקומית שלך עבור כל PC או Mac שמפעיל את היישום Migration Assistant. הסמל והשם של המחשב האישי שלך אמורים להופיע בחלון מסייע ההגירה. כשזה קורה, לחץ לְהַמשִׁיך.
- התצוגה תציג כעת קוד סיסמה רב ספרתי. רשום את המספר הזה ולקח אותו למחשב האישי שלך.
מחשב:
- עוזר ההגירה יציג את א קוד סיסמה. זה צריך להתאים לזה שהוצג ב-Mac שלך. אם קוד הגישה תואם, לחץ לְהַמשִׁיך ולאחר מכן חזור ל-Mac שלך.
מק:
- עוזר ההעברה יציג רשימה של פריטים שתוכל להעביר ל-Mac שלך. הרשימה תכלול את חשבון המשתמש המחובר כעת של המחשב, ואת כל הנתונים הקשורים, כגון מוזיקה, תמונות, סרטים, פריטי שולחן עבודה, הורדות, מסמכים, אנשי קשר, סימניות והגדרות משתמש. מסייע ההגירה יכול גם להעתיק קבצים נוספים, כגון קבצים משותפים, יומנים וקבצים ומסמכים אחרים שהוא מוצא במחשב שלך.
- בחר את הפריטים שברצונך להעתיק ולחץ לְהַמשִׁיך.
PC & Mac:
- שני עוזרי ההעברה יציגו את ההתקדמות המתמשכת של פעולת ההעתקה. לאחר השלמת תהליך ההעתקה, תוכל לצאת מהיישום Migration Assistant בשני המכונות.
מסייע ההגירה יכול להעתיק רק את נתוני המשתמש מהחשבון המחובר כעת למחשב האישי. אם יש מספר חשבונות משתמש שברצונך להעתיק ל-Mac שלך, תצטרך להתנתק מהמחשב, להתחבר עם החשבון הבא ולאחר מכן לחזור על תהליך ההעברה.
