כיצד ליצור מצגות תמונות 'זכרונות' ב-iOS
זיכרונות הם מצגות שקופיות מותאמות אישית שלך אייפון או אייפד יכול לעשות בשבילך. קל להתעלם מהתכונה, אבל ברגע שמתחילים יצירת מצגות שקופיות מהירות וקלות מאוסף התמונות שלך, אתה עשוי למצוא את זה גם נוח וגם לא יסולא בפז.
כדי לגשת לזכרונות, הפעל את אפליקציית התמונות של iOS ובחר בשבילך. בחר ראה הכל כדי להציג את כל המטמון של זיכרונות שנוצרו.

כיצד ליצור זיכרונות תמונות
זיכרונות נוצרים אוטומטית ב-iOS. כל מה שאתה צריך לעשות הוא להמשיך לצלם תמונות ווידאו, ותמונות ימיין אותם באופן דינמי לזיכרונות על סמך תאריכים וכמות המדיה שנוצרה במהלך תקופה מסוימת.
אם תרצה ליצור זיכרון משלך מאוסף תמונות או סרטונים, תצטרך לעשות זאת באופן ידני. זה אומר למיין אותם לאלבום מותאם אישית.
כיצד ליצור זיכרון באופן ידני
לא כל הזיכרונות האמיתיים שלך מתאימים היטב לפרשנות של תמונות לאירועים, חגים ומפגשים. אז אולי תרצה ליצור אלבום או זיכרון משלך כדי לשקף טוב יותר את המציאות. הנה איך ליצור זיכרונות חדשים בתמונות עבור iOS:
-
הפעל את אפליקציית התמונות של iOS ובחר האלבומים שלי.
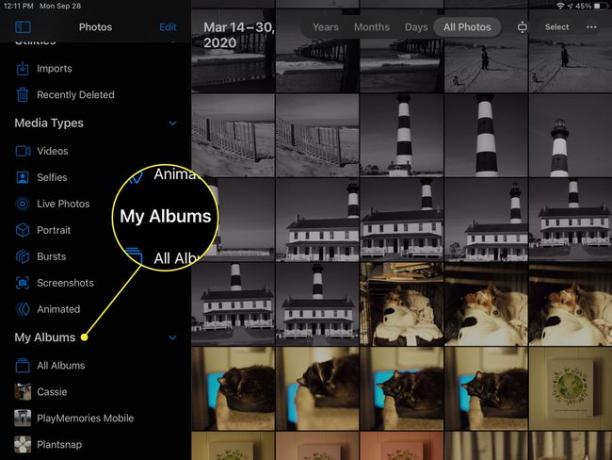
-
בחר את +אלבום חדש סמל בפינה השמאלית התחתונה.

-
תן שם לאלבום ובחר להציל.

-
בחר את התמונות שברצונך להוסיף לאלבום. אתה יכול לעיין בתמונות לפי אלבום, או על ידי ניווט בכל גליל המצלמה שלך.
אתה יכול גם להוסיף תמונות מגליל המצלמה שלך בנפרד או תוך כדי צילום. לאחר יצירת אלבום חדש, בחר בוצע. בעת הצגת כל תמונה שתרצה להוסיף, בחר בסמל השיתוף ולאחר מכן בחר הוסף לאלבום ובחר את האלבום שיצרת זה עתה.

-
חזור למסך אלבומים. תַחַת האלבומים שלי, בחר את האלבום שיצרת זה עתה.

-
בבאנר כותרת האלבום, בחר את ... סמל ולאחר מכן בחר מצגת. האלבום יוצג כזיכרון שנוצר באופן אוטומטי.
בחר את לְשַׂחֵק סמל כדי להציג מצגת שקופיות במסך מלא של הזיכרון המותאם אישית.

כיצד ליצור זיכרון של אדם ספציפי
זהו טריק מגניב שייצור מצגת דינמית מהתמונות והסרטונים שיש לכם של אדם ספציפי.
-
כשתמונות פתוחות, בחר את ה אֲנָשִׁים.

-
תראה אוסף של אלבומים הכולל אנשים שונים שזוהו על ידי אפליקציית התמונות. בחר אחת כדי להציג את כל התמונות שיש לגליל המצלמה שלך של אותו אדם.
תכונה זו עובדת כעת עבור כל פנים בגלגלת המצלמה שלך - רק פרצופים שנמצאו במספר תמונות שמכשיר ה-iOS שלך יכול לזהות בקלות.
כדי להוסיף תמונות נוספות עבור אדם זה, בחר בסמל התפריט ולאחר מכן בחר אשר תמונות נוספות.

-
בחר את לְשַׂחֵק סמל כדי להציג מצגת שקופיות במסך מלא של אותו אדם.

כיצד ליצור זיכרון של תאריך או אירוע ספציפי
אתה יכול לעקוב אחר אותן הוראות כדי ליצור זיכרון ומצגת עבור תאריך או אירוע ספציפיים בסרט המצלמה שלך. כך:
פתח את אפליקציית התמונות ובחר את תמונות לשונית.
-
נווט אל התאריך או האירוע הרלוונטי באמצעות ה- שנים, חודשים, או ימים כרטיסיות.

-
לאחר שבודדת מבחר תמונות או סרטונים, בחר את ה תַפרִיט סמל מסומן על ידי שלוש נקודות אופקיות.

-
בחר הפעל כדי להוריד כדי לסדר את התמונות והסרטונים במצגת.
כפתור ההפעלה זמין רק בתנאים מסוימים, כך שלעתים קרובות קל יותר ליצור אלבום באופן ידני ולאחר מכן להמיר אותו לזיכרון.

כיצד לערוך מצגת זיכרונות
למרות הפונקציונליות האוטומטית שלה, תכונת הזיכרונות אינה מושלמת בזיהוי אנשים, מקומות או אירועים. מסיבה זו, תמונות מאפשרות דרכים רבות לערוך מצגות זיכרון. כך:
-
פתח כל זיכרון ובחר את ה לְשַׂחֵק סמל כדי להתחיל בהפעלת מצגת.

הקש בכל מקום על המסך כדי לחשוף את אפשרויות העריכה.
-
בחר מצב רוח לזיכרון על ידי בחירה באחת מהאפשרויות הבאות: חולמני, סנטימנטלי, עדין, צמר, ניטרלי, שמח, מרומם, אפי, מועדוני או קיצוני.

-
בחר אורך עבור הזיכרון: קצר, בינוני, או ארוך.

-
בחר לַעֲרוֹך בפינה השמאלית העליונה כדי לכוונן את מצגת השקופיות. כאן תוכל לשנות את הכותרת, תמונת הכותרת, המוזיקה ומשך הזמן. אתה יכול גם לשנות אילו תמונות וסרטונים כלולים במצגת.

מדור הכותרת מאפשר לך לערוך את הכותרת, את כותרת המשנה ולבחור את הגופן עבור הכותרת. במוזיקה, אתה יכול לבחור אחד משירי המניות או כל שיר מספריית המכשיר שלך. כאשר אתה עורך את משך הזמן של זיכרון, אפליקציית התמונות תבחר אילו תמונות להוסיף או לגרוע, אז תרצה לעשות זאת לפני אתה עורך את בחירת התמונה. זה מאפשר לך לכוונן תמונות לאחר שבחרת באורך מתאים.
אתה יכול להוסיף תמונה על ידי הקשה על "+" בפינה השמאלית התחתונה של המסך, אבל אתה יכול להוסיף רק תמונות שנמצאות בתוך האוסף המקורי. לכן, אם יצרת זיכרון של תמונות 2018, תוכל להוסיף רק תמונות מאותו אוסף 2018. זה המקום שבו יצירת אלבום חדש עוזרת. אם אינך רואה את התמונה הרצויה, תוכל לסגת, להוסיף את התמונה לאלבום ולאחר מכן להתחיל שוב בתהליך העריכה.
לא ניתן למקם תמונה בנקודה מסוימת במצגת. התמונות ממוקמות באותו סדר כפי שהן קיימות באלבום, שבדרך כלל ממוין לפי תאריך ושעה.
כיצד לשמור ולשתף זיכרונות
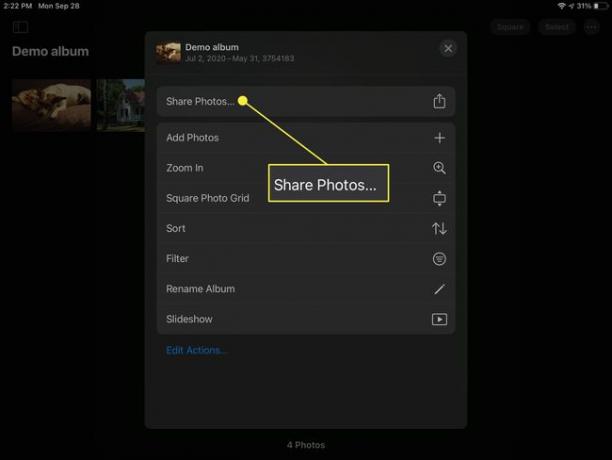
כעת, לאחר שיש לך מצגת זיכרון מותאמת אישית, ייתכן שתרצה לשתף אותה.
אתה יכול לשתף מצגת או לשמור אותה במכשיר שלך על ידי בחירה ב- לַחֲלוֹק לַחְצָן בזמן שהוא משחק. כל אפשרויות המניות הסטנדרטיות זמינות, כולל AirDrop, הודעות, דואר, YouTube, דרופבוקס, פייסבוק וכו'. אתה יכול אפילו לייבא אותו ל-iMovie לעריכה נוספת.
אם תבחר שמור סרטון, המצגת תישמר באלבום הסרטונים שלך בפורמט סרט. זה מאפשר לך לשתף אותו בפייסבוק או לשלוח אותו כהודעת טקסט בנקודת זמן מאוחרת יותר.
