השתמש ב-Boot Camp Assistant כדי לחלק את הכונן של ה-Mac שלך למחיצות
Boot Camp Assistant, חלק מ-Boot Camp של אפל, משרת שתי פונקציות בהכנת מק להפעלת Windows. המטרה העיקרית שלו היא לעזור לך לחלק את הכונן הקשיח שלך למחיצות, ליצור את מחיצת Windows הדרושה. אם תחליט למחוק את Windows בשלב מסוים בעתיד, Boot Camp Assistant יכול לשחזר את ה-Mac שלך לתצורה שלפני Windows.
במדריך זה, נבחן שימוש בגרסה מוקדמת של Boot Camp Assistant לחלוקת כונן קשיח של Mac.
01
של 05
דבר ראשון: גבה את הנתונים שלך
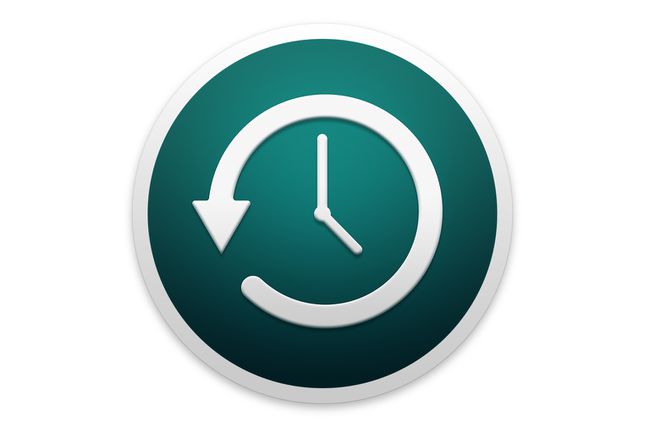
אזהרה הוגנת: אתה עומד לעשות זאת חלק את הכונן הקשיח של ה-Mac שלך. תהליך החלוקה של כונן קשיח עם Boot Camp Assistant נועד לא לגרום לאובדן נתונים, אך כאשר מחשבים מעורבים, כל ההימורים מושבתים. תהליך החלוקה משנה את האופן שבו הנתונים מאוחסנים בכונן שלך. אם משהו ישתבש באופן בלתי צפוי במהלך התהליך (כגון שהכלב שלך מעיד על כבל החשמל ומנתק את ה-Mac), אתה עלול לאבד נתונים. במלוא הרצינות, תכנן את הגרוע ביותר וגבה את הנתונים שלך לפני שתעשה משהו אחר.
גבה את הנתונים שלך. אם עדיין לא עשית זאת, נסה להשתמש מכונת זמן כדי לגבות את הנתונים שלך. Time Machine כלול ב-Mac OS X 10.5 ואילך, והוא קל מאוד לשימוש. אתה יכול גם להשתמש ב
02
של 05
מתכוננים לחלק את הכונן שלך

צילום מסך
עוזר Boot Camp מותקן אוטומטית כחלק מ-OS X 10.5 ואילך. אם יש לכם את גרסת הבטא של Boot Camp Assistant, שהייתה זמינה להורדה מאתר האינטרנט של אפל, תגלו שהיא כבר לא עובדת, מכיוון שתקופת הבטא פגה. עליך להשתמש ב-OS X 10.5 ואילך כדי ש-Boot Camp Assistant יפעל.
הפעל את Assistant Boot Camp
- הפעל את עוזר Boot Camp על ידי לחיצה כפולה על עוזר Boot Camp אפליקציה שנמצאת ב /Applications/Utilities/.
- הדפס עותק של מדריך ההתקנה וההתקנה על ידי לחיצה על הדפס מדריך התקנה והתקנה לַחְצָן.
- לחץ על לְהַמשִׁיך לַחְצָן.
- בחר את צור או הסר מחיצת Windows אוֹפְּצִיָה.
- לחץ על לְהַמשִׁיך לַחְצָן.
03
של 05
בחר כונן קשיח למחיצה

צילום מסך
לאחר שתבחר באפשרות ליצור או להסיר מחיצת Windows, Boot Camp Assistant יציג רשימה של כוננים קשיחים מותקן במחשב שלך. עבור אנשים רבים, זו תהיה רשימה קצרה, מוגבלת לכונן שהגיע עם ה-Mac. בין אם יש לך כונן קשיח אחד או כמה, בחר כונן למחיצה.
בחר כונן קשיח למחיצה עבור Windows
- לחץ על הסמל של הכונן הקשיח שיהווה את הבית החדש עבור Windows.
- בחר את צור מחיצה שנייה עבור Windows אוֹפְּצִיָה.
- לחץ על לְהַמשִׁיך לַחְצָן.
04
של 05
קבע את גודל מחיצת Windows שלך

צילום מסך
הכונן הקשיח שבחרת בשלב הקודם יוצג ב-Boot Camp Assistant, כאשר חלק אחד יסומן Mac OS X והשני יסומן Windows. השתמש בעכבר כדי ללחוץ ולגרור את הנקודה בין הקטעים, כדי להרחיב או לכווץ כל מחיצה, אך אל תלחץ על אף אחד מהלחצנים עדיין.
תוך כדי גרירת הנקודה, תבחין שאתה יכול רק לכווץ את מחיצת Mac OS X לפי כמות השטח הפנוי הזמין בכונן הנבחר. כמו כן, תשים לב שאינך יכול להקטין את מחיצת Windows מ-5 ג'יגה-בייט, אם כי כפי שציינו קודם לכן, אנו לא ממליצים להקטין אותה מ-20 ג'יגה-בייט.
ייתכן גם שתבחין שיש שני גדלים מוגדרים מראש לבחירה, באמצעות שני הכפתורים הממוקמים ממש מתחת לתצוגה של המחיצות. אתה יכול ללחוץ על כפתור 'חלוקה שווה', שכפי שאולי ניחשתם, יחלק את הכונן שלך לשניים, תוך שימוש במחצית מהשטח הפנוי עבור Mac OS X ומחצית מהשטח הפנוי עבור Windows. זה, כמובן, מניח שיש מספיק מקום פנוי בכונן כדי לפצל דברים בצורה שוויונית. לחלופין, אתה יכול ללחוץ על הלחצן '32 GB', שהוא בחירה טובה לשימוש כללי עבור מחיצת Windows, שוב בהנחה שיש לך מספיק שטח פנוי בכונן הקשיח כדי ליצור מחיצה בגודל כזה.
הגדר את גדלי המחיצות שלך
- התאם את גדלי המחיצות שלך
- השתמש ב-nub כדי לבחור גודל מותאם אישית
- השתמש בלחצנים כדי לבחור את הגדלים המוגדרים מראש
- לחץ על חֲלוּקָה כפתור כאשר מוכן.
חלוקת כונן בדרך כלל לוקחת זמן מה, אז היו סבלניים.
05
של 05
המחיצות החדשות שלך מוכנות

צילום מסך
כאשר Boot Camp Assistant מסיים לחלק את הכונן הקשיח שלך למחיצות, למחיצת ה-Mac יהיה שם זהה לזה של הכונן הקשיח המקורי ללא מחיצות; מחיצת Windows תיקרא BOOTCAMP.
בשלב זה, תוכל לצאת מ-Boot Camp Assistant או ללחוץ על התחל התקנה לחצן, ופעל לפי ההוראות שעל המסך להתקין ווינדוס על מחיצת BOOTCAMP.
