כיצד למחוק הורדות ב-Mac
מה צריך לדעת
- ה הורדות התיקיה ממוקמת בצד ימין של לַעֲגוֹן ליד אַשׁפָּה.
- כדי למחוק קבצים שהורדת, עבור אל הורדות > לחץ Command+A > להרחיב את קוֹבֶץ תפריט > העבר לאשפה.
- כדי למחוק לצמיתות את האשפה, עבור אל מוֹצֵא > רוקנו את האשפה.
מאמר זה מסביר כיצד למחוק קבצים שהורדת ב-Mac שלך. מידע נוסף מכסה כיצד לנקות את היסטוריית הדפדפן שלך עבור Safari, Chrome ו-Firefox.
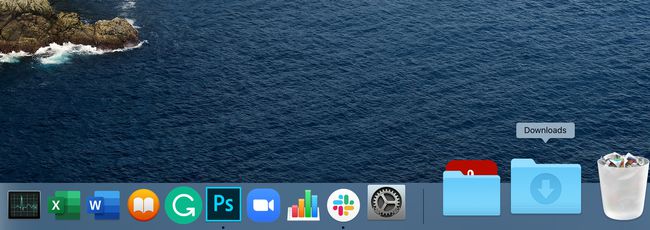
כיצד אוכל למצוא את תיקיית ההורדות ב-Mac?
אם הסרת את תיקיית ההורדות מה-Dock בשלב מסוים, בכוונה או בטעות, אתה עדיין יכול למצוא אותה ב-Mac שלך. כדי לאתר את תיקיית הורדות ב-Mac שלך, בחר ללכת בשורת התפריטים של Finder. תיקיית ההורדות מופיעה בתפריט הנפתח.
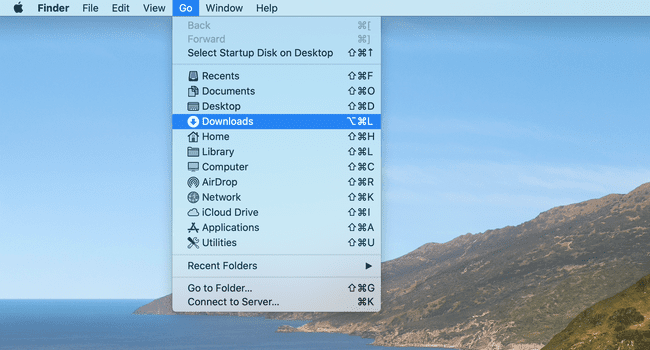
ה-Finder היא התוכנית שפועלת תמיד ב-Mac שלך. זה המקום שבו נמצא שולחן העבודה שלך עם כל הסמלים בשולחן העבודה. אם אתה קורא מאמר זה בדפדפן אינטרנט כגון ספארי, פשוט לחץ על הפנים המאושרות הכחולות בשני גוונים ברציף של ה-Mac.
כיצד למחוק קבצים שהורדת ב-Mac שלך
לאחר שתאתר את תיקיית ההורדות ב-MacBook שלך, תוכל למחוק את הקבצים שבתוכו.
פתח את ה הורדות תיקייה.
-
ללחוץ פקודה+א כדי לבחור את כל הקבצים.
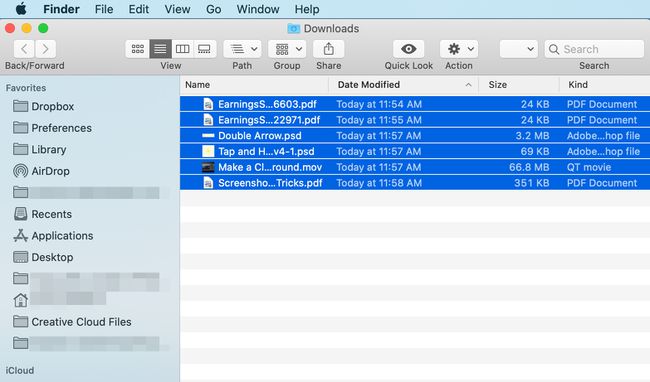
-
לאחר שהקבצים מסומנים, הרחב את הקובץ קוֹבֶץ תפריט בחלק העליון של המסך ובחר העבר לאשפה.
לחלופין, השתמש בקיצור המקלדת Command+Delete.
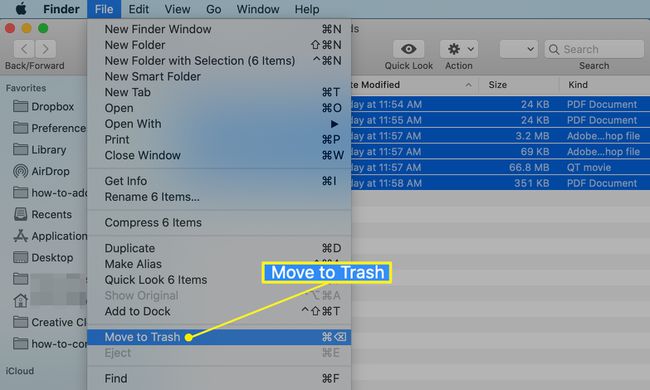
הקבצים מועברים לפח האשפה.
-
כדי למחוק לצמיתות את האשפה, לחץ על התפריט המסומן מוֹצֵא ובחר רוקנו את האשפה.
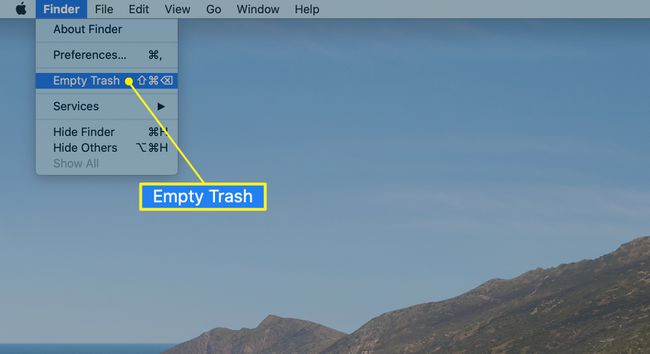
אין "בטל" מזה, אז ודא שזה מה שאתה רוצה לעשות.
הסר עקבות של מה שהורדת
מחקת את הקבצים בפועל ב-Mac שלך, אבל לא הסרת את כל העקבות שלהם. אם השתמשת בדפדפן אינטרנט כדי להוריד את הקבצים, היסטוריה מאוחסנת בדפדפן עם המידע הזה.
דפדפני אינטרנט, כולל Safari, Googe Chrome ו-Firefox, שומרים תיעוד של כל ההורדות שלך, מה שמקל על מציאת היכן הקבצים האלה מאוחסנים. הדפדפן אינו מכיל את הקבצים שהורדתם בפועל, רק שהורדתם אותם.
הנה איך למצוא את היסטוריית ההורדות דרך דפדפני Safari, Google Chrome ו-Firefox.
ניקוי היסטוריית ההורדות לא עושה זאת למחוק את הקבצים שהורדת מהמחשב שלך. מחיקת ההיסטוריה מוחקת רק תיעוד של הקבצים שהורדת. בצע את השלבים שלמעלה כדי למחוק את הקבצים בפועל מה-Mac שלך.
נקה את ההיסטוריה בדפדפן ספארי
פתח את דפדפן Safari.
נְקִישָׁה הִיסטוֹרִיָה בשורת התפריטים כדי לפתוח את היסטוריית הדפדפן.
-
נְקִישָׁה נקה היסטוריה בתחתית התפריט כדי למחוק את היסטוריית ההורדות שלך.
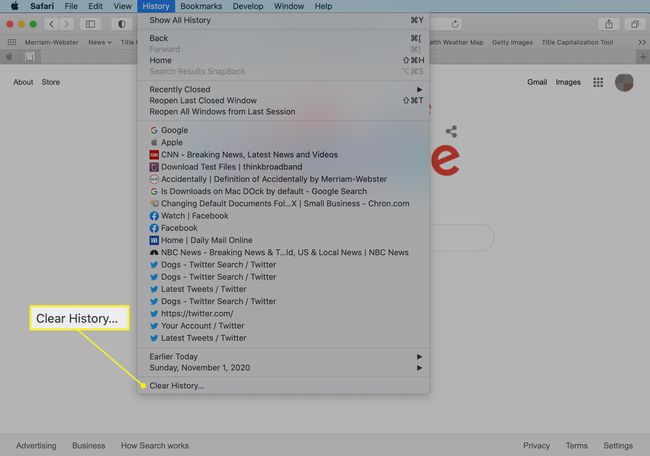
-
בחלון המוקפץ, בחר כל ההיסטוריה למחוק את כל האפשרויות או אחת מהאפשרויות האחרות כדי להיות סלקטיבי יותר. בחר נקה היסטוריה פעם נוספת להשלמת התהליך.
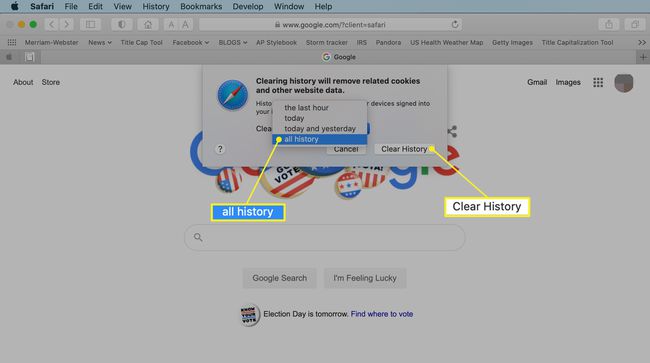
נקה את ההיסטוריה בדפדפן Chrome
כך תוכל למצוא היכן המחשב שלך מאחסן קבצים שהורדת מ-Chrome.
-
כדי למחוק את היסטוריית ההורדות שלך ב-Chrome, לחץ על חַלוֹן תפריט ובחר הורדות.
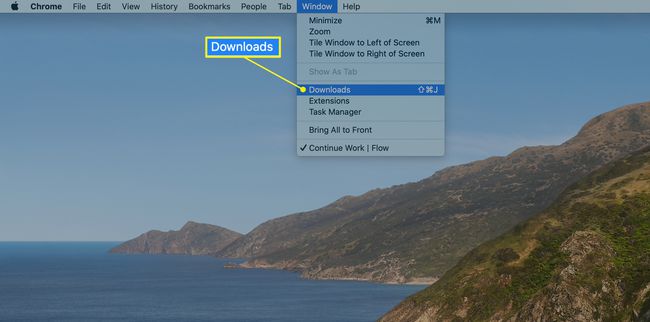
-
כעת הקש על שלוש נקודות בצד ימין למעלה של דף ההורדות ובחר נקה הכל.
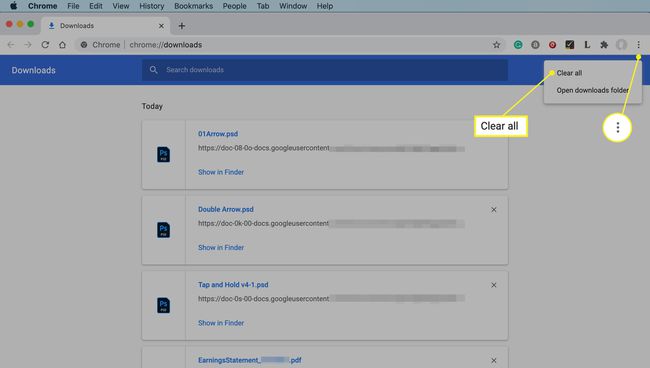
היסטוריית ההורדות נמחקה.
נקה את ההיסטוריה בדפדפן Firefox
מחיקת היסטוריית ההורדות שלך בפיירפוקס היא אפילו קלה יותר.
-
פתח את Firefox ולחץ על כלים לשונית בחלק העליון של המסך ובחר הורדות.
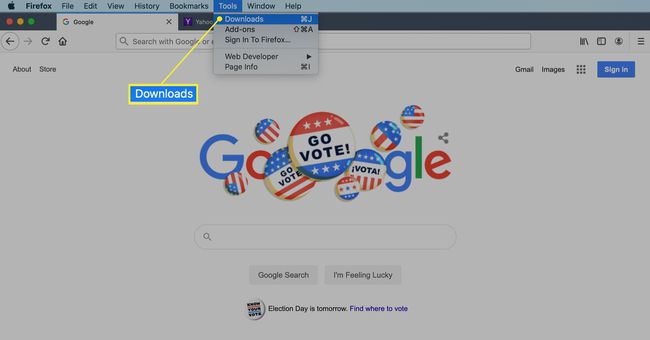
-
נפתח מסך חדש המציג את ההורדות עם קישור לפתיחת כל קובץ. לחץ על נקה הורדות לחצן כדי להסיר את היסטוריית ההורדות.
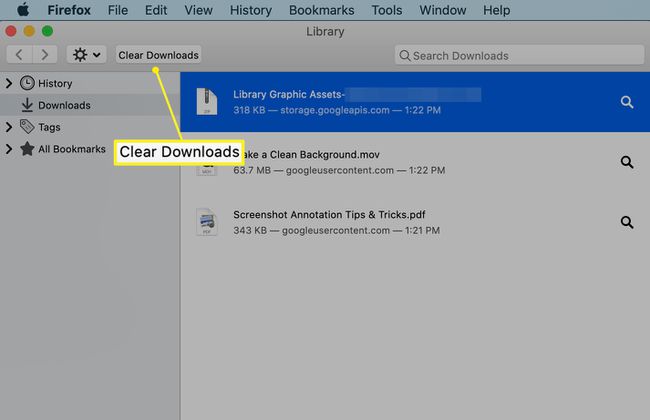
-
כדי למחוק את היסטוריית ההורדות שלך בפיירפוקס, לחץ הִיסטוֹרִיָה > ברורלאחרונההִיסטוֹרִיָה.
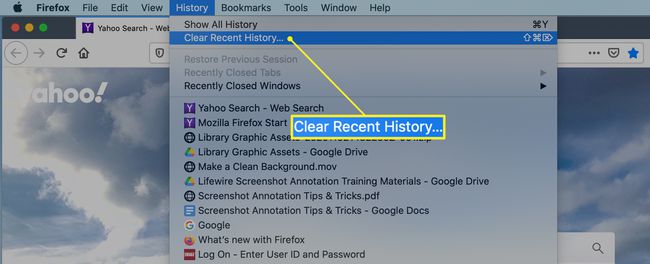
בחר טווח זמן על ידי לחיצה על התפריט הנפתח שליד טווח זמן לנקות כדי להתאים אישית כמה אחורה תרצה לנקות.
-
סיים בלחיצה בסדר.
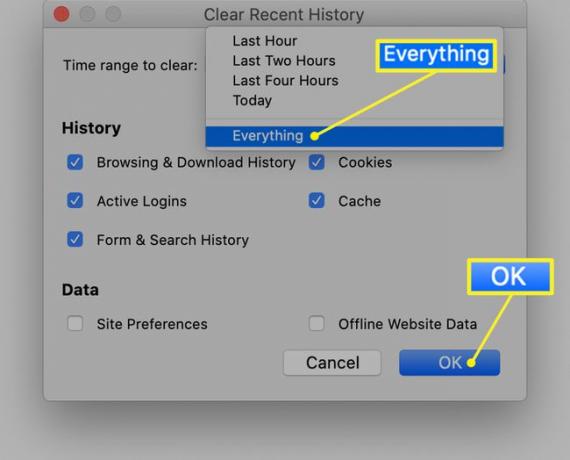
הכל ברור
זכור, עליך להעביר את הקבצים לאשפה, לרוקן את האשפה ולנקות את ההיסטוריה בדפדפן האינטרנט אם ברצונך להסיר את כל עקבות ההורדות שלך.
