כיצד לסמן סימניה באייפד
מה צריך לדעת
- שיטה מהירה: עבור אל אתר האינטרנט > הקש סמל סימניה (פתח ספר) > בחר הוסף סימניה.
- להשתמש סמל שיתוף: עבור אל אתר האינטרנט > הקש סמל שיתוף > הוסף סימניה > הקש הקיף את X כדי לערוך את שם הסימניה.
מכשירי אייפד של אפל נשלחים עם ה ספארי דפדפן בכל הגרסאות של iOS כך שתוכל לגלוש ברשת ולבקר באתרים בדיוק כמו שאתה עושה במחשב השולחני או הנייד שלך. סימון דף אינטרנט ב- אייפד עם זאת, הוא קצת שונה מהדרך שבה אתה עושה את זה במחשב.
הוספת סימניה חדשה בספארי
כל מי שמניח שאתה משתמש בסמל הסימנייה של Safari, שנראה כמו ספר פתוח, כדי לסמן דף אינטרנט, צודק רק למחצה. הסיבה לכך היא שיש שתי דרכים להוסיף סימניה בספארי. הדרך המהירה ביותר היא ללחוץ לחיצה ארוכה על סימניהסמל בחלק העליון של המסך ובחר הוסף סימניה מהתפריט המוקפץ.
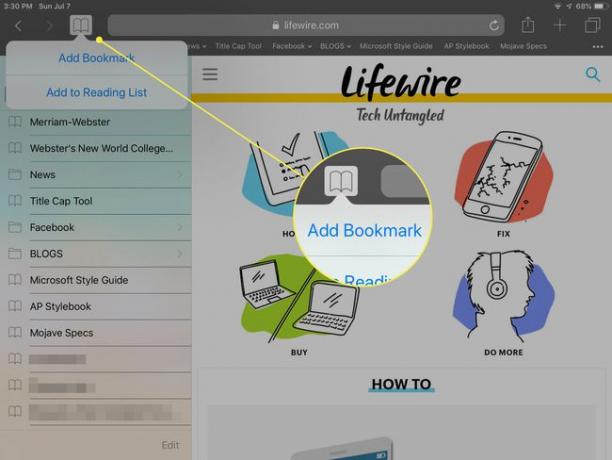
הוספת סימניה חדשה באמצעות סמל השיתוף
עם זאת, יש לך אפשרויות נוספות כאשר אתה משתמש בסמל השיתוף כדי להוסיף סימניה. כך:
פתח את ה ספארי דפדפן על ידי הקשה על ספארי סמל.
-
כאשר דפדפן חלון נפתח, הקש בסרגל בחלק העליון של המסך והזן את כתובת האתר או עקוב אחר קישור לדף האינטרנט שברצונך לסמן.
אם כתובת URL כבר הוזנה בשדה, הקש על שדה כתובת האתר פעם אחת ולאחר מכן הקש על ה-X המעוגל בשדה כדי לנקות אותו. לאחר מכן הזן את כתובת האתר שלך.
-
לאחר פתיחת הדף, בחר ב-Safari's לַחֲלוֹק סמל, שנראה כמו ריבוע המכיל חץ למעלה. הוא ממוקם בסרגל הכלים הראשי של הדפדפן, מימין לשדה המכיל את כתובת האתר.
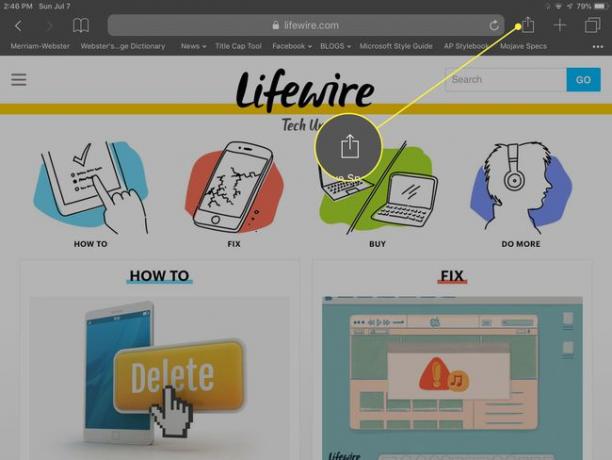
-
בחר הוסף סימניה מהמסך המוקפץ שנפתח.
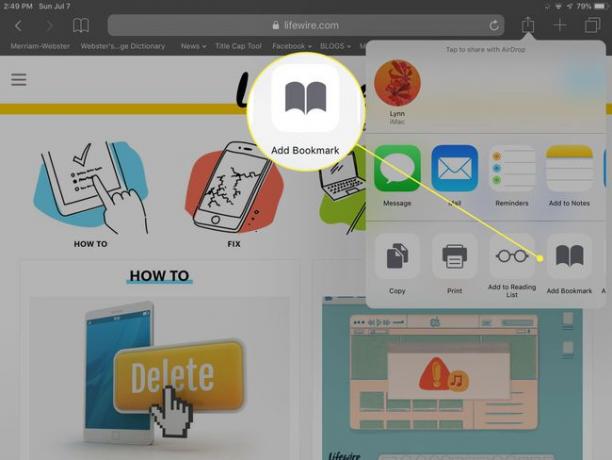
-
צפו בכותרת ובמלאה כתובת אתר של הדף הנוכחי שאתה מסמן יחד עם הסמל שלו. טקסט הכותרת ניתן לעריכה. הקש על הקיף את X בשדה הכותרת כדי למחוק אותו והקלד כותרת חלופית. ניתן לערוך גם את המיקום שבו תישמר הסימניה החדשה שלך. תיקיית המועדפים היא ברירת המחדל, אך תוכל לבחור תיקיה אחרת על ידי הקשה על מועדפים ובחירה בתיקייה אחרת.
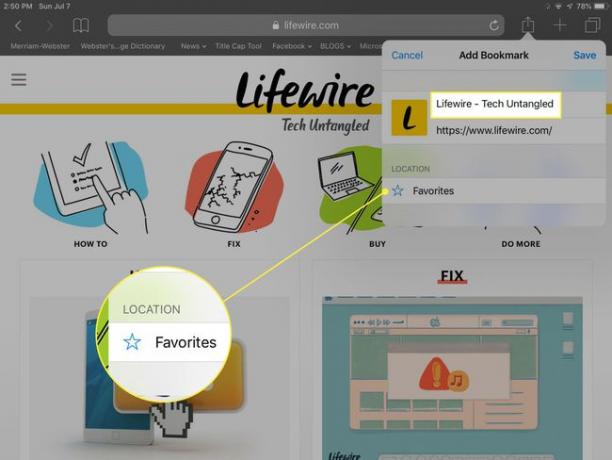
-
כאשר אתה מרוצה מההגדרות, הקש על להציל לחצן, ששומר את הסימניה החדשה ומחזיר אותך לחלון הראשי של ספארי.
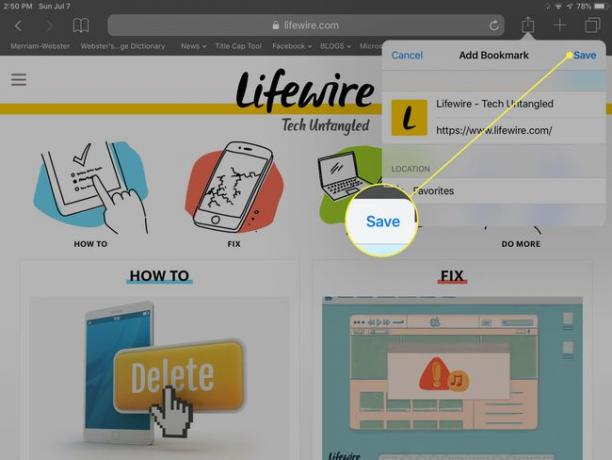
אם תבחר בכך הוסף למסך הבית במסך השיתוף במקום הוסף סימניה, Safari מציב סמל בדף הבית של ה-iPad כדי להשתמש בו כקיצור דרך לדף אינטרנט זה במקום לסמן אותו.
בחירת אתר מסומן בספארי
-
כדי לגשת לסימניה מאוחסנת, בחר ב סימניה סמל - זה שנראה כמו ספר פתוח - ממוקם בחלק העליון של כל מסך ספארי.
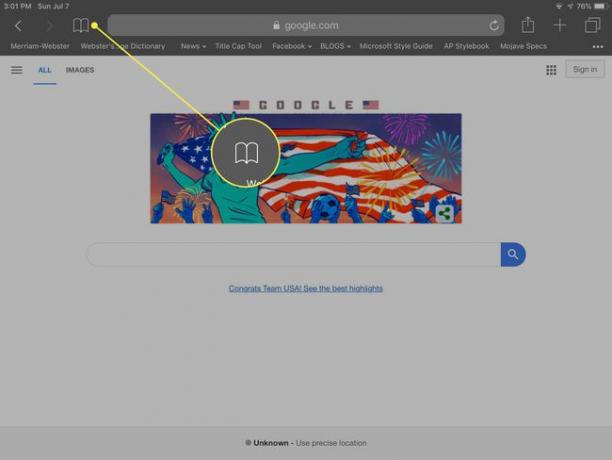
-
חלונית חדשה מופיעה בה ניתן להקיש על מועדפים - או כל תיקיה אחרת - כדי להציג את האתרים המסומנים בתיקייה. כדי לראות את כל התיקיות, הקש את כל בחלק העליון של הפאנל.
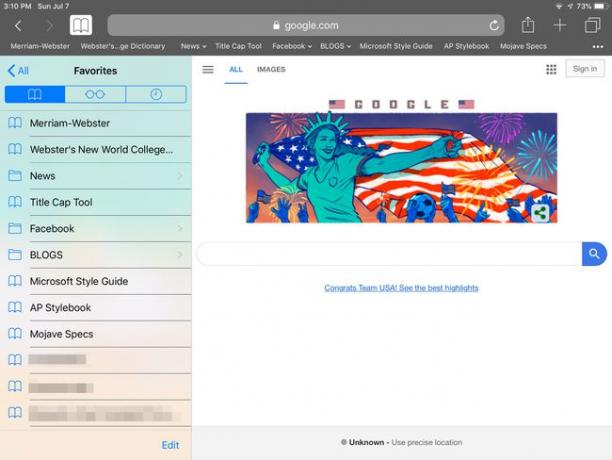
-
הקש על כל סימניה כדי לפתוח את דף האינטרנט בספארי.
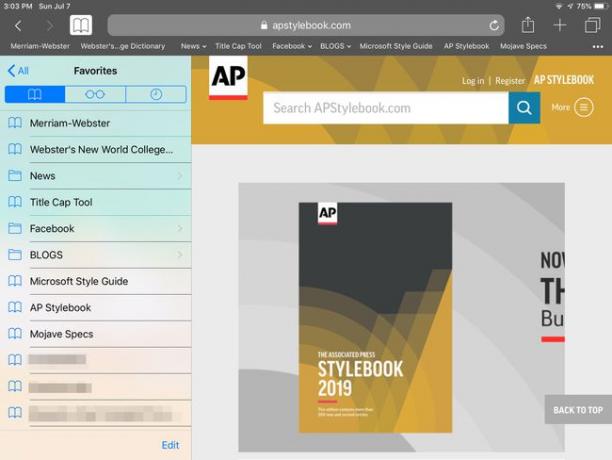
עוד על סימניות בספארי
בתחתית חלונית הסימניות מופיעה לַעֲרוֹך באפשרותך להקיש כדי להוסיף תיקיות חדשות או למחוק אתרים שסומנו בסימניות מהרשימה. ניתן גם לסדר מחדש את סדר הסימניות בתיקייה על ידי לחיצה ממושכת בזמן גרירת סימניה למעלה או למטה ברשימה. כשתסיים לבצע שינויים, הקש בוצע.
אם יש לך יותר ממחשב אפל או מכשיר נייד אחד והגדרת את Safari לסנכרן ביניהם באמצעות iCloud, כל שינוי שתבצע בסימניות שלך ב-Safari ב-iPad שלך משוכפל ב-Safari בשאר המכשירים המסונכרנים.
