כיצד לשחזר אייפד לברירת המחדל של היצרן באמצעות iTunes
כאשר אתה פותח את הקופסה לראשונה ושולף את האייפד שלך, אתה עובר סדרה של שלבים ושאלות כדי להגדיר אותו לשימוש בפעם הראשונה. אתה יכול לחזור על תהליך זה מאוחר יותר על ידי שחזור ה-iPad לברירות המחדל של היצרן. תהליך זה מוחק את כל הנתונים וההגדרות מהאייפד לפני החזרתו למצבו הבתולי, מה שהופך אותו לשלב נהדר, אם כי הרסני, לפתרון בעיות.
ישנן מספר דרכים לשחזר iPad לברירת המחדל של היצרן, כולל שיטות מבלי לחבר אותו ל-iTunes. אתה יכול גם לשחזר אותו מרחוק, וזה שימושי אם נעלת את עצמך מחוץ לאייפד שלך. הדרך הכי פשוטה היא לחבר אותו למחשב שיש עליו iTunes.
הוראות אלה חלות על iTunes במחשבי Mac עם macOS Mojave (10.14) או מוקדמות יותר או על iTunes במחשב Windows PC. אפל הסירה את iTunes מה-Mac החל מ-macOS Catalina (10.15).
לפני שתאפס את האייפד שלך
עליך לנקוט כמה צעדים לפני שתשחזר את ה-iPad שלך כדי להבטיח שלא תאבד נתונים.
גיבוי ל-iCloud באמצעות הגדרות האייפד
ראשית, בצע את א גיבוי של האייפד שלך. ה-iPad שלך אמור ליצור גיבוי ב-iCloud כאשר הוא מחובר לחשמל ויש לו גישה ל-Wi-Fi. אם המכשיר לא יצר גיבוי אוטומטי לאחרונה, בצע גיבוי ידני לפני שתאפס את הטאבלט. כך תבדוק את הגיבוי האחרון שלך:
-
לִפְתוֹחַ אפליקציית ההגדרות.

-
בֶּרֶז השם שלך כדי לגשת ל-Apple ID, iCloud, iTunes ו-App Store.
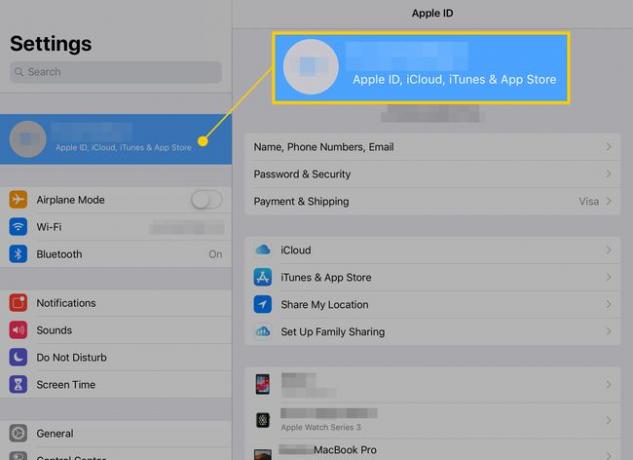
-
בהגדרות Apple ID, הקש iCloud.
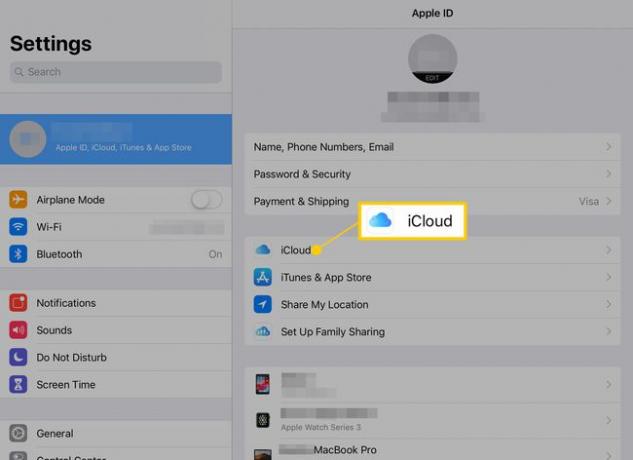
-
מסך ה-iCloud מציג כמה נפח אחסון השתמשת ומכיל את האפשרויות השונות ל-iCloud. בחר גיבוי iCloud כדי לבדוק את הגיבוי האחרון שלך.
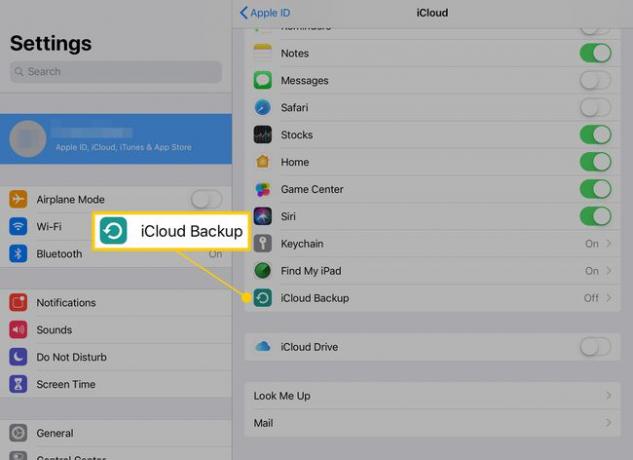
-
בהגדרות הגיבוי, חפש את הכפתור המסומן גיבוי עכשיו. ממש מתחתיו התאריך והשעה האחרונים של הגיבוי. אם זה לא ביממה האחרונה, הקש גיבוי עכשיו כדי להבטיח שיש לך גיבוי עדכני.
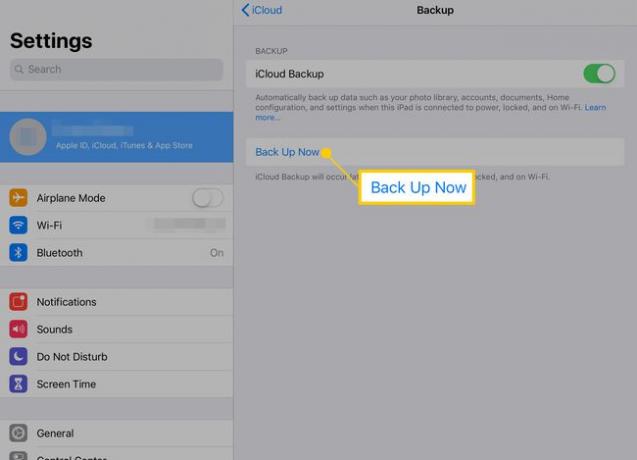
ה-iPad שלך יגבה, ואתה תהיה מוכן להמשיך לשחזר אותו.
כבה את Find My iPad
כדאי גם כבה את Find My iPad לפני שאתה משחזר את ה-iPad לברירת המחדל של היצרן. Find My iPad עוקב אחר מיקומו של ה-iPad ומאפשר לך לנעול את ה-iPad מרחוק או להשמיע צליל כדי לסייע באיתור. הגדרות Find My iPad נמצאות גם בהגדרות Apple ID.
-
בתוך ה iCloud תפריט באייפד שלך הגדרות אפליקציה, גלול מטה והקש מצא את האייפד שלי להעלות את ההגדרות. (במכשירי iPad עם iPadOS 13 ואילך, הקש על שמך כדי לפתוח את מסך Apple ID והקש תמצא אותי.)
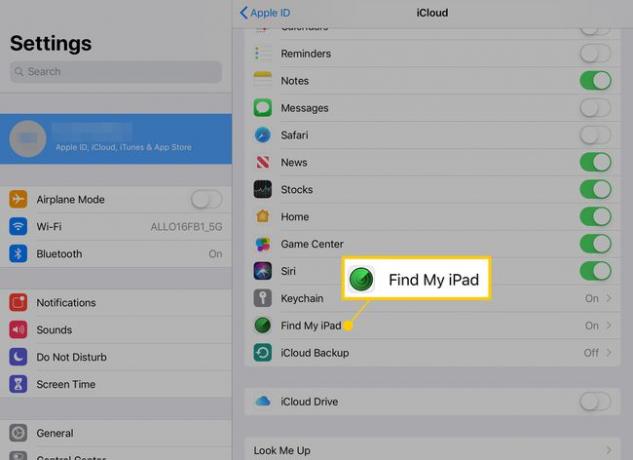
-
אם מצא את האייפד שלי מופעל (מחוון ההפעלה-כיבוי ירוק), הקש עליו כדי לכבות אותו.
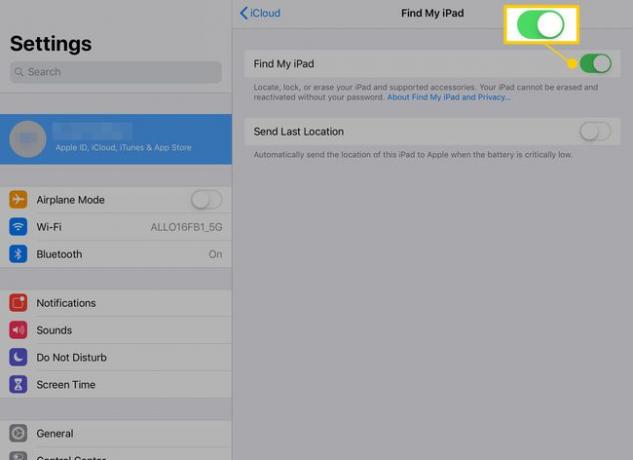
כעת, אתה יכול להמשיך לשחזר את האייפד שלך.
שחזר iPad להגדרות ברירת המחדל של היצרן באמצעות iTunes
כעת, לאחר שיש לך גיבוי אחרון וכיבית את Find My iPad, אתה מוכן לאפס את ה-iPad להגדרות ברירת המחדל של היצרן. זה מוחק כל דבר באייפד ומציב עותק חדש של מערכת ההפעלה, מה שהופך אותו למצוין פתרון תקלות שלב עבור האייפד. הגיבוי אמור לשחזר את כל האפליקציות, המוזיקה, הסרטים, התמונות והנתונים שלך.
-
חבר את ה-iPad למחשב האישי שלך או ל-Mac עם macOS Mojave (10.14) או מוקדם יותר באמצעות הכבל שהגיע עם הטאבלט.
אם ברצונך לשחזר iPad עם macOS Catalina (10.15) ואילך, אפס את האייפד ומחק את כל התוכן ישירות בהגדרות האייפד.
לְהַשִׁיק iTunes במחשב.
-
לחץ על אייפד סמל בפינה השמאלית העליונה של החלון.
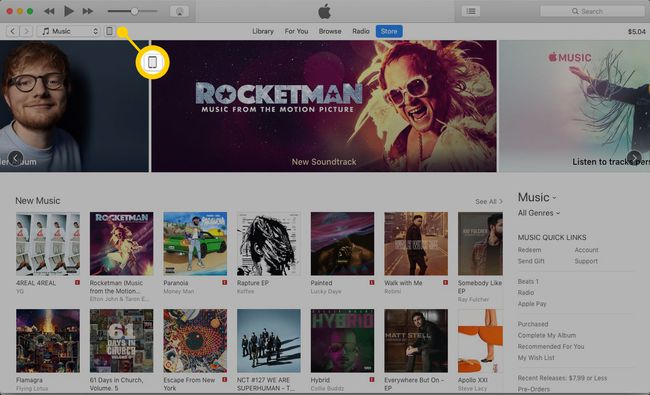
-
iTunes מציג מידע על המכשיר. ה שחזר אייפד הלחצן נמצא מתחת למידע על מערכת ההפעלה.
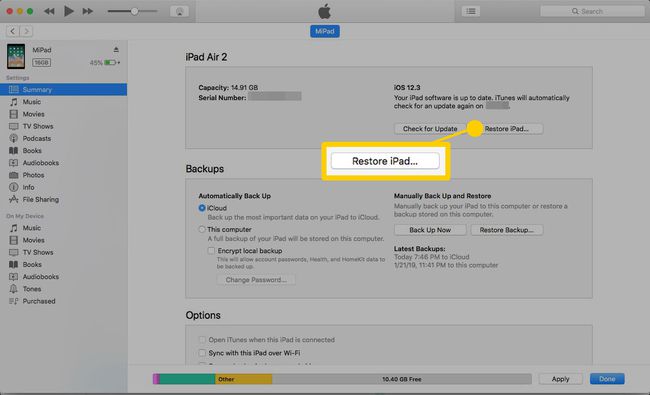
iTunes עשויה לבקש ממך לגבות את ה-iPad שלך. אם אין לך גיבוי עדכני, מומלץ לעשות זאת כעת. אם זה עתה ביצעת פעולה זו, אינך זקוק לגיבוי נוסף.
iTunes מאשר שברצונך לשחזר אותו להגדרות ברירת המחדל של היצרן. בחר שחזר ועדכן. התהליך אורך מספר דקות, ובמהלכן האייפד יאתחל. כשהוא מסתיים, ה-iPad נראה כמו בפעם הראשונה שקיבלת אותו. הנתונים נמחקו, והם אינם קשורים עוד לחשבון ה-iTunes שלך.
מה הלאה לאחר שחזור האייפד?
אתה חופשי לשחזר את הגיבוי שלך לאייפד, אשר טוען מחדש את המסמכים, האפליקציות, אנשי הקשר והמידע הקשור. עם זאת, אם אתה רק משתמש במכשיר שלך עבור בידור קל וגלישה באינטרנט, ייתכן שתמצא ערך מסוים להתחיל מאפס. כל אפליקציות שרכשת בעבר יכולה להיות שוחזר מ-App Store.
