כיצד להעביר תמונות מהאייפד למחשב האישי שלך
העבר תמונות מה-iPad למחשב כדי לפנות שטח אחסון בטאבלט. לאחר שהתמונות נמצאות במחשב, אחסן אותן שם, שתף אותן עם חברים, הדפיס אותן ועוד. ישנן מספר דרכים להעביר תמונות iPad למחשב שלך. ה השיטה המסורתית היא עם iTunes, אבל אם אתה רוצה שליטה ספציפית על אילו תמונות יועתקו למחשב שלך, יש לך אפשרויות אחרות.
השתמש בשירות שיתוף קבצים
שיתוף קבצים יישומים הופכים את העתקת התמונות מאייפד למחשב קלה מכיוון שרובם פועלים באופן אלחוטי. אין צורך במחשב עד שתהיה מוכן להוריד את התמונות למחשב.
דרך נפוצה אחת לשתף תמונות מאייפד למחשב האישי שלך היא באמצעות דואר אלקטרוני. צרף את התמונות שברצונך להעביר למחשב שלך, שלח אותן בדוא"ל לעצמך, פתח את ההודעה במחשב האישי שלך והורד אותן מלקוח האינטרנט או מתוכנית הדוא"ל.
דואר אלקטרוני הוא נהדר אם אתה צריך להעביר רק כמה תמונות למחשב שלך. אפשרות טובה יותר לאוסף גדול יותר היא אחסון בענן, המאפשר להעלות תמונות ספציפיות או אלבומים שלמים לענן (אינטרנט). משם, שמור את הפריטים באינטרנט ושתף או הורד אותם בעת הצורך, או עבור למחשב שלך והורד את כולם בבת אחת.
יש הרבה שירותי אחסון בענן בחינם לבחירה, ולאפל יש משלה בשם iCloud שאתה יכול להגדיר באייפד שלך מבלי להתקין אפליקציה נוספת.
אפליקציות מסוימות לאייפד מיועדות במיוחד לגיבוי תמונות לענן, בעיקר תמונות Google. התקן את אפליקציית תמונות Google מ-App Store כדי לגבות תמונות וסרטונים לחשבון Google שלך. גש לתמונות במחשב שלך לאחר העלאתן.
רוב כלי גיבוי התמונות וכלי השירות להעברת קבצים אינם מוחקים את התמונות המקוריות לאחר שהעתקת אותן למקום אחר. ברגע שאתה בטוח שהתמונות נשמרו במקום אחר, מחק את התמונות שבאייפד שלך כדי לפנות מקום ולנקות את אפליקציית התמונות שלך.
חבר את האייפד שלך למחשב שלך
אם שירות העברת קבצים הוא לא הדרך שבה אתה רוצה להעתיק תמונות מ-iPad למחשב שלך, עבור למסלול המסורתי וחבר את הטאבלט למחשב שלך.
אם iTunes היא לא התוכנית שבה אתה רוצה להשתמש כדי להעתיק תמונות מה-iPad שלך, השתמש בתוכנית כמו סינציוס. זה דומה ועובד עם תמונות, סרטונים ומוזיקה.
אפשרות נוספת היא להשתמש באייפד שלך ככונן הבזק שבו אתה יכול להעתיק תמונות ספציפיות למחשב שלך.
עבור Windows
כך מחברים אייפד למחשב Windows:
תשתמש ב כבל ברק או מחבר 30 פינים לחיבור ה-iPad למחשב באמצעות יציאת USB פתוחה.
-
לִפְתוֹחַ המחשב הזה, מַחשֵׁב, או המחשב שלי, בהתאם לגרסת Windows שלך.
ב-Windows 8 ובגירסאות ישנות יותר של Windows, הקש על לנצח+ה קיצור מקלדת.
-
פתח את האייפד שלך. אולי קוראים לזה משהו עם השם שלך או סתם אייפד.

-
לִפְתוֹחַ אחסון פנימי.

-
לך אל DCIM תיקייה.
מדוע תמונות מאוחסנות בתיקיית DCIM?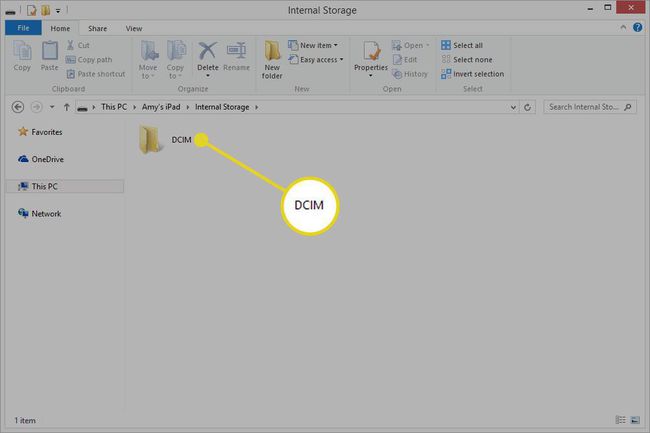
נווט אל התמונות שברצונך להעתיק למחשב שלך ולאחר מכן בחר את התמונות.
-
לחץ לחיצה ימנית על התמונות ובחר עותק.

-
החליטו לאן ברצונכם להעתיק את תמונות האייפד, ולאחר מכן הדבקו את התמונות שם.

עבור Mac
התהליך ב-Mac הוא פשוט. חבר את ה-iPad שלך באמצעות הכבל ולאחר מכן הפעל את אפליקציית התמונות מ שיגור.
כאשר 'תמונות' נפתחת, הוא מזהה את ה-iPad שלך ופותח מסך לייבוא תמונות. אם לא, בחר את יְבוּא לשונית. בחר את התמונות שברצונך להעביר ולאחר מכן בחר ייבא נבחר.
לאחר סיום התהליך, הוא שואל אם ברצונך למחוק את התמונות באייפד שלך. אולי כדאי לוודא שהם נמצאים במקום הנכון לפני שתמחקו אותם מה-iPad.
