כיצד לצלם צילום מסך באייפד
מה צריך לדעת
- אם לאייפד שלך יש כפתור בית, לחץ ושחרר את הלחצן חלק עליון ו בית כפתורים כדי לצלם צילום מסך.
- אין כפתור בית? לחץ ושחרר את חלק עליון ו הגבר קול כפתורים.
- אתה יכול גם להשתמש בעיפרון אפל על ידי החלקתו למעלה מפינה.
מאמר זה מסביר שלוש דרכים לצלם צילום מסך באייפד והיכן למצוא את צילום המסך לאחר מכן.
צלם צילום מסך באייפד עם כפתור בית
אם יש לך אייפד עם כפתור בית כמו ה-iPad Air וה-iPad Pro או iPad Mini הישנים יותר, צילום מסך הוא פשוט.
ההוראות במאמר זה חלות על iPadOS 14 ומעלה.
לחץ ושחרר את חלק עליון לַחְצָן ו ה בית כפתור בו זמנית. אתה תראה את המסך מהבהב ותשמע צליל של תריס מצלמה.
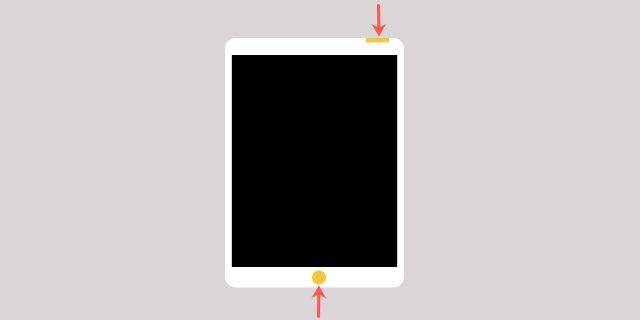
התמונה הממוזערת תופיע בפינה השמאלית התחתונה של המסך. אתה יכול להקיש כדי להציג אותו מיד או להמתין עד מאוחר יותר, מה שנסביר להלן. אם תבחר להמתין למועד מאוחר יותר, התמונה הממוזערת תחליק מבלי שתעשה דבר.
צלם צילום מסך באייפד ללא כפתור בית
אם בבעלותך אייפד שאין לו כפתור בית כמו אייפד פרו או ה אייפד אייר חדש, צילום מסך קל באותה מידה.
לחץ ושחרר את חלק עליון לַחְצָן ו ה הגבר קול כפתור (שנמצא בצד ימין) בו זמנית. כמו בדגמי אייפד אחרים, תראה את המסך מהבהב ותשמע את צליל המצלמה.
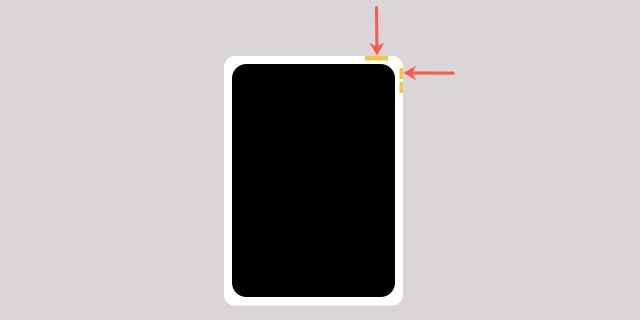
הקש כדי להציג את התמונה הממוזערת מיד או ראה את השלבים שלנו למטה לצפייה בתמונות שלך מאוחר יותר.
הצג את צילום המסך של האייפד שלך
אם אתה מצלם צילום מסך באייפד שלך באמצעות הכפתורים כפי שתואר לעיל ולא תראה את התמונה הממוזערת מיד, אל תדאג. צילום המסך נשמר אוטומטית בתמונות שלך.
לִפְתוֹחַ תמונות באייפד שלך.
-
הצג את סרגל הצד השמאלי אם הוא מוסתר על ידי הקשה על סרגל צד כפתור בצד שמאל למעלה.
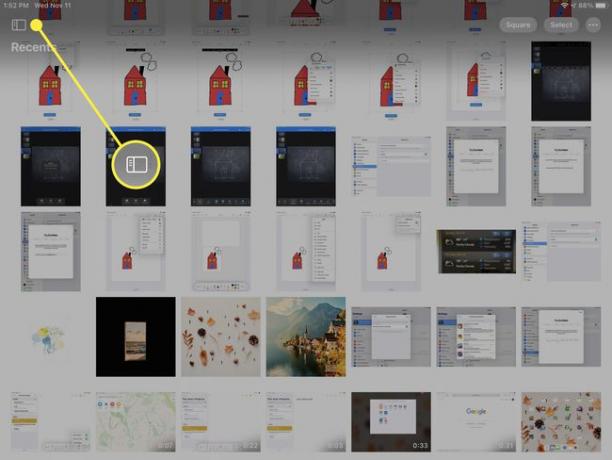
-
הקש כדי להרחיב סוגי מדיה.
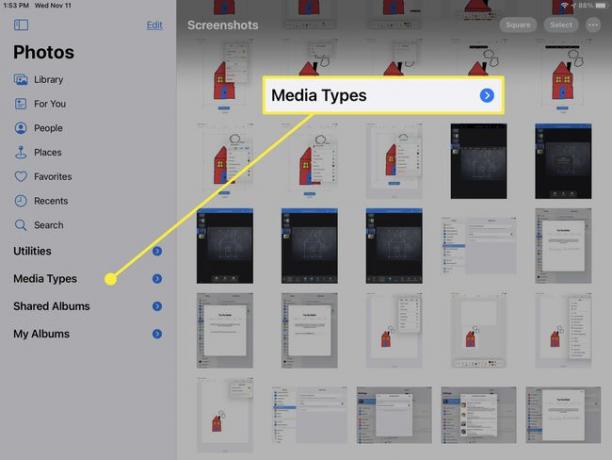
-
בחר צילומי מסך.
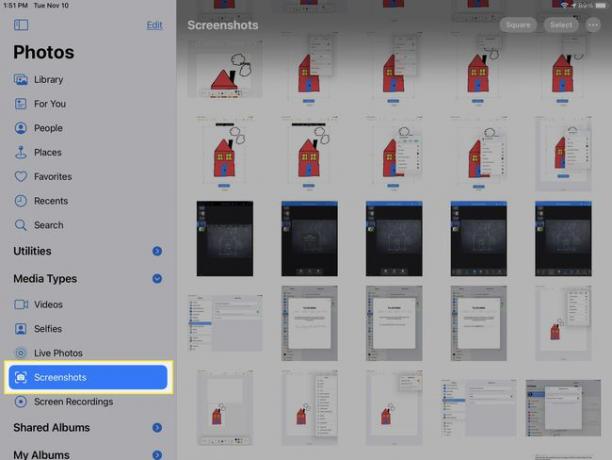
צילומי המסך שלך מטופלים כמו כל תמונה אחרת שאתה מצלם עם מצלמת האייפד שלך. בחר אחד כדי לראות אותו במסך מלא. לאחר מכן השתמש בלחצנים שבחלק העליון כדי לשתף אותו עם איש קשר, לערוך אותו עם כלים מובנים או לסמן אותו כמועדף.
אם תקיש כדי להציג את התמונה הממוזערת באופן מיידי, צילום המסך לא יישמר באופן אוטומטי. בֶּרֶז בוצע בצד שמאל למעלה כדי לשמור אותו.
צלם צילום מסך באייפד באמצעות עיפרון אפל
אם אתה משתמש ב-Apple Pencil עם ה-iPad שלך, אתה יכול להשתמש בו גם כדי לצלם צילום מסך.
הנח את Apple Pencil שלך על אחד מה תַחתִית פינות מסך האייפד שלך.
החלק את Apple Pencil כלפי מעלה והמסך יתכווץ לקופסה.
-
שחרר את Apple Pencil שלך כדי לצלם את התמונה. תבחין בהבהב של המסך לזמן קצר ותשמע צליל של תריס מצלמה.
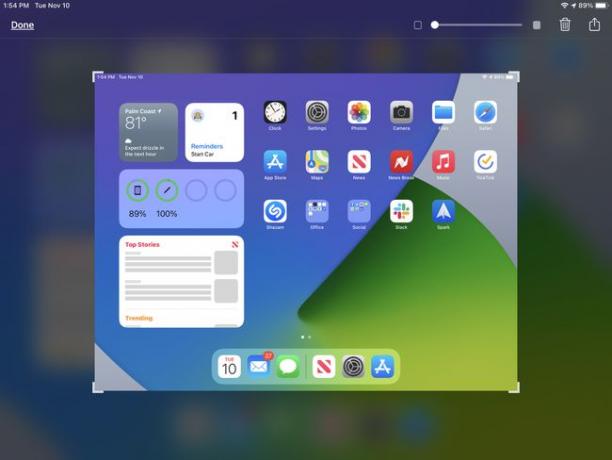
צילום המסך שלך יהיה אז מקדימה ובמרכז, שם תוכל מיד להוסיף הערות עם ה- כלי הסימון של אייפד בתחתית, שתף אותו או שמור אותו.
שתף או שמור צילום מסך
כדי לשתף את צילום המסך, הקש על לַחֲלוֹק כפתור בצד ימין למעלה. בחר איש קשר כדי לשלוח את צילום המסך בהודעות או בחר אפליקציה כמו דואר או תזכורות.
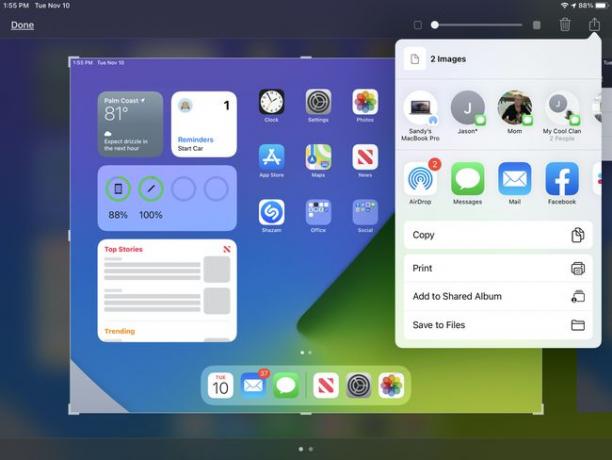
כדי לשמור את צילום המסך בתמונות או בקבצים, הקש בוצע בצד שמאל למעלה ובצע את הבחירה שלך.
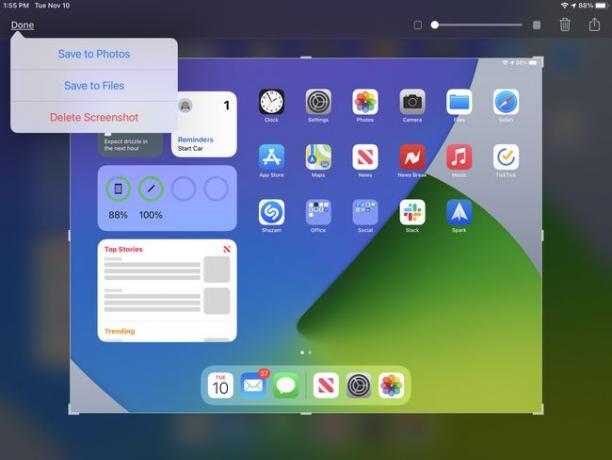
אתה יכול גם לשתף או לשמור את צילום המסך בשיטות אלה לאחר שתשתמש בכלי הסימון כדי לכלול את ההערות שלך.
צלם צילום מסך של iPad בקלות לכל דבר
לא משנה מה הסיבה שלך לצלם צילום מסך באייפד שלך, אתה יכול לראות כמה זה קל. שאל את חברך באיזה כפתור להשתמש, הראה לאמך כיצד לשלוח הודעה, או שמור צילום של מתי עברת את השלב הקשה הזה במשחק שלך. צילומי מסך הופכים את זה לפשוט!
