כיצד לפנות מקום ב-Mac שלך
מה צריך לדעת
- רוקנו את האשפה, הסר התקנה של יישומים, מחק קבצים מצורפים לדואר ונקה את מטמון המערכת.
- לך ל יישומים תיקיה, בחר כלי עזר, פתח את ה מידע מערכת אפליקציה ולאחר מכן בחר חַלוֹן > ניהול אחסון.
- כדי לראות כמה מקום פנוי יש לך, לחץ באמצעות לחצן העכבר הימני על הכונן הקשיח שלך בחלון Finder ולאחר מכן בחר לקבל מידע.
מאמר זה מסביר כיצד לפנות מקום ב-Mac. ההוראות חלות באופן נרחב על כל מחשבי ה-Mac.
גיבוי לפני מחיקת קבצים
הצעד הראשון הוא גיבוי עדכני של הנתונים של ה-Mac שלך. זהו אמצעי זהירות כדי להבטיח שתוכל להחזיר את ה-Mac שלך למצב בו היה לפני שהתחלת בתהליך זה. אין דבר יותר מייאש מאשר להסיר קבצים, לשפר את הביצועים של ה-Mac שלך, ואז גלה שדוח העבודה שאתה צריך להגיש בסוף השבוע נעלם, קורבן של התלהבות לנקות.
אם אין לך שיטת גיבוי, שקול להשתמש ב-Time Machine, אפליקציית גיבוי שמגיעה עם ה-Mac שלך, או אפליקציית שיבוט כגון Cloner Copy Carbon אוֹ סופר דופר.
ניקוי האחסון של ה-Mac שלך
התחל את תהליך הניקוי עם השיטות הקלות ביותר תחילה, ועבור לשיטות שעשויות להיות קשות יותר לביצוע.
רוקן את האשפה - האשפה של ה-Mac היא למעשה תיקיה המשמשת לאחסון זמני של קבצים שמחקת. כל הקבצים שהעברת לפח לא נמחקו, הם עדיין תופסים מקום בכונן שלך. הרעיון הוא שאם עשית טעות וצריך קובץ ששלחת לאשפה, תוכל לאחזר אותו בקלות.
החיסרון הוא שקל לשכוח לרוקן ידנית את האשפה וכתוצאה מכך מספר רב של קבצים תופסים מקום. ריקון האשפה יסיר לצמיתות את כל הקבצים בפח האשפה של ה-Mac. אם תרצה לבדוק קודם מה יש בפח, העבר את הסמן לסמל האשפה ב-Dock's Mac, לחץ לחיצה ימנית ובחר לִפְתוֹחַ מהתפריט הקופץ.
אם יש קבצים שאתה צריך, אתה יכול לגרור אותם מהאשפה או ללחוץ ימני על קובץ באשפה ולבחור לְהַחזִיר מהתפריט הקופץ כדי להזיז את הקובץ למקום ממנו הגיע.
ברגע שיש לך את האשפה שמכילה רק פריטים לא רצויים, לחץ לחיצה ימנית על סמל האשפה ב-Dock ובחר רוקנו את האשפה מהתפריט הקופץ.
הפוך את ריקון האשפה לאוטומטי
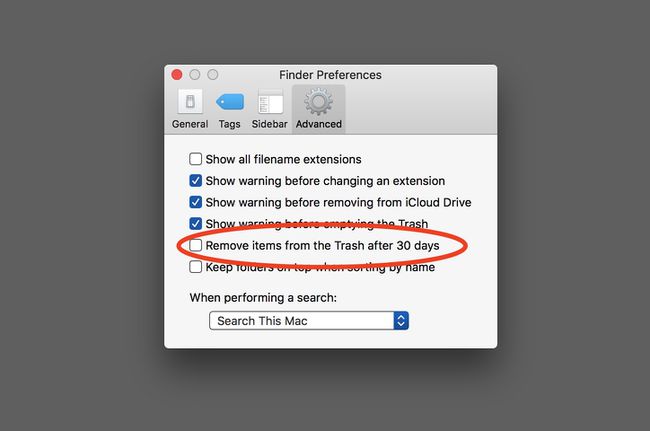
אם אתה מעדיף לא לעשות את ריקוד האשפה בן שני השלבים, אתה יכול להגדיר את ה-Mac שלך לרוקן אוטומטית את האשפה לאחר 30 יום.
- פתח את א חלון Finder או לחץ על שולחן העבודה כדי לוודא שה-Finder הוא האפליקציה הפעילה.
- בחר העדפות מ ה תפריט Finder.
- לחץ על סמל מתקדם בחלון העדפות Finder, ולאחר מכן הצב סימן ביקורת ליד הפריט המסומן הסר פריטים מהאשפה לאחר 30 יום.
- אתה יכול לסגור את חלון העדפות Finder. מעתה כל פריט שתניח לפח יוסר עבורך לאחר תקופה של 30 יום.
אשפה של אפליקציה - לאפליקציות Mac רבות כגון Mail, Photos, iPhotos, יש אשפה משלהם שאינה תלויה בפח האשפה של ה-Mac. כאשר אתה מוחק אימייל בדואר או תמונה בתמונות, הפריט מועבר לאשפה הפנימית של האפליקציות. בדיוק כמו האשפה של ה-Mac, הוא לא נעלם עד שתמחק את תוכן האשפה.
פח האשפה של האפליקציות השונות מאפשר לך לשחזר פריט שמחקת אם תשנה את דעתך. כאשר אתה מוחק ידנית את האשפה באפליקציות אלה, אתה מסיר את הפריט לצמיתות. כדי למחוק את האשפה, פתחו כל אפליקציה ואתרו את סמל האשפה בסרגל הצד של האפליקציה. לחיצה על סמל האשפה תציג את התוכן הנוכחי של האשפה, ותאפשר לך לגרור פריט מהאשפה שברצונך לשמור. לאחר שתקבע שברצונך להסיר לצמיתות את האשפה, בצע את ההוראות הבאות:
iPhoto: לחץ לחיצה ימנית על סמל האשפה ובחר רוקנו את האשפה מהתפריט הקופץ.
תמונות: בחר את נמחק לאחרונה פריט ב- תמונות סרגל צד (נראה כמו פח אשפה), ולאחר מכן לחץ על מחק הכל לחצן בחלונית התצוגה המקדימה.
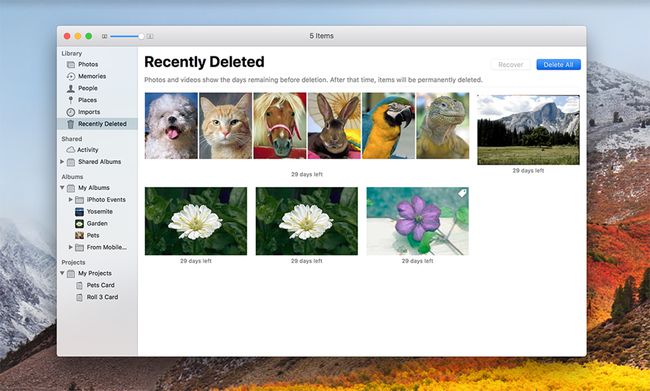
דוֹאַר: לחץ לחיצה ימנית על סמל אשפה ב סרגל הצד של הדואר ובחר מחק פריטים שנמחקו מהתפריט הקופץ.
דוֹאַר: לחץ לחיצה ימנית על סמל זבל בסרגל הצד של Mail ובחר מחק דואר זבל מהתפריט הקופץ.
הסר התקנה של יישומים
אם יש לך אפליקציות שאתה כבר לא משתמש בהן ולא חושב שתשתמש שוב, עליך לשקול להסיר אותן כדי לפנות מקום. ה-Mac הופך את הסרת ההתקנה של אפליקציות לפשוטה למדי, רק ודא שהאפליקציה שאתה מסיר לא פועל כעת ואז גרור את האפליקציה מהתיקייה /Applications לפח (אל תשכח לרוקן את האשפה כשתסיים).
לפני שתסיר אפליקציה לצמיתות, יש לקחת בחשבון כמה דברים:
- אם רכשת את האפליקציה מ-Mac App Store, תמיד תוכל להתקין מחדש את האפליקציה. רַק לְהַשִׁיק ה אפליקציית Mac App Store, בחר את לִרְכּוֹשׁ לשונית. אתר את האפליקציה ברשימת הרכישות ולחץ על להתקין לַחְצָן.
- אם רכשת את האפליקציה מצד שלישי, ודא שיש לך את הרישיון של האפליקציה לפני שתמחק אותה. במקרים רבים, יהיה צורך במפתח רישיון אם תחליט להתקין אותו מחדש מאוחר יותר.
- אם תמחק אפליקציה, ייתכן שלא תוכל להתקין מחדש את אותה גרסה במועד מאוחר יותר.
הסר מטמון וקבצים זמניים
ה-Mac שלך שומר מספר רב של מטמון וקבצים זמניים המוסתרים ממך. קבצים אלה עוזרים למערכת ה-Mac ולאפליקציות ספציפיות לבצע את עבודתם. קבצי מטמון משמשים לאחסון מידע המשמש לעתים קרובות על ידי המערכת או אפליקציות ספציפיות. זה מהיר יותר לגשת למידע זה מקובץ מטמון מאשר שאפליקציה תצטרך לחשב מחדש את המידע בכל פעם שהוא נחוץ. קבצי מטמון בדרך כלל נשארים בגודל ניתן לניהול, אך מדי פעם הם יכולים לגדול בגודלם עם הזמן.
קבצים זמניים הם כפי שהשם מרמז רק דרך זמנית לאפליקציה לאחסן מידע. בדרך כלל, הקבצים הזמניים מוסרים כאשר האפליקציה שיוצרת אז נסגרת, או כאשר ה-Mac שלך נכבה.
ה-Mac שלך בדרך כלל עושה עבודה טובה בניהול המטמון והקבצים הזמניים, אבל מדי פעם, מטמון או קובץ זמני יכולים לגדול לגודל לא מנוהל. הסרה ידנית של קבצים אלה יכולה להיעשות אך באמצעות אפליקציות צד שלישי כגון Tinkertool, שׁוֹהַם אוֹ קוקטייל, מקל בהרבה על התהליך. אגב, לרוב האפליקציות הללו יש אפשרות להסיר מטמון מערכת, משתמש, אינטרנט ואפליקציות. זה רעיון טוב לא להסיר את מטמוני המערכת.
קבצים מצורפים לדואר
אם אי פעם קיבלת אימייל שכלל קובץ מצורף כגון PDF, תמונה או מסמך Word, רוב הסיכויים שהקובץ עדיין מאוחסן ב-Mac שלך. עבור חלק מכם, זה עשוי לייצג כמה מגה בייט של שטח אחסון, אבל עבור אחרים שבשגרה החלפת תמונות, אודיו או קבצי וידאו גדולים, זה יכול להוות במהירות גיגה-בייט או שניים מֶרחָב.
מחיקת קבצי הדואר המצורפים יכולה להיות תהליך שלוקח זמן אם תנסה להסיר אותם מתוך אפליקציית הדואר. דרך קלה יותר היא להשתמש ב-Spotlight, מערכת החיפוש של ה-Mac, ולהציג את התיקיה המכילה את הקבצים המצורפים ישירות ב-Finder. כך אתה יכול לעבור על הקבצים המצורפים די מהר ולאשפה את אלה שברצונך למחוק.
- לִפְתוֹחַ זַרקוֹר על ידי לחיצה עליו סמל בשורת התפריטים של Mac.
- להיכנס "הורדות דואר" ללא המירכאות בשדה החיפוש של Spotlight.
- זרקור יבנה רשימה של התאמות. תן ל-Spotlight קצת זמן, ואז חפש התאמות בקטגוריית תיקיות.
- לחץ פעמיים על הורדות דואר התאמה ב תיקייה קטגוריה והתיקיה תיפתח בחלון Finder.
- סביר להניח שתמצא קבצים בודדים בתוך התיקיה, כמו גם תיקיות עם שמות המכילים מחרוזת ארוכה של מספרים ואותיות. עליך לבדוק בתוך כל תיקיה אם יש קבצים מצורפים, כמו גם קבצים בודדים. מכיוון שסביר להניח שהקבצים המצורפים הם סוגי קבצים ידועים, אתה יכול להשתמש במבט מהיר כדי לראות את תוכן הקובץ מבלי לפתוח אותו באפליקציה.
- למבט מהיר, פריט, בחר את הפריט ו לחץ על מקש הרווח.
- הפריט אמור להיות מוצג בחלון התצוגה המקדימה של Quick Look.
- כדי לסגור את התצוגה המקדימה של Quick Look לחץ על מקש הרווח שוב.
- לִגרוֹר כל קובץ מצורף שאינך רוצה לשמור על אַשׁפָּה.
- אל תשכח רוקן את האשפה ברגע שתסיים.
כלי מערכת יכולים לעזור.
בגרסאות האחרונות של macOS, יש מסך בתוך אפליקציית System Information שנקראת ניהול אחסון שמטרתו לעזור לך לשמור על האחסון של ה-Mac שלך. אתה יכול למצוא את האפליקציה בתוך יישומיםתיקייה > כלי עזר > מידע מערכת. לאחר פתיחת האפליקציה, עבור אל (בשורת התפריטים) חַלוֹן > ניהול אחסון. משם תוכלו לקבל מבט יפה על מה שתופס מקום ממעוף הציפור (אפשר גם לרוקן את האשפה מכאן).
כמה מקום פנוי?
אתה יכול לגלות כמה מקום פנוי זמין כעת על ידי לחיצה ימנית על אמצעי אחסון (כלומר, הקשה כונן) בשולחן העבודה או בסרגל הצד של חלון Finder ובחירה בפריט קבל מידע מהחלון הקופץ תַפרִיט.
חלון קבל מידע יופיע בפינה השמאלית העליונה של התצוגה. לפעמים הוא מכוסה על ידי חלונות פתוחים אחרים, אז אם אתה לא רואה אותו, הזיז כמה חלונות מסביב.
תחת הכותרת כללית תראה שלושה כניסות לעניין:
- קיבולת: השטח הכולל הזמין בנפח הנבחר.
- זמין: השטח הפנוי כרגע בנפח הנבחר.
- בשימוש: כמות השטח שנמצאת כעת בשימוש.
הערך הזמין צריך להיות לפחות 15% מערך הקיבולת. יותר עדיף. ה-Finder מקל לעקוב אחר השטח הפנוי הפנוי. פתח חלון Finder חדש, עבור אל נוף תפריט ובחר הצג את שורת המצב. בחלק התחתון של כל חלון Finder, תראה כמה פריטים נמצאים בחלון שבו אתה מסתכל וכמה מקום פנוי זמין לך בכונן כולו.
למה לנקות את ה-Mac שלך וכמה מקום אתה צריך?
ניקוי מקום ב-Mac שלך נחשב בדרך כלל כדבר טוב. ה-Mac שלך יפעל טוב יותר עם יותר מקום פנוי בכונן שלו, ואתה (כמו גם המערכת והאפליקציות השונות) תוכל לנצל את השטח הנוסף לפי הצורך.
שאלה אחת שאתה צפוי לשאול היא רק כמה מקום פנוי אני צריך ב-Mac שלי? התשובה משתנה בהתאם לאופן שבו אתה משתמש ב-Mac שלך, אבל לשימוש כללי כאשר השטח הפנוי שלך יורד מתחת ל-15% סביר להניח שתתחיל להיתקל בכמה בעיות ביצועים קלות. תן לכמות השטח הפנוי לרדת עוד יותר, ותוכל לצפות לראות את כדורי החוף המעצבנים שאומרים לך שה-Mac שלך עסוק במשהו. אגב, אותם כדורי חוף מסתובבים מכונים לעתים קרובות SPOD.
