כיצד לגבות את התמונות שלך או ספריית iPhoto
מה צריך לדעת
- באפליקציית התמונות, בחר תמונות > העדפות > iCloud ובחר את תמונות iCloud תיבה, ולאחר מכן בחר הורד את Originals למק זה.
- פתח חלון Finder ובחר תמונות בסרגל הצד ולאחר מכן העתק את ספריית תמונות אוֹ ספריית iPhoto קובץ או קבצים לכונן חיצוני.
- השתמש באפליקציית גיבוי של צד שלישי, כגון Cloner Copy Carbon, כדי לתזמן גיבויים של ספריות התמונות שלך וקבצים חשובים אחרים.
מאמר זה מסביר כיצד לגבות תמונות ב-Mac מאפליקציית התמונות או אפליקציית iPhoto (עבור OS X Yosemite ומקודם).
כיצד לגבות את ספריית התמונות של iCloud למק
אם אתה משתמש ב ספריית תמונות iCloud השירות, התמונות בתמונות או בספריית iPhoto שלך מאוחסנות ב-iCloud ותמונות חדשות שאתה מצלם עם מכשיר iOS מתווספים אליו ונגישים בכל המכשירים שלך שיש להם תמונות iCloud מופעל.
הדרך הטובה ביותר לגבות את ספריית התמונות של iCloud היא להוריד את התוכן שלה ל-Mac. אם ל-Mac שלך אין מספיק מקום בכונן הקשיח, גבה את ספריית התמונות של iCloud לכונן חיצוני המחובר ל-Mac.
-
פתח את ה תמונות האפליקציה ב-Mac על ידי לחיצה על הסמל שלה ב- לַעֲגוֹן.

-
נְקִישָׁה תמונות בשורת התפריטים ובחר העדפות מהתפריט הנפתח.
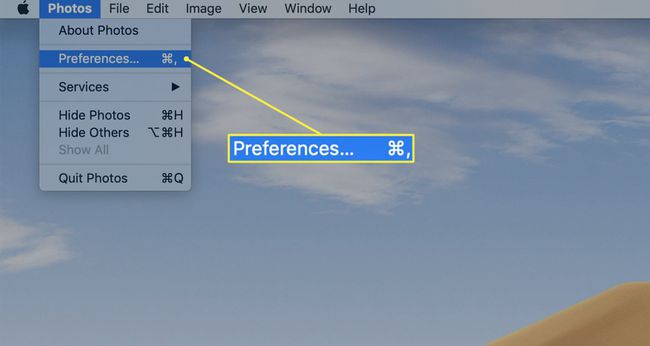
-
בחר את iCloud הכרטיסייה במסך ההעדפות.
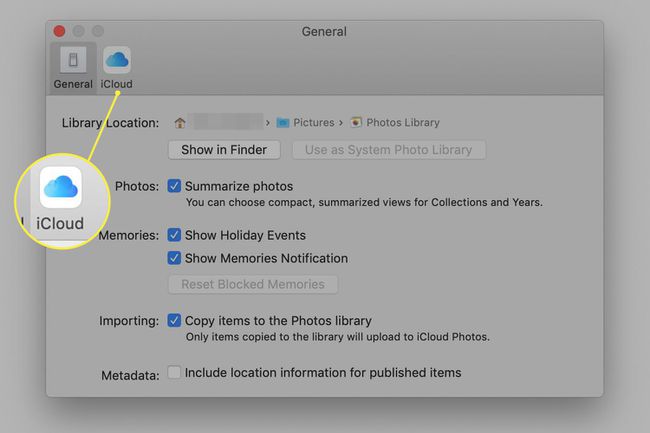
-
סמן את התיבה שלפני תמונות iCloud.
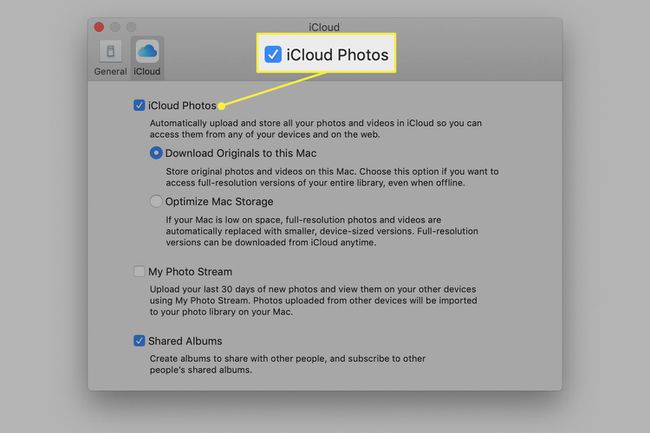
-
נְקִישָׁה הורד את Originals למק זה כדי לאחסן את התמונות שלך ב-Mac שלך כמו גם ב-iCloud. אם אתה מקבל הודעה שאין לך מספיק מקום ב-Mac עבור כל התמונות שלך, לחץ בצע אופטימיזציה של אחסון Mac כדי להוריד תמונות ברזולוציה נמוכה יותר למחשב שלך. אתה יכול לבחור להוריד תמונות ברזולוציה מלאה מ-iCloud בכל פעם שתזדקק להן.
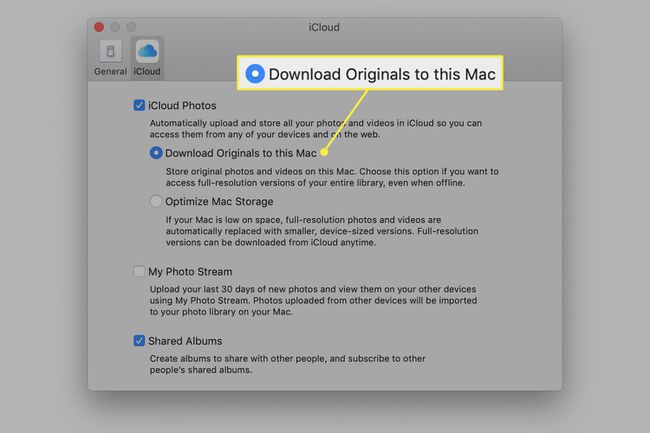
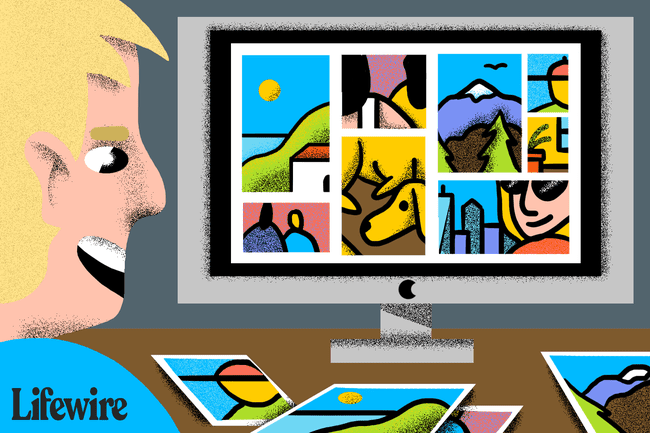
מכונת זמן
אם אתה משתמש ב-Apple Time Machine, הספריות המשמשות את Photos ו-iPhoto מגובות אוטומטית כחלק מכל גיבוי של Time Machine שמתרחשת. למרות שזו נקודת התחלה טובה, אולי כדאי לשקול גיבויים נוספים, והנה הסיבה.
למה אתה צריך גיבויים נוספים של ספריית תמונות
Time Machine עושה עבודה מצוינת בגיבוי תמונות, אבל זה לא ארכיון. לפי התכנון, Time Machine מעדיפה להסיר את הקבצים הישנים ביותר שהיא מכילה כדי לפנות מקום לחדשים יותר. זה לא חשש לשימוש רגיל ב-Time Machine כמערכת גיבוי המשמשת לשחזור ה-Mac למצבו הנוכחי אם יקרה משהו קטסטרופלי.
עם זאת, זה מדאיג אם אתה רוצה לשמור עותקים לטווח ארוך של פריטים, כגון התמונות שלך. עם מצלמות דיגיטליות וסמארטפונים, המקור מאוחסן באחסון הפלאש של המצלמה או במכשיר הנייד. לאחר העברת התמונות ל-Mac שלך, התקן אחסון הפלאש נמחק כדי לפנות מקום לקבוצה חדשה של תמונות, וייתכן שלא תשמור כל תמונה במכשיר הנייד שלך.
המסמכים המקוריים מגיעים למק שלך ולשום מקום אחר.
בהנחה שאתה משתמש בתמונות או ב-iPhoto בתור אפליקציית ספריית התמונות שלך ב-Mac, אז הספרייה עשויה להחזיק את העותק היחיד של כל תמונה שצילמת במצלמה דיגיטלית או בסמארטפון שלך.
לספריית התמונות שלך כנראה צריכה להיות שיטת גיבוי ייעודית משלה בנוסף ל-Time Machine כדי להבטיח שתמונות מיוחדות במינן נשמרות לטווח ארוך.
גבה את התמונות שלך או ספריית iPhoto באופן ידני
אתה יכול לגבות באופן ידני את ספריות התמונות שבהן משתמשים Photos או iPhoto ל- an כונן חיצוני, כולל א דיסק און קי, או שאתה יכול להשתמש ביישום גיבוי כדי לבצע עבורך את המשימה. הנה איך ליצור עותק באופן ידני.
-
פתח את א מוֹצֵא חלון, בחר שלך ספריית הבית בסרגל הצד ובחר תמונות.
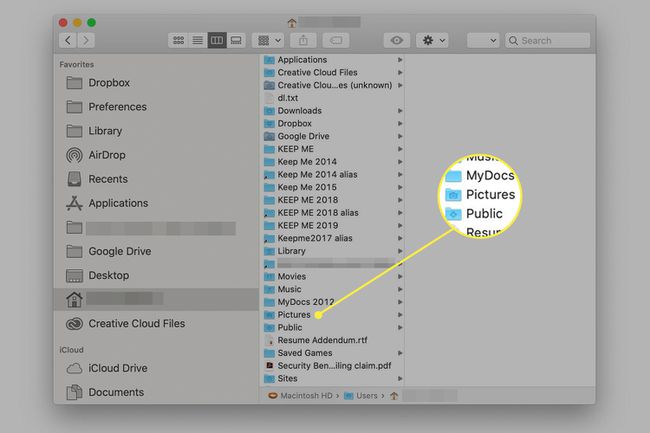
-
בתוך תיקיית התמונות, תראה קובץ בשם או ספריית תמונות אוֹ ספריית iPhoto. יכול להיות שיש לך את שניהם. העתק את הקובץ או הקבצים של ספריית התמונות או iPhoto Library למיקום אחר מלבד הכונן הקשיח שלך, כגון כונן חיצוני.
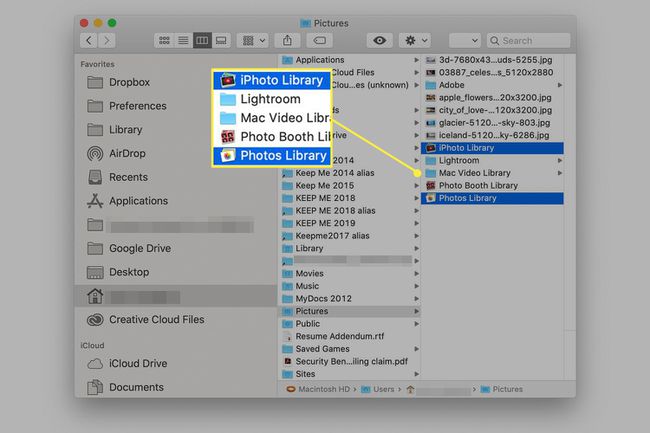
חזור על תהליך זה בכל פעם שאתה מייבא תמונות חדשות לתמונות או ל-iPhoto, כך שתמיד יהיה לך גיבוי עדכני של כל ספרייה. עם זאת, אל תחליף כל גיבוי קיים מכיוון שזה יביס את תהליך הארכיון. במקום זאת, תן לכל גיבוי שם ייחודי.
אם יצרת מספריות iPhoto מרובות, הקפד לגבות כל קובץ iPhoto Library.
מה לגבי תמונות שלא מאוחסנות בספריית התמונות?
תמונות תומך במספר ספריות. אם יצרת ספריות נוספות, יש צורך לגבות אותן, בדיוק כמו ספריית התמונות המוגדרת כברירת מחדל.
בנוסף, תמונות מאפשרות לך לאחסן תמונות מחוץ לספריית התמונות. זה מכונה שימוש בקובצי עזר. קבצי עזר משמשים בדרך כלל כדי לאפשר לך לגשת לתמונות שאינך רוצה שיתפסו מקום ב-Mac שלך. במקרים רבים, קובצי תמונת עזר מאוחסנים בכונן חיצוני, כונן הבזק מסוג USB או התקן אחר.
קבצי עזר נוחים, אך הם מהווים בעיה בעת גיבוי. מכיוון שתמונות ההפניה אינן מאוחסנות בספריית התמונות, הן אינן מגובות בעת העתקת ספריית התמונות. זה אומר שעליך לזכור היכן ממוקמים קבצי עזר ולוודא שהם מגובים גם כן.
אם אתה מעדיף לא להתמודד עם קובצי תמונות עזר, תוכל להעביר אותם לספריית התמונות שלך.
-
לְהַשִׁיק תמונות ממוקם ב יישומים תיקיה או מה-Dock.

-
בחר את התמונות שברצונך להעביר לספריית התמונות על ידי לחיצה על כל אחת מהן.
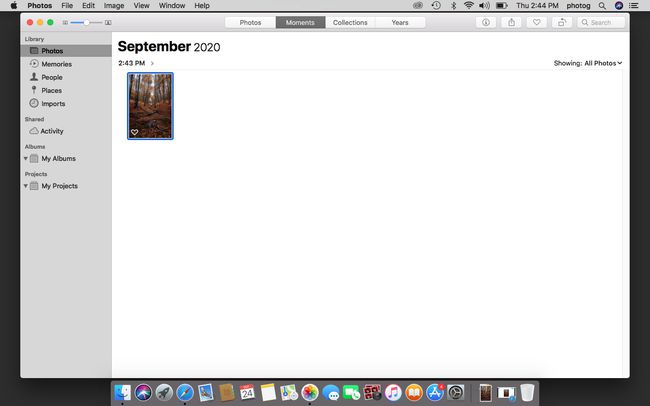
-
בחר קוֹבֶץ > לְגַבֵּשׁ ולאחר מכן לחץ על עותק לַחְצָן.
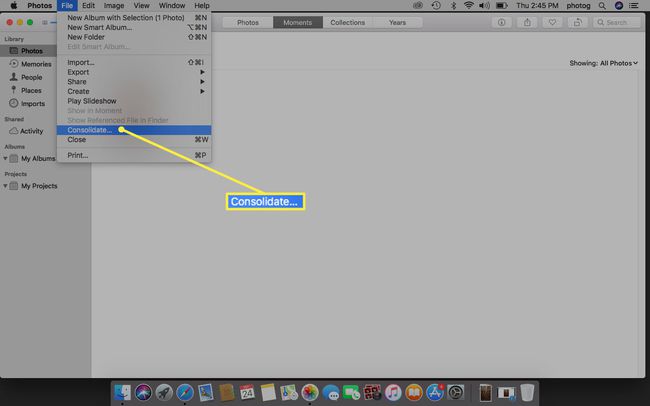
אם אינך זוכר לאילו תמונות יש הפניה ואילו מאוחסנות בספריית התמונות, בחר חלק מהתמונות או כולן ולאחר מכן בחר לְגַבֵּשׁ מתפריט הקובץ.
לאחר שכל קובצי העזר מאוחדים לספריית התמונות שלך, הם מגובים בכל פעם שאתה מגבה את ספריית התמונות שלך.
גבה את ספריית התמונות שלך עם אפליקציית גיבוי
שיטה נוספת לגיבוי התמונות שלך היא להשתמש באפליקציית גיבוי של צד שלישי שיכולה להתמודד עם ארכיונים. המילה ארכיון יש משמעויות שונות בהתאם לאופן השימוש בו. במקרה זה, הכוונה היא ליכולת לשמור קבצים בכונן היעד שאינם מופיעים עוד בכונן המקור. זה קורה כאשר אתה מגבה את התמונות או ספריית iPhoto שלך ולאחר מכן, לפני הגיבוי הבא, מוחק כמה תמונות. בפעם הבאה שהגיבוי ירוץ, אתה רוצה להיות בטוח שהתמונות שמחקת מהספרייה לא יוסרו גם מהגיבוי הקיים.
מספר אפליקציות גיבוי יכולות להתמודד עם תרחיש זה, כולל Carbon Copy Cloner 4.x או מאוחר יותר. ל-Carbon Copy Cloner אפשרות ארכיון המגנה על קבצים ותיקיות הממוקמים באופן בלעדי בכונן יעד הגיבוי.
הוסף את תכונת הארכיון כדי לתזמן גיבויים, ויש לך מערכת גיבוי הגונה שמגינה על כל ספריות התמונות שלך.
