כיצד לפרמט SSD
מה צריך לדעת
- ב-Windows: פתח ניהול דיסק, לחץ לחיצה ימנית על SSD, ובחר פוּרמָט.
- ב-macOS: פתח שירות דיסק, בחר את SSD ולחץ לִמְחוֹק.
- אם הכונן שלך מעוצב מראש NTFS, מחשבי Mac יכולים לקרוא אך לא לכתוב אליו אלא אם כן תפרמט אותו מחדש.
מאמר זה מסביר כיצד לפרמט SSD, כולל הוראות לפרמט SSD ב-Windows 10 ועיצוב SSD ב-macOS.
כיצד אוכל לפרמט SSD ב-Windows 10?
ישנן שתי דרכים לפרמט SSD ב-Windows 10. הכי קל הוא ללחוץ לחיצה ימנית על הכונן במנהל הקבצים ולבחור בפורמט. עם זאת, זו לא אפשרות אם הכונן עדיין לא עוצב, מכיוון שהוא לא יופיע בסייר הקבצים. במקרה זה, עליך לאתחל את הכונן באמצעות ניהול דיסקים.
אם אתה כבר רואה את ה-SSD שלך בסייר הקבצים ואתה עדיין רוצה לפרמט אותו, מקש ימני זה, בחר פוּרמָטודלג לשלב 4.
הנה איך לפרמט SSD ב-Windows 10 באמצעות ניהול דיסקים:
התקן את ה-SSD הפנימי החדש שלך, או חבר את ה-SSD החיצוני החדש שלך באמצעות USB.
-
סוּג diskmgmt.msc בתיבת החיפוש של שורת המשימות, לחץ על להיכנס, ולאחר מכן בחר צור ופורמט מחיצות דיסק קשיח.

-
מקש ימני הכונן שברצונך לאתחל, ולחץ פוּרמָט.
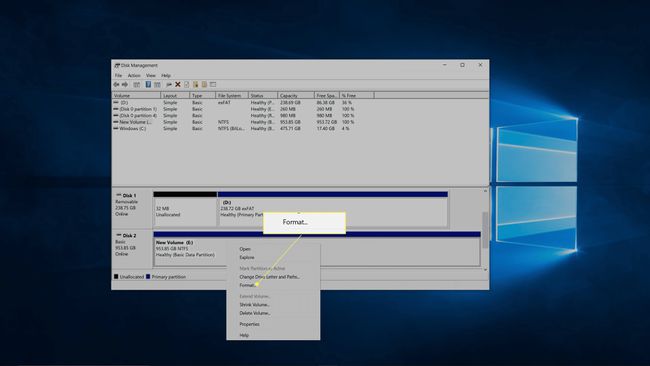
אם הכונן לא מופיע, או שאינך רואה את האפשרות עיצוב, פירוש הדבר שהוא עדיין לא מחולק. במקרה הזה,
חלק את הכונן החדש שלך למחיצות לפני החזרה להוראות אלה. -
ליד תווית נפח, הזן שם לכונן.
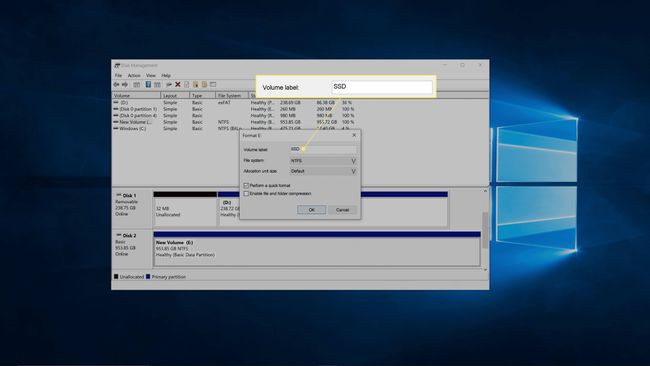
-
בתיבת מערכת הקבצים, בחר NTFS.
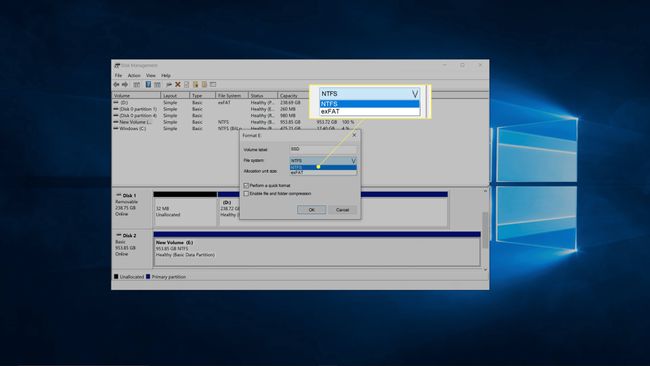
NTFS היא האפשרות הטובה ביותר עבור מחשבי Windows. אם אתה צריך להשתמש בכונן שלך גם ב-Windows וגם ב-macOS, בחר exFat.
-
בתיבת גודל יחידת ההקצאה, בחר בְּרִירַת מֶחדָל.
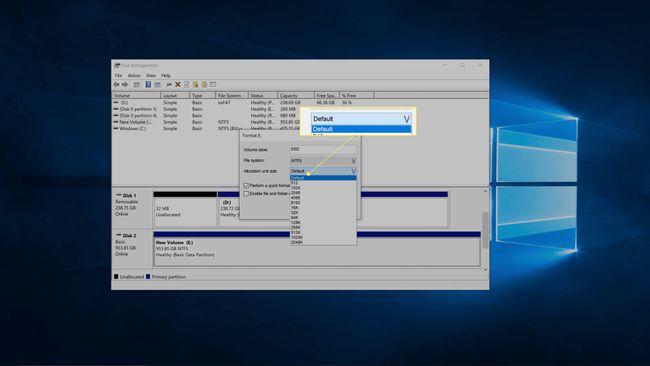
-
הסר את הסימון מ- בצע פורמט מהיר, ולחץ בסדר.

-
ודא שבחרת את הכונן הנכון ולחץ בסדר.

זו ההזדמנות האחרונה שלך לוודא שאתה לא מפרמט את הכונן הלא נכון.
Windows יפרמט את ה-SSD שלך.
כיצד אוכל לפרמט SSD ב-macOS?
אתה מפרמט כונני SSD ב-macOS דרך אפליקציית כלי השירות לדיסק. אם יש לך SSD פנימי חדש או SSD שלא עוצב באופן מפורש עבור macOS, אז תרצה לפרמט אותו.
הנה איך לפרמט SSD ב-macOS:
התקן את ה-SSD הפנימי החדש שלך, או חבר את ה-SSD החיצוני החדש שלך באמצעות USB.
-
לִפְתוֹחַ שירות דיסק, ולחץ על SSD אתה רוצה לעצב.
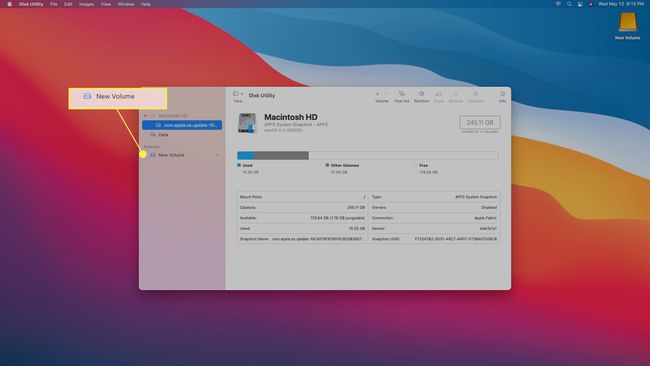
גש ל-Disk Utility על ידי חיפוש עם זַרקוֹר, או נווט אל יישומים > כלי עזר > שירות דיסק.
-
נְקִישָׁה לִמְחוֹק.
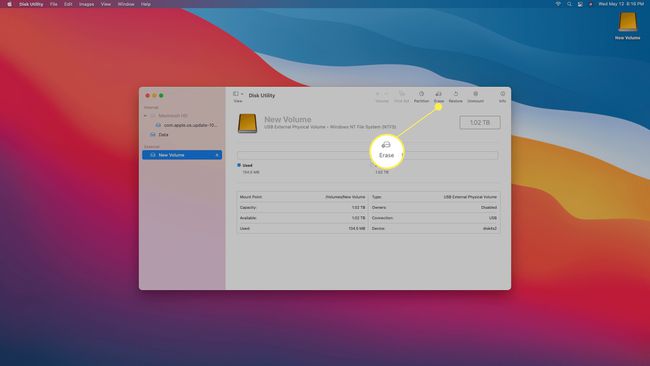
-
הזן שם לכונן.

-
בחר מערכת קבצים.
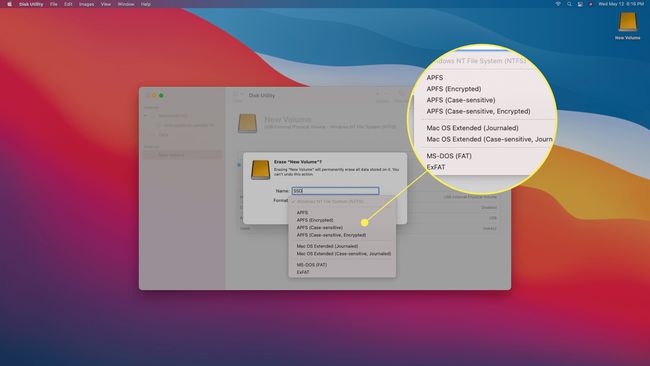
אם אינך יודע במה לבחור, השתמש באחד מאלה:
- AFPS: השתמש בזה אם יש לך מחשב מק לאחר 2017 ולא תשתף את הכונן עם מחשב Windows
- Mac OS Extended (יומן): השתמש בזה אם יש לך מק לפני 2017 ולא תשתף את הכונן עם מחשב Windows
- exFAT: השתמש בזה אם אתה צריך לשתף את הכונן עם מחשב Windows.
-
נְקִישָׁה לִמְחוֹק.
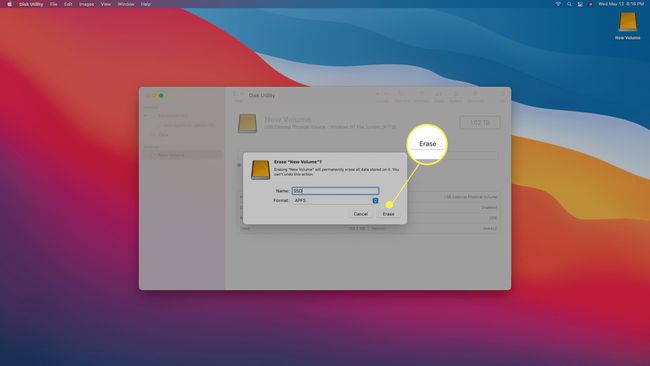
המתן לסיום התהליך ולאחר מכן לחץ בוצע.
האם אתה צריך לפרמט SSD חדש?
האם אתה צריך לפרמט SSD חדש או לא תלוי בקומץ גורמים. אם הכונן אינו מעוצב כלל, עליך לאתחל אותו. אם הכונן מעוצב עם מערכת הקבצים הרצויה, העיצוב הוא אופציונלי. אם זה מעוצב אבל יש לו מערכת קבצים שגויה, אז אתה צריך לפרמט אותו.
כונני SSD פנימיים אינם מעוצבים בדרך כלל, בעוד שכונני SSD חיצוניים בדרך כלל כבר מפורמטים כאשר אתה קונה אותם. עם זאת, ייתכן שהכונן לא יעוצב עם מערכת הקבצים הנכונה. אם אתה משתמש רק במחשבי Mac ורוכש SSD שעוצב לשימוש עם Windows, תרצה לפרמט אותו עם AFPS מבנה הקובץ, גם אם הוא כבר מעוצב מראש.
שאלות נפוצות
-
איך אני מפרמט SSD עם מערכת הפעלה?
אם ה-SSD שלך כולל עותק של גירסת מערכת ההפעלה של Windows, תפרמט אותו כמתואר לעיל, שזה תהליך שימחק את כל התוכן של הדיסק, כולל מערכת ההפעלה. עם זאת, אם אתה מנסה לאתחל מחדש את הכונן שבו אתה מפעיל את מערכת ההפעלה של המחשב שלך, תקבל שגיאה שקוראת, "אינך יכול לאתחל אמצעי אחסון זה. הוא מכיל את הגרסה של Windows שבה אתה משתמש. פירמוט אמצעי האחסון הזה עלול לגרום למחשב שלך להפסיק לעבוד."
-
כיצד אוכל לפרמט SSD ב-Windows 7?
עיצוב SSD משתמש באותו תהליך ב-Windows 7, 8 ו-10 (מתואר לעיל). ראשית, פתח ניהול דיסק, לחץ לחיצה ימנית על SSD, ובחר פוּרמָט, ולאחר מכן עקוב אחר ההנחיות.
-
איך אני מפרמט SSD מ-BIOS?
אם אתה רוצה למחוק מאובטח SSD ואתה חושש שפירמוט ה-SSD עדיין ישאיר מאחוריך שברי נתונים, ייתכן שתהיה לך אפשרות למחוק את ה-SSD מה-BIOS בצורה מאובטחת. עם זאת, אפשרות זו אינה סטנדרטית; אפשרות המחיקה המאובטחת היא בדרך כלל על לוחות אם פחות נפוצים או מכונות משחק ייעודיות. אם המחשב שלך תומך באפשרות זו, תזין את הגדרות ה-BIOS או UEFI שלך, בחר את הכונן שלך, ולאחר מכן חפש ובחר מחיקה מאובטחת אפשרות ופעל לפי ההנחיות.
