כיצד להסיר את MacKeeper
MacKeeper קיים, בצורות שונות, כבר די הרבה זמן. הוא משווק כאוסף של כלי עזר, אפליקציות ושירותים השומרים על ה-Mac שלך נקי, מוגן מפני וירוסים, ובכושר טיפ טופ.
בעבר, משתמשים רבים גילו כי MacKeeper גרם ליותר בעיות ממה שהוא תיקן. המוצר גם ספג אש בגלל פרסום אגרסיבי ושיווק שותפים. כדי להחמיר את המצב, המוצר נודע לשמצה כקשה להסרה.
המוניטין של MacKeeper השתפר בשנים האחרונות, הוסיף פונקציונליות נוספת לתוכנה שלה, מציע ערבות להחזר כספי של 14 יום, וגיבוי טקטיקות השיווק האגרסיביות.
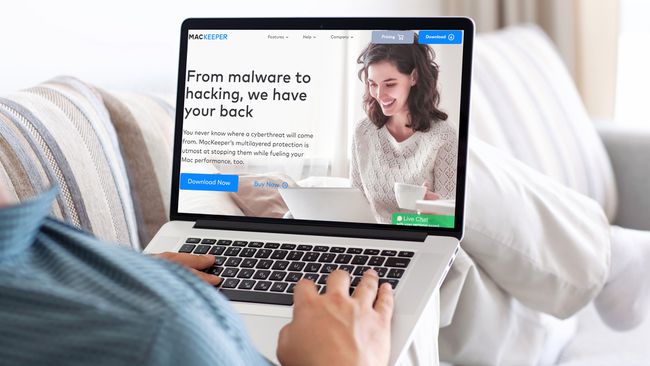
כיצד להסיר את MacKeeper
לגרסאות המוקדמות של MacKeeper היה מוניטין של קושי להסרה, אבל הסרת ההתקנה של גרסאות עדכניות יותר היא תהליך פשוט. אם החלטת שהגיע הזמן להסיר את ההתקנה של MacKeeper, הנה מה שאתה צריך לעשות.
אם השתמשת באחד מ- MacKeeper's הצפנה אפשרויות להגנה על קבצים כלשהם, הקפד להשתמש במצפין הנתונים של MacKeeper כדי לפענח את כל הקבצים שלך לפני הסרת ההתקנה של התוכנית.
-
צא מ- MacKeeper על ידי לחיצה פקודה+ש. בגרסאות ישנות יותר, עבור לתפריט MacKeeper ובחר העדפות > כללי. בטל את הסימון בתיבה עבור הצג את סמל MacKeeper בשורת התפריטים. כעת תוכל לצאת מהתוכנית.

-
לך ל ללכת > יישומים, וגרור את ה MacKeeper סמל ל אַשׁפָּה.
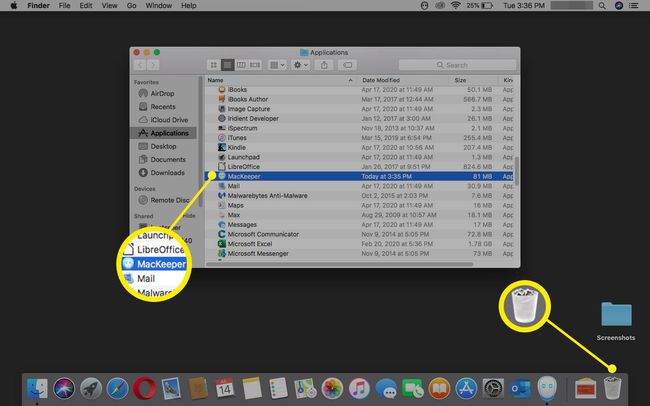
-
אשר שברצונך להסיר את התקנת המוצר, והזן את שלך סיסמת מנהל Mac בשתי תיבות ההודעות.
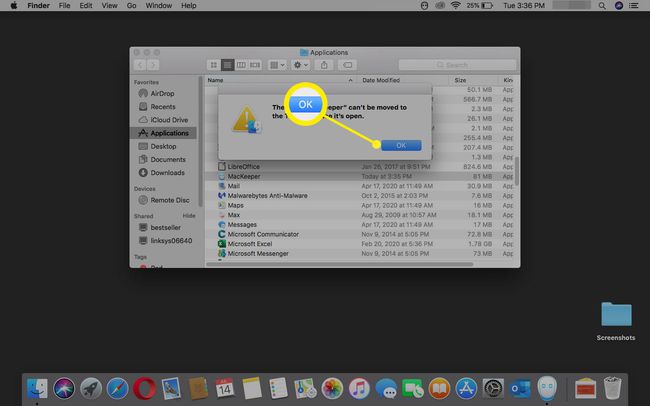
-
אופציונלי הסר את ההתקנה של Survey נפתח בדפדפן. השלם זאת אם תרצה לתת משוב או להתעלם ממנו.

-
לחץ לחיצה ימנית על אַשׁפָּה סמל ובחר רוקנו את האשפה.
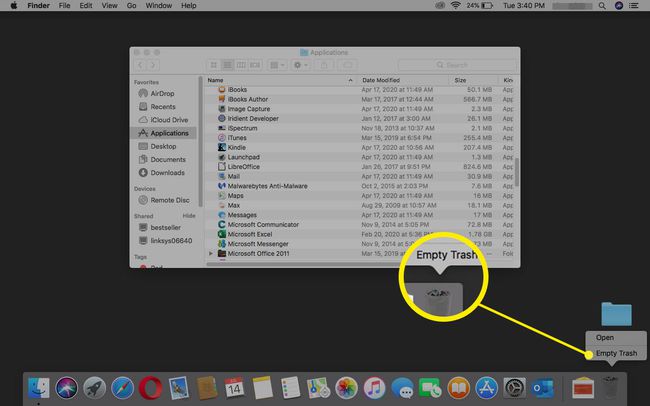
-
אשר שברצונך לרוקן את אַשׁפָּה בבחירה רוקנו את האשפה בתיבת הדו-שיח האזהרה.

הפעל מחדש את ה-Mac שלך.
ודא ש- MacKeeper נעלם
אמנם כל העקבות של MacKeeper אמורים להיעלם, אבל מומלץ לוודא שכל הקבצים המשויכים נמחקו. אם הסרת גרסה ישנה יותר של MacKeeper (לפני גרסה 3.x), חשוב יותר לעבור את השלבים האלה כדי לוודא שאף קבצי MacKeeper לא אורבים.
לאחר שתפעיל מחדש את ה-Mac, ודא שה- MacKeeper הסמל כבר לא נמצא בשורת התפריטים העליונה.
-
לך ל מוֹצֵא > ללכת > בית ולוודא את גיבויים של MacKeeper התיקייה נעלמה.
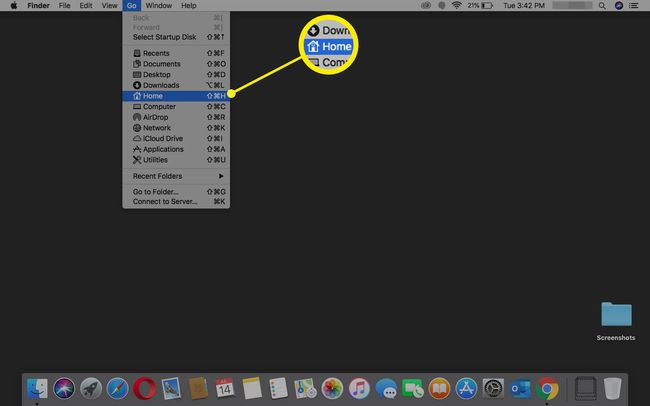
-
לך ל מוֹצֵא > ללכת > עבור לתיקיה וחפש את הספריות הבאות כדי לוודא שהן נעלמו:
- ספרייה/תמיכה באפליקציות/MacKeeper
- ספרייה/תמיכה באפליקציות/com.mackeeper. MacKeeper
- ספרייה/תמיכה באפליקציות/com.mackeeper. MacKeeperAgent
- Library/LaunchAgents/com.mackeeper. MacKeeperAgent.plist
- ספרייה/מטמונים/com.mackeeper. MacKeeper
- ספרייה/מטמונים/com.mackeeper. MacKeeperAgent
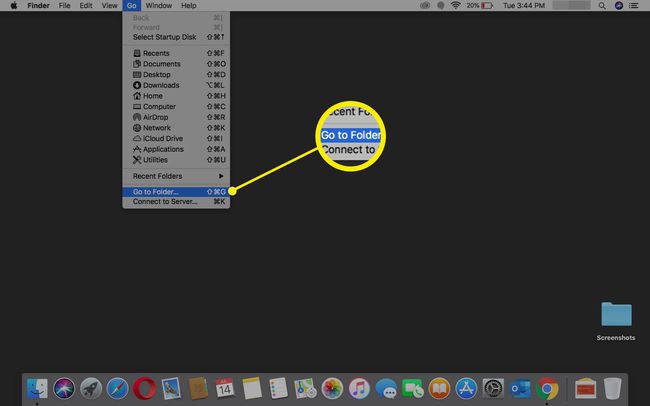
אם אף אחת מהספריות הללו לא נמצאה, אתה יכול להיות בטוח ש-MacKeeper איננו.
נקה את ספארי של MacKeeper
בכוחות עצמו, MacKeeper לא מתקין אף אחד הרחבות ספארי, אך אם הורדת את האפליקציה מגורם שלישי, אתה עלול להיתקל בחלונות קופצים לא רצויים.
כדי לתקן בעיה זו, הסר את כל הרחבות Safari שייתכן שהותקנו.
-
הפעל את Safari תוך כדי לחיצה ממושכת על מִשׁמֶרֶת מַפְתֵחַ. זה פותח את Safari לדף הבית שלך.
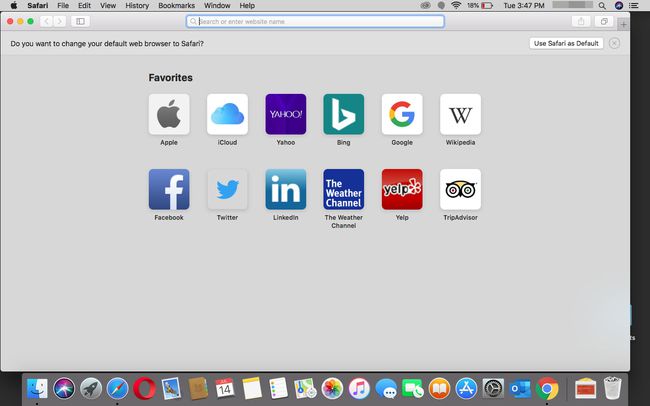
-
בחר העדפות מתפריט הספארי.
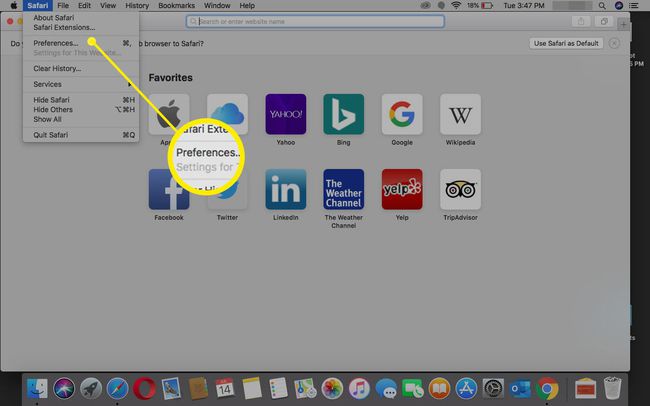
-
בחר את הרחבות סמל.
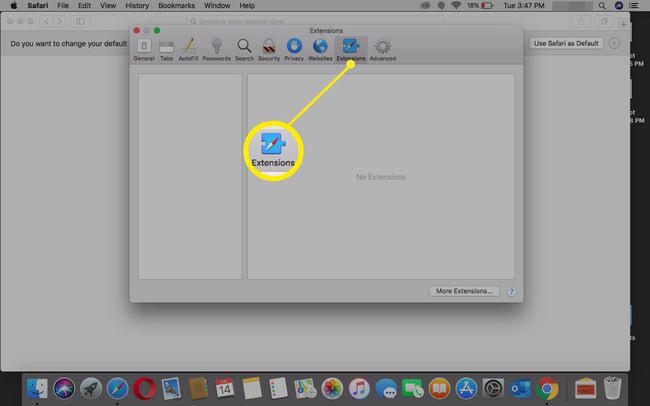
הסר את כל הרחבות שאינך מכיר. אם אינך בטוח, הסר את סימן הביקורת מהתוסף כדי למנוע ממנו להיטען.
כשתסיים, צא מ-Safari והפעל את האפליקציה כרגיל. Safari אמור להיפתח מבלי להציג חלונות קופצים לא רצויים של MacKeeper.
נקה את מחזיק המפתחות שלך
אם הפעלת את MacKeeper או יצרת חשבון משתמש ב-MacKeeper, סביר להניח שיש לך ערך מחזיק מפתחות ששומר את סיסמת החשבון שלך. השארת ערך מחזיק המפתחות הזה מאחור לא יגרום לבעיות כלשהן, אבל אם ברצונך לפטור את ה-Mac שלך מכל הפניות של MacKeeper לחלוטין, בצע את הפעולות הבאות:
-
מתוך Finder, בחר ללכת > כלי עזר.
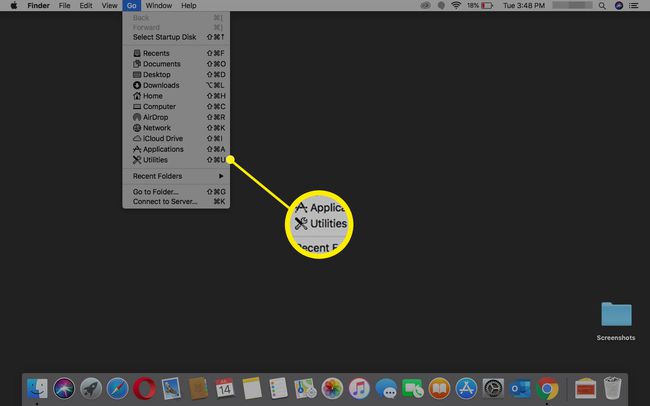
-
לחץ לחיצה כפולה גישה למחזיק מפתחות כדי לפתוח אותו.
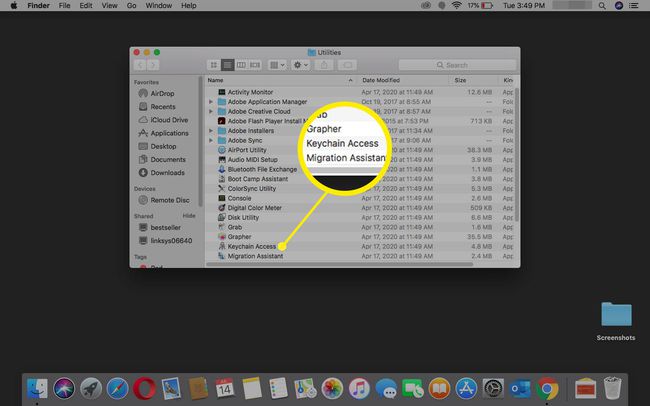
-
להיכנס MacKeeper בתוך ה לחפש שדה.

מחק את כל התאמות הסיסמה שנמצאו.
