העבר את ספריית iTunes שלך למיקום חדש
ה iTunes לספרייה אין מגבלת גודל מעשית. כל עוד יש לך מקום בכונן, תוכל להמשיך להוסיף קובצי מדיה.
זה לא לגמרי דבר טוב. אם אתה לא שם לב, ספריית ה-iTunes שלך יכולה לתפוס במהירות יותר מהחלק ההוגן שלה בשטח הכונן. העברת ספריית iTunes מהמיקום המקורי שלה לכונן פנימי או חיצוני אחר יכול לפנות מקום. זה גם יכול לתת לך יותר מקום להגדיל את האוסף שלך.
הוראות אלה חלות על iTunes במחשבי Mac עם macOS Mojave (10.14) או מוקדמות יותר. אפל הסירה את iTunes והחליפה אותה באפליקציית המוזיקה במחשבי מקינטוש עם השקת macOS Catalina (10.15).
כיצד להעביר את ספריית iTunes שלך למיקום חדש
תהליך זה שומר על כל הגדרות ה-iTunes שלך, כולל רשימות השמעה, דירוגים, וכל קבצי המדיה. עם זאת, כדי ל-iTunes לשמור הכל, עליך לאפשר לו לארגן את תיקיית המוזיקה.
אם אינך רוצה ש- iTunes תהיה אחראית, תהליך העברת תיקיית המדיה שלך עדיין יעבוד, אך פריטי מטא נתונים, כגון רשימות השמעה ודירוגים, לא יעברו.
לפני שתתחיל, עשה זרם גיבוי של ה-Mac שלך, או לפחות, זרם גיבוי של iTunes. תהליך העברת ספריית iTunes שלך כולל מחיקת ספריית המקור המקורית. אם משהו ישתבש ואין לך גיבוי, אתה עלול לאבד את כל קבצי המוזיקה שלך.
לְהַשִׁיק iTunes.
-
מ ה תפריט iTunes, בחר העדפות.

-
לחץ על מִתקַדֵם לשונית.

-
לחץ על התיבה שליד שמור על תיקיית iTunes Media מסודרת כדי להוסיף לו סימן ביקורת.
גרסאות מוקדמות של iTunes עשויות לקרוא לפריט זה "שמור על תיקיית iTunes Music מסודרת".

-
נְקִישָׁה בסדר.
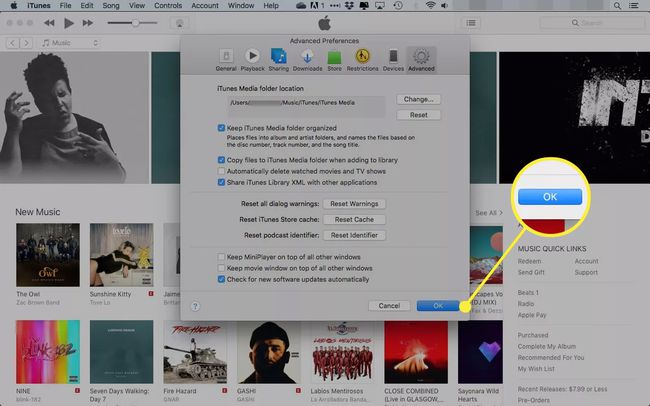
אם אתה מעביר את הספרייה שלך לכונן חיצוני, ודא שהיא מחוברת ל-Mac שלך ומופעלת.
-
חזור להעדפות המתקדמות ב-iTunes ולחץ על שינוי כפתור ליד מיקום תיקיית iTunes Media.

-
בתוך ה חלון Finder שנפתח, נווט למיקום שבו ברצונך ליצור את תיקיית iTunes Media החדשה.

-
לחץ על תיקייה חדשה לַחְצָן.

-
הזן שם לתיקיה החדשה ולחץ על לִיצוֹר לַחְצָן.
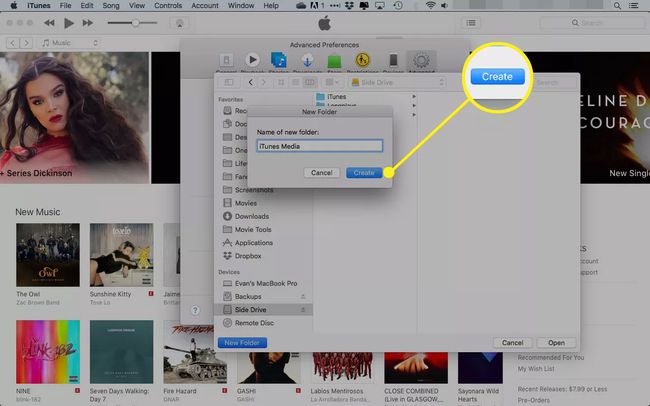
-
נְקִישָׁה לִפְתוֹחַ כדי לבחור את התיקיה שזה עתה יצרת.
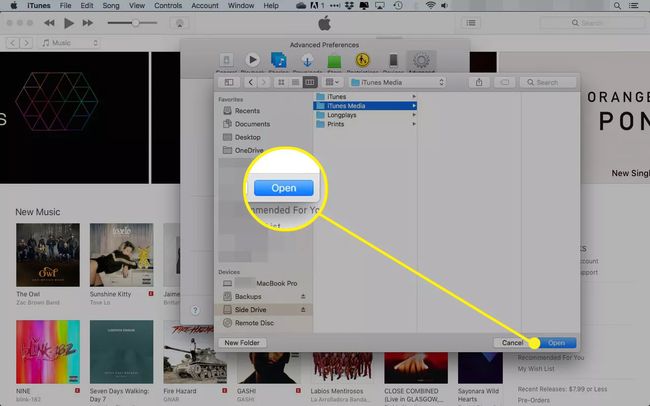
-
בחלון העדפות מתקדמות, התיקיה החדשה שלך תופיע מתחת ל- מיקום תיקיית iTunes Media כּוֹתֶרֶת. נְקִישָׁה בסדר כדי לשמור את השינויים שלך.
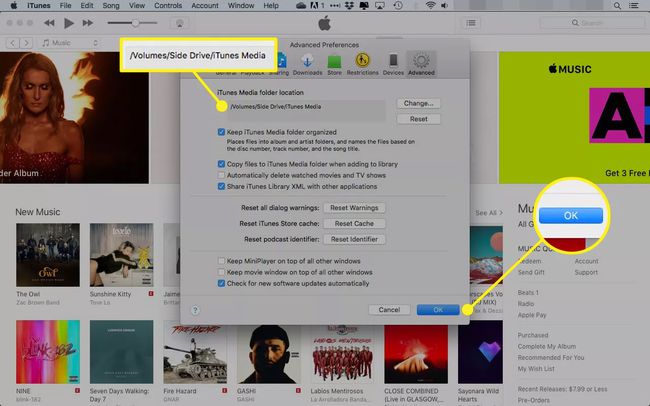
-
iTunes שואל אם ברצונך להעביר ולשנות את שמם של הקבצים בתיקיית iTunes Media החדשה שלך כך שיתאימו ל שמור על תיקיית iTunes Media מסודרת הַעֲדָפָה. נְקִישָׁה כן.

-
iTunes יכול להעביר עבורך את קובצי המדיה המקוריים של הספרייה. מתן אפשרות ל- iTunes לבצע משימה זו שומר על כל הרשימות והדירוגים ללא פגע. כדי להתחיל, בחר קוֹבֶץ > סִפְרִיָה > ארגן את הספרייה ב-iTunes.
גרסאות ישנות יותר של iTunes קוראים להגדרה זו "איחוד ספרייה".

-
בחלון ארגון ספרייה שנפתח, הצב סימון ליד איחוד קבצים ולחץ בסדר.

iTunes מעתיקה את כל קובצי המדיה שלך ממיקום הספרייה הישן לחדש שיצרת.
לאחר ש-iTunes תסיים להעתיק את הספרייה שלך למיקומה החדש, מחק את התיקיה המקורית על ידי מעבר אל משתמשים > [החשבון שלך] > מוּסִיקָה > iTunes ולהזיז את iTunes Media תיקייה לפח.
אל תמחק את תיקיית iTunes המקורית או כל קבצים או תיקיות שהיא מכילה, מלבד תיקיית iTunes Media או iTunes Music. אם תמחק כל דבר אחר בתיקיית iTunes, אתה עלול לאבד את ההיסטוריה, הדירוגים או הפלייליסטים שלך.

