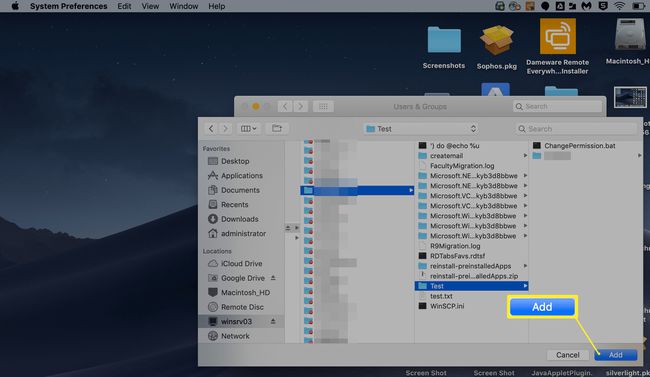כיצד למפות כונן רשת ב-Mac
מה צריך לדעת
- לְהַשִׁיק מוֹצֵא ב-Mac Dock. בחר ללכת בשורת התפריטים בחלק העליון של המסך ובחרו התחבר לשרת.
- הזן את הנתיב עבור כונן הרשת ובחר לְחַבֵּר. נְקִישָׁה לְחַבֵּר שוב כדי לאשר.
- כאשר הכונן ממופה, הוא מופיע בשולחן העבודה ככונן מותקן או תחת מיקומים בחלון Finder.
מאמר זה מסביר כיצד להגדיר א כונן ממופה ב-Mac שלך פועל macOS כך שתוכל לשתף אותו עם כל המכשירים שלך. הוא כולל מידע על הרכבה אוטומטית של כונן הרשת כך שיישאר לאחר אתחול מחדש.
כיצד למפות כונן רשת ב-Mac
במקום להוריד או להעתיק את אותם נתונים לכל המכשירים שלך, שמור את הנתונים בתיקייה אחת ולאחר מכן שתף את התיקיה עם המכשירים האחרים שלך. לאחר ששיתפת את המיקום של נתונים אלה באמצעות א נתיב UNC, לאחר מכן תוכל למפות את כונן הרשת לכל המכשירים שלך בכמה שלבים פשוטים.
-
לְהַשִׁיק מוֹצֵא.
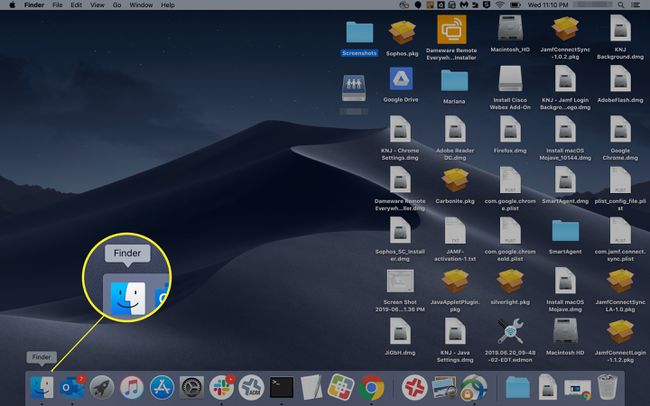
-
נְקִישָׁה ללכת > התחבר לשרת.
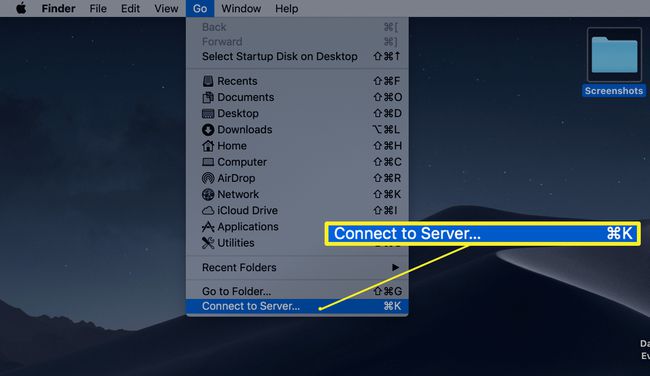
-
הזן את הנתיב עבור כונן הרשת שברצונך למפות ולחץ לְחַבֵּר.
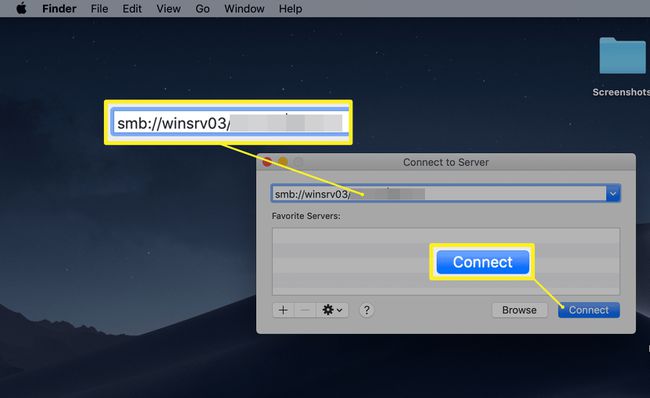
-
אם תתבקש לאשר, לחץ לְחַבֵּר.
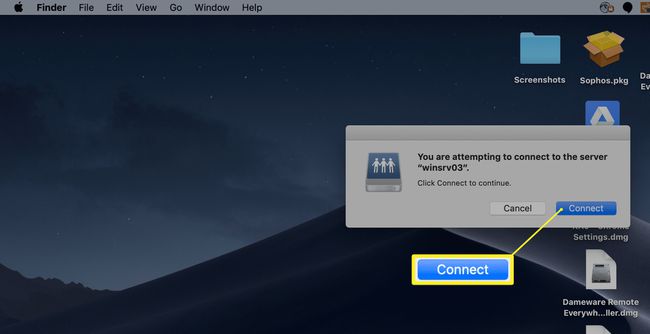
חשבונות שאין להם הרשאות גישה לקובץ/תיקייה זו אינם יכולים ליצור חיבור לכונן הרשת.
-
לאחר מיפוי כונן הרשת, הוא יופיע מתחת לשולחן העבודה שלך ככונן מותקן או תחת תפריט המיקומים שלך בכל מוֹצֵא חַלוֹן.
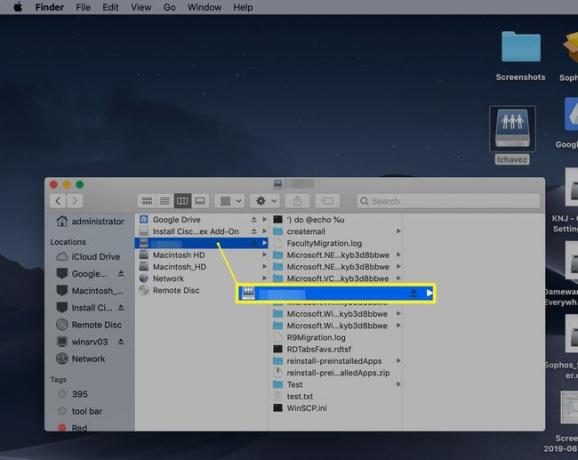
מכיוון שכוננים ממופים מופיעים ככוננים מותקנים במכשיר ה-macOS שלך, אתה יכול להתנתק מהם על ידי הוצאת הכונן.
כיצד לטעון אוטומטית כונן רשת ב-macOS
אם ברצונך להבטיח שהכונן שמופה קודם יישאר לאחר אתחול מחדש, עליך להפעיל התקנה אוטומטית באמצעות פריטי כניסה תחת העדפות חשבון המשתמש שלך.
-
לחץ על לוגו של אפל > העדפות מערכת.
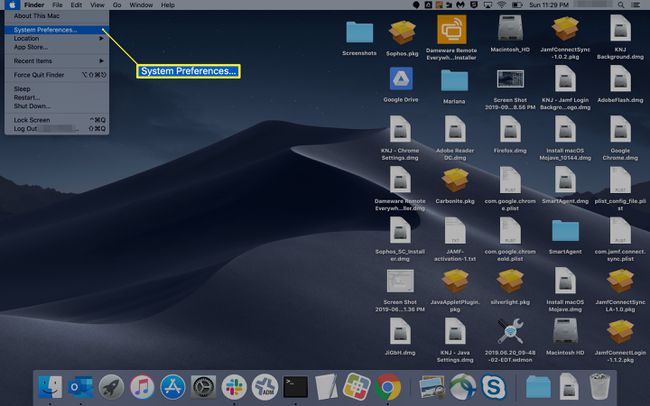
-
נְקִישָׁה משתמשים וקבוצות.
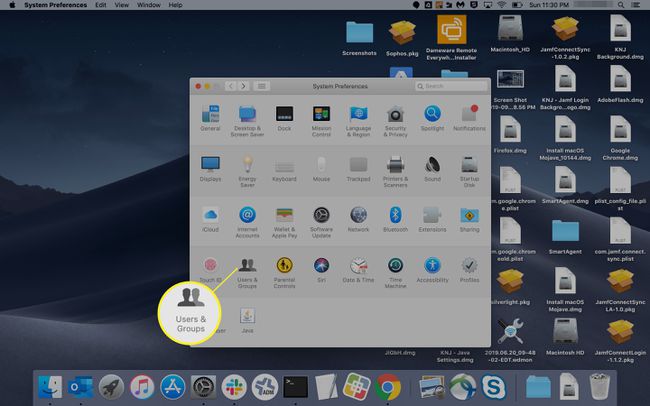
בחר את שם המשתמש שיש לו גישה לכונן הרשת.
-
בחר את פריטי כניסה לשונית.
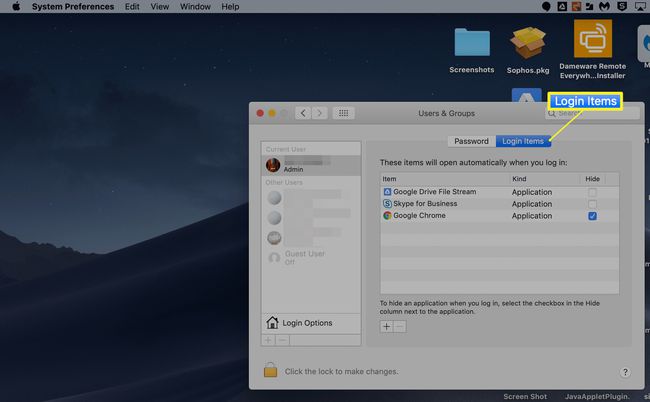
-
נווט אל הפריט שברצונך להוסיף. לחץ פעם אחת כדי לבחור בו ולאחר מכן לחץ לְהוֹסִיף.