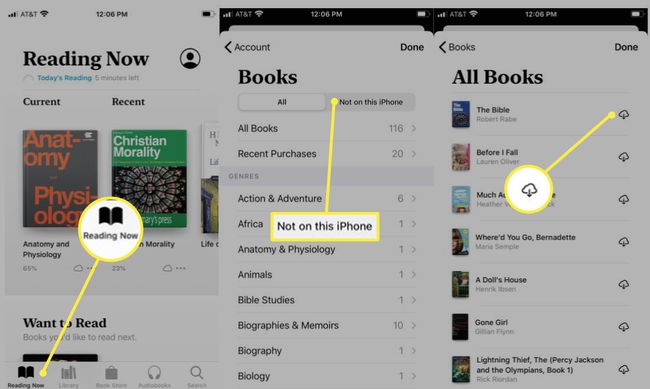כיצד להשתמש ב-iCloud כדי להוריד מחדש רכישות ב-iTunes
פעם היה חשוב לגבות את כל הרכישות שלך ב-iTunes Store, כי אם בטעות מחקת קובץ או שאבדו נתונים בקריסת כונן קשיח ולא היה לו גיבוי, תצטרך לרכוש מחדש את התוכן כדי לאחזר זה.
לְמַרְבֶּה הַמַזָל, iCloud פתר את הבעיה הזו. iCloud מאפשר רכישה של כל שיר, אפליקציה, תוכנית טלוויזיה, סרט או ספר iTunes או ה חנות אפליקציות לאחסון בחשבון iTunes שלך, זמין להורדה לכל מכשיר תואם. אם אתה מאבד קובץ או מקבל מכשיר חדש, קל לטעון מחדש את הרכישה שלך.
הנה מבט על השימוש ב-iCloud להורדה מחדש של רכישות מ-iTunes ו-App Store דרך iTunes בשולחן העבודה של Mac או Windows או ממכשיר ה-iOS שלך.
מאמר זה מתייחס להורדה מחדש של תוכן iTunes במחשבי Mac עם macOS Catalina וגרסאות קודמות של macOS ו-OS X, וכן הורדה מחדש של תוכן iTunes, App Store ו-Books במכשיר iOS.
הורד מחדש את רכישות iTunes על שולחן העבודה
גישה והורדה מחדש של רכישות ה-iTunes שלך היא קלה באמצעות iTunes או אפליקציית המוזיקה במחשב השולחני שלך, בין אם זה Mac או Windows PC.
הורד מחדש ב-Mac עם macOS Catalina
למחשבי Mac המריצים את macOS Catalina יש תהליך שונה במקצת מאשר למחשבי Mac המריצים את macOS Mojave וגרסאות macOS ו-OS X קודמות. עם Catalina, השתמש באפליקציית Music כדי למצוא את הרכישות שלך ב-iTunes.
-
פתח את אפליקציית המוזיקה ב-Mac שלך ובחר את ה חנות אייטיונס בסרגל הצד.
אם אינך רואה את חנות iTunes בסרגל הצד, בחר מוזיקה > העדפות, בחר כללי, וודא ש-iTunes Store נבחרה.
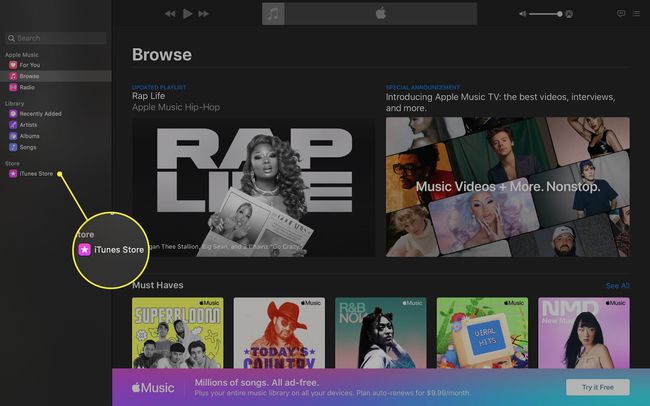
-
לְהַלָן קישורים מהירים, בחר נרכש.

-
בחר לא בספרייה שלי בסמוך לפינה השמאלית העליונה של הדף שמופיע, בהתאם למה שברצונך להוריד מחדש. תראה את כל הרכישות שלך הזמינות להורדה.
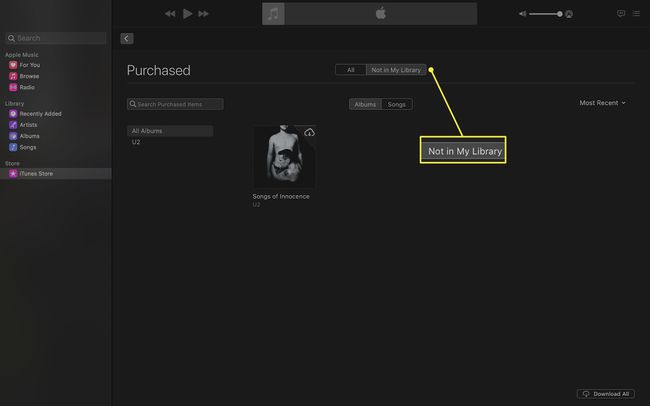
-
כדי להוריד מחדש פריט, בחר את הורד לַחְצָן.
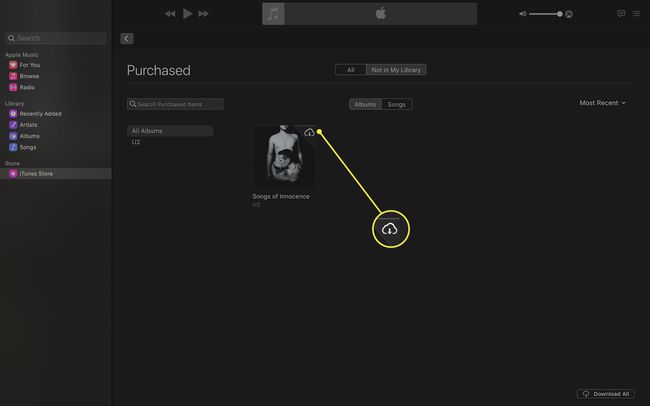
הורד מחדש ב-Mac עם Mojave וגרסאות קודמות
-
פתח את אפליקציית iTunes ב-Mac ובחר חנות.
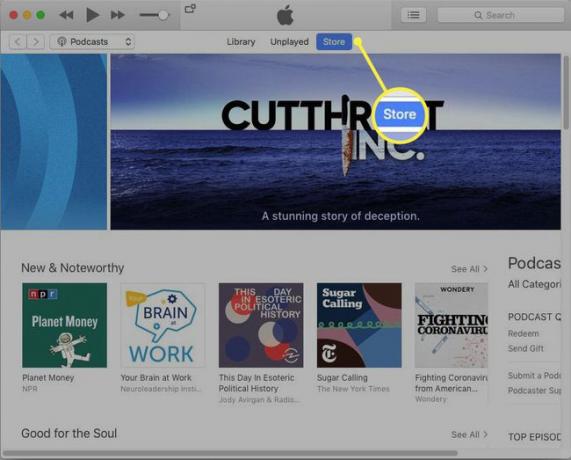
-
בחר נרכש ליד הפינה השמאלית העליונה של חלון iTunes Store. (בגרסאות iTunes ישנות יותר, גלול מטה ובחר נרכש מ ה מאפיינים תפריט בתחתית המסך.)
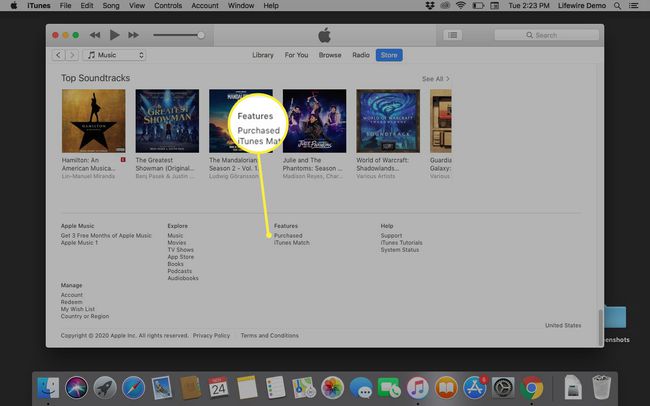
-
בחר מוּסִיקָה, סרטים, תוכניות טלוויזיה, או ספרים מוקלטים ליד הפינה השמאלית העליונה של העמוד שמופיע. iTunes מראה לך אילו מהרכישות שלך זמינות להורדה.
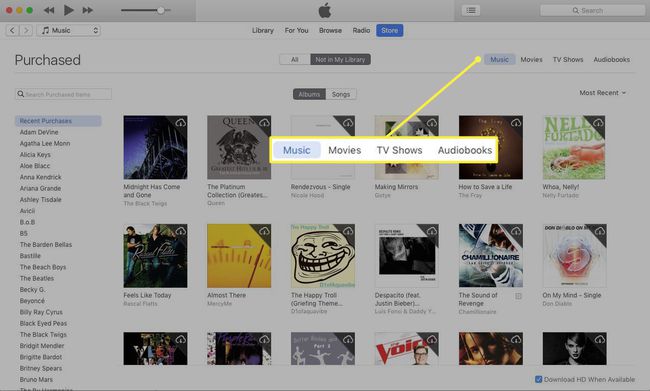
-
כדי להוריד פריט, בחר אותו הורדה של iCloud לַחְצָן.
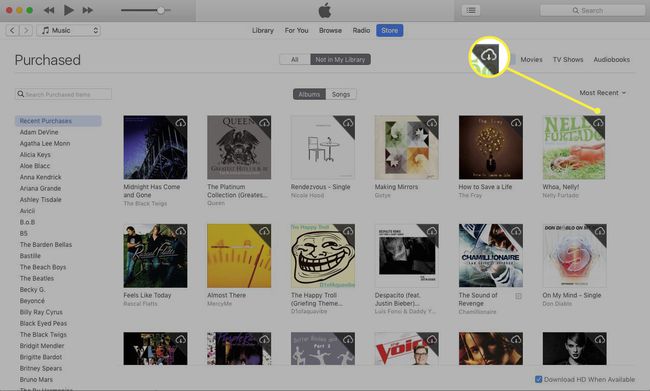
הורד מחדש במחשב Windows עם iTunes
פתח את iTunes והיכנס עם אותו Apple ID שבו השתמשת במקור לרכישת הפריט.
-
בחר חנות.
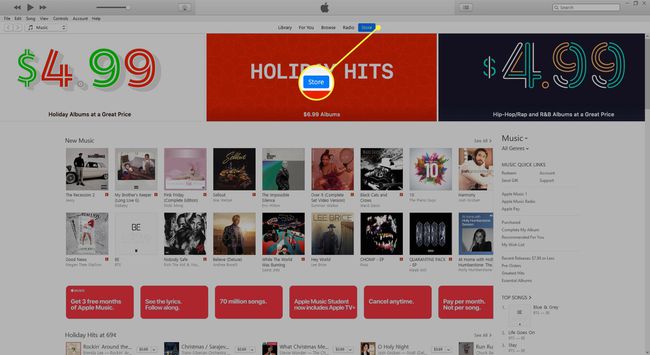
-
לְהַלָן קישורים מהירים, בחר נרכש.
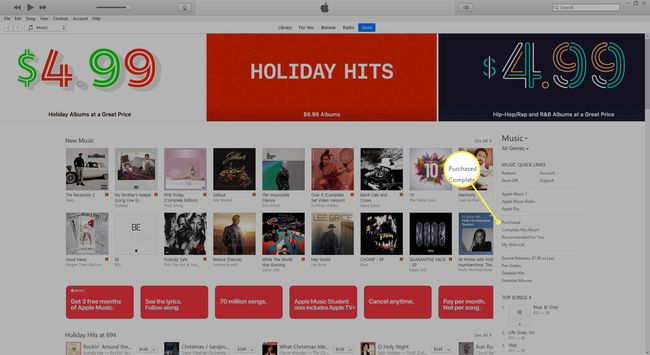
-
בחר מוּסִיקָה, סרטים, תוכניות טלוויזיה, אוֹ ספרים מוקלטים ליד הפינה השמאלית העליונה של העמוד שמופיע. iTunes מראה לך אילו מהרכישות שלך זמינות להורדה.
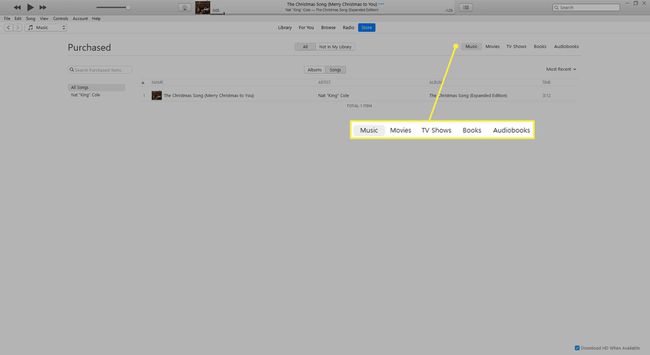
-
כדי להוריד פריט, בחר אותו הורדה של iCloud לַחְצָן.
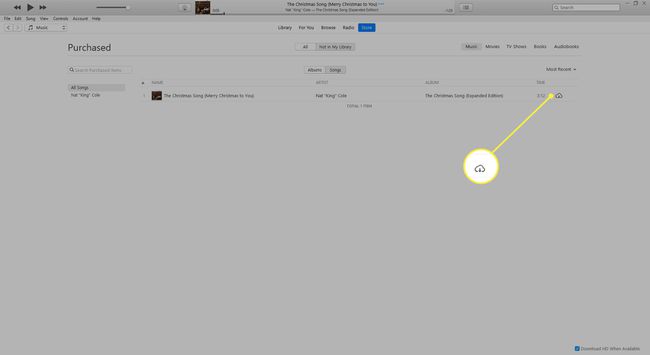
הורד מחדש רכישות של אפליקציות עם מכשיר iOS
קל גם להוריד מחדש את הרכישות שלך ב-App Store ישירות ממכשיר iOS כגון iPhone, iPad או iPod touch.
פתח את אפליקציית App Store ולאחר מכן הקש היום בתחתית המסך.
הקש על לחצן הכניסה או על התמונה שלך בחלק העליון של המסך. אם תתבקש, היכנס עם אותו Apple ID שבו השתמשת במקור לרכישת הפריט.
-
בֶּרֶז נרכש.
אם אתה משתמש בשיתוף משפחתי, הקש הרכישות שלי או בחרו בשם של בן משפחה כדי לראות תוכן שהוא רכש.
-
מצא את האפליקציה שברצונך להוריד ולאחר מכן הקש על הורד לַחְצָן.
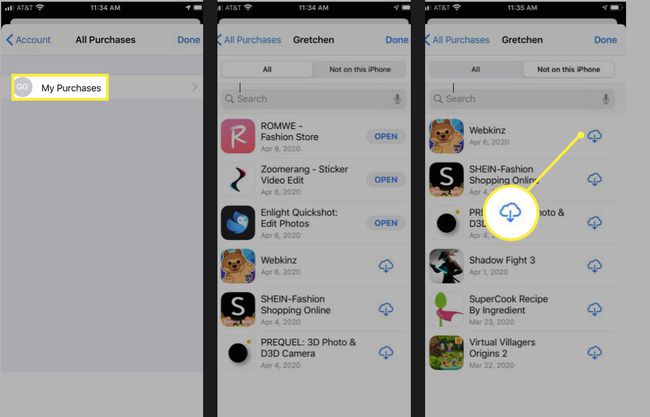
הורד מחדש תוכן של iTunes במכשיר iOS
הורד מחדש את המוזיקה, הסרטים או תוכניות הטלוויזיה שלך מה-iPhone, iPad או iPod touch.
פתח את אפליקציית iTunes Store.
הקש על שלוש נקודות (יותר).
בֶּרֶז נרכש.
בֶּרֶז מוּסִיקָה, סרטים, או תוכניות טלוויזיה.
-
הקש על הפריט שברצונך להוריד מחדש ולאחר מכן הקש על הורד לַחְצָן.
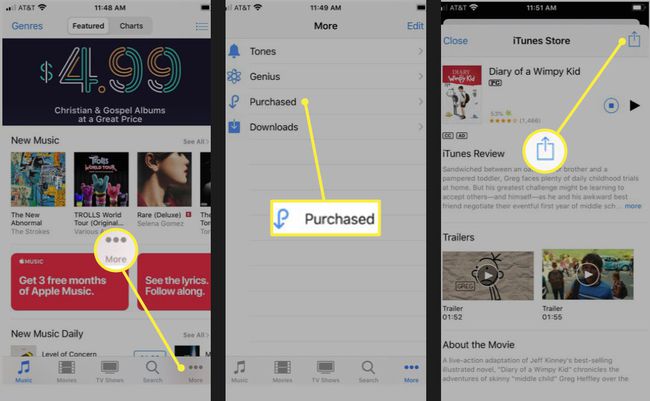
הורד מחדש ספרים ממכשיר iOS
קל גם להוריד מחדש ספרים שרכשת באמצעות אפליקציית הספרים באייפון, אייפד או iPod touch שלך.
פתח את אפליקציית הספרים.
בֶּרֶז קורא עכשיו בתחתית המסך.
הקש על לחצן הכניסה או על התמונה שלך בפינה השמאלית העליונה של המסך. היכנס עם ה-Apple ID שלך אם תתבקש.
תַחַת הרכישות שלי, הקש על אחד מהם ספרים אוֹ ספרים מוקלטים.
בֶּרֶז לא במכשיר הזה, ואז הקש כל הספרים אוֹ כל ספרי האודיו.
-
מצא את הספר או ספר האודיו שברצונך להוריד ולאחר מכן הקש על הורד לַחְצָן.